效果图

创建一个新文件,大小为024x768象素分辨率为72象素,选择油漆桶工具填充图层颜色为#767676。
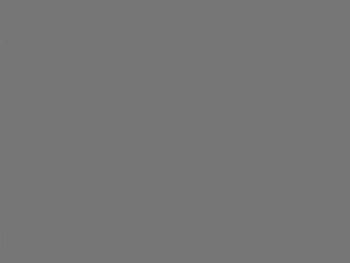
选择钢笔工具勾画出图形,前景色为#70c5ee.同样的再用椭圆工具(选择形状图层)在周围画上一些圆形。
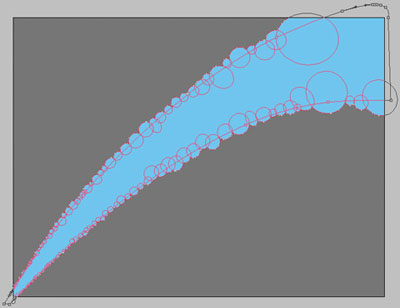
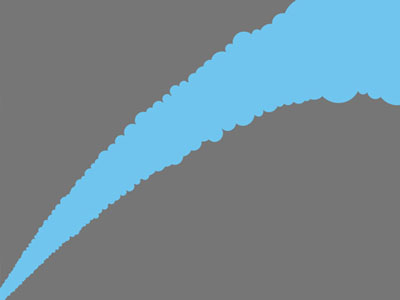
然后新建一图层,前景色选择#40a5db,选择椭圆工具画出图形。
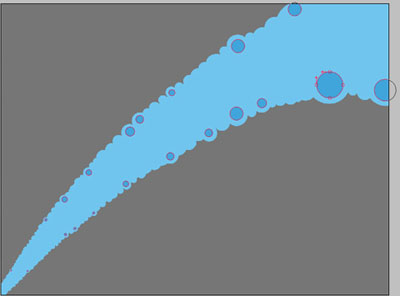
新建一图层,选择前景色为#5eb7e3,使用钢笔工具画出图形。
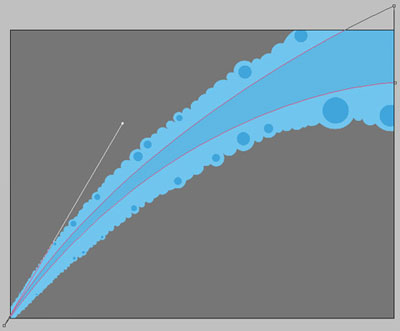
再次新建一图层,改变前景色为#43a5d4,选择钢笔工具画出图形。

新建一图层,前景色为#70c5ee,使用椭圆工具画许多小的圆形。
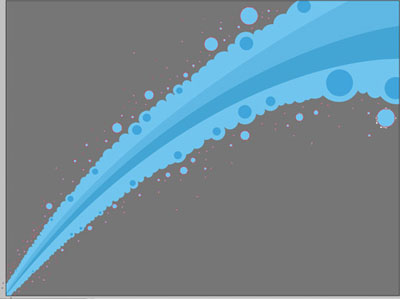
新建一图层,选择自定义形状工具中的音乐符号形状。
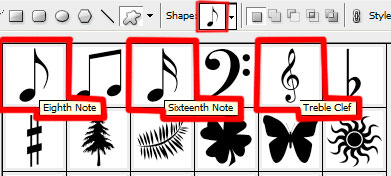

调整图层参数,对音乐符号图层使用柔光效果。
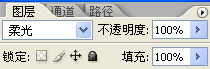

使用画笔工具,选择笔刷"abstract_mega_pack_brushes ",颜色选择#6c6e6d,主直径为70px。
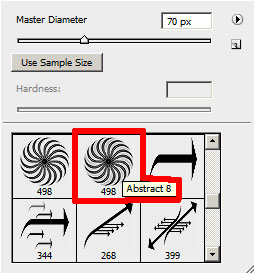
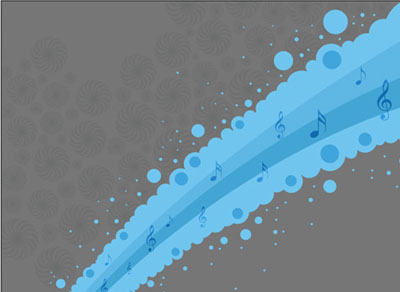
新建一图层,使用上面的笔刷画,调整图层填充为70%。

用同样的方法选择三个笔刷,颜色为#865551,主直径分别为70px,170px,344px。
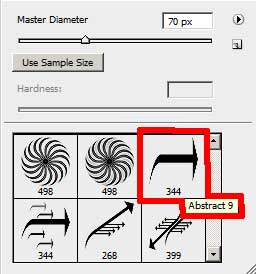
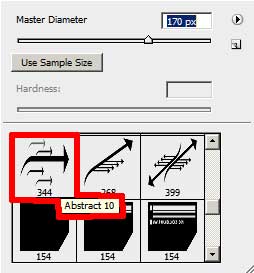
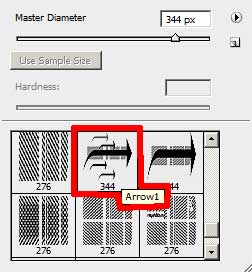
新建一图层,使用笔刷画出,填充为10%。
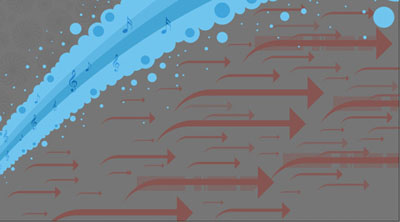

接下来找到一张弹吉他的人的图片。

将其放入到前面做的背景中.调整其大小和位置。

对人物加图层样式。
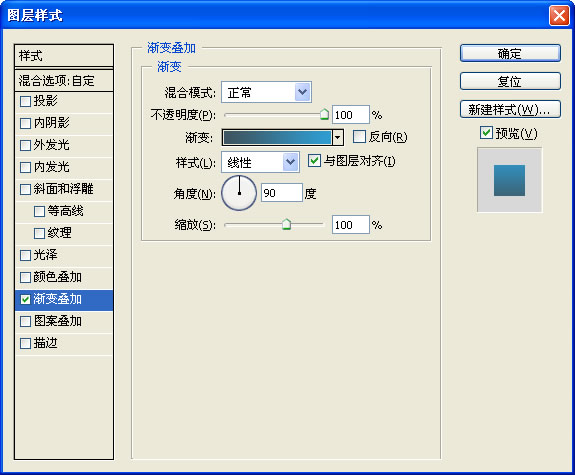
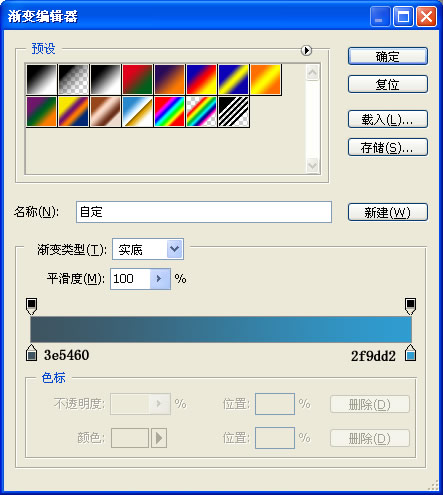

新建图层,用椭圆工具对背景右下角进行修饰。
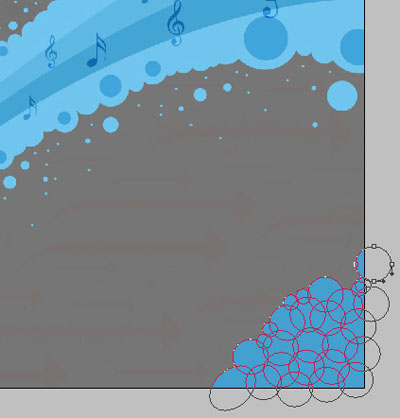
对其加图层样式。
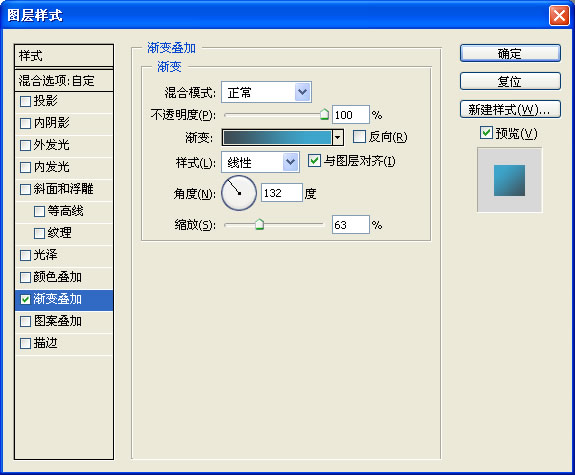
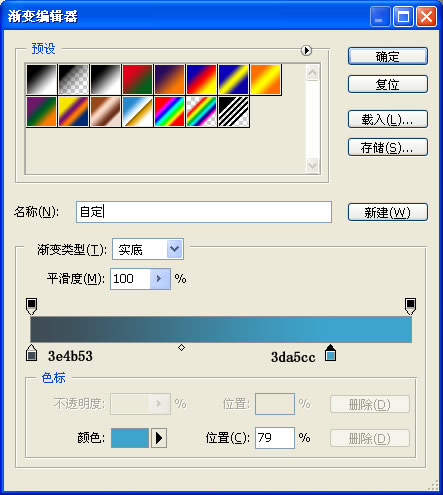

再在前面图层上画三个大圆。
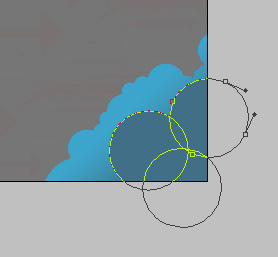
调整大圆的不透明度为50%,加图层样式。
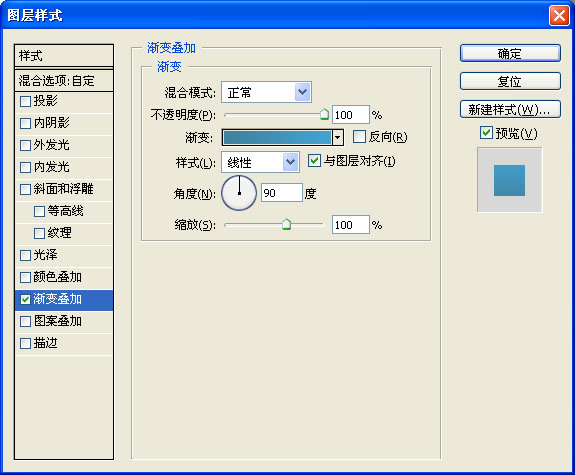
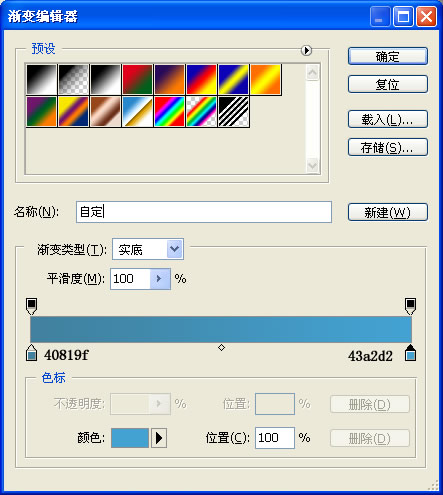

新建一图层,画上白色背景的圆。
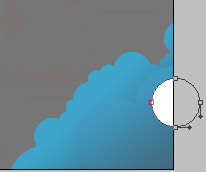
透明度为70%,加图层样式。
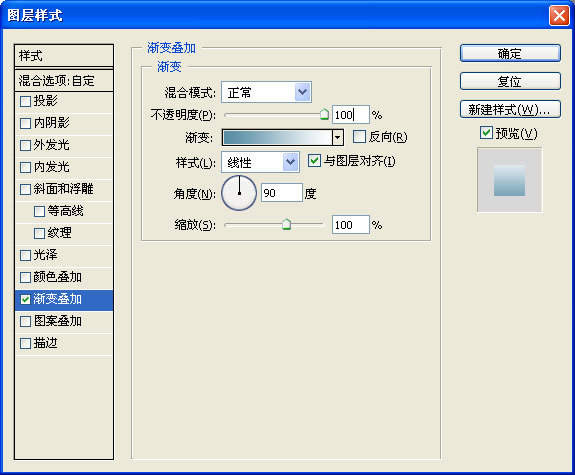
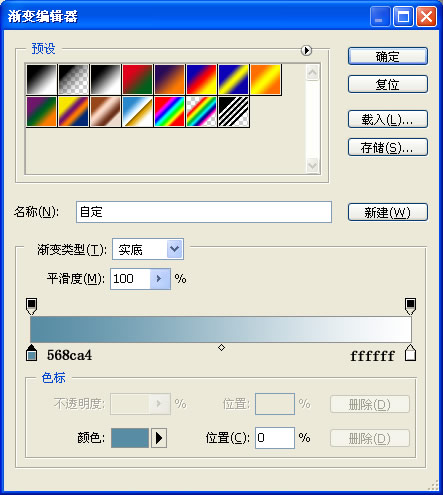
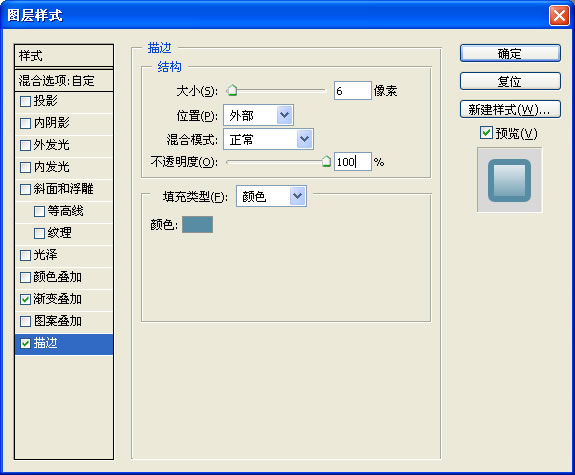
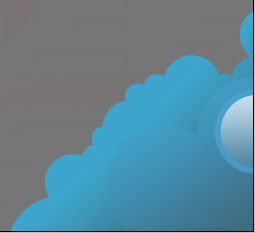
将前面的白色圆进行复制。
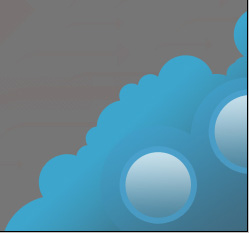
将前面的大圆进行复制后缩小,做两个小圆。
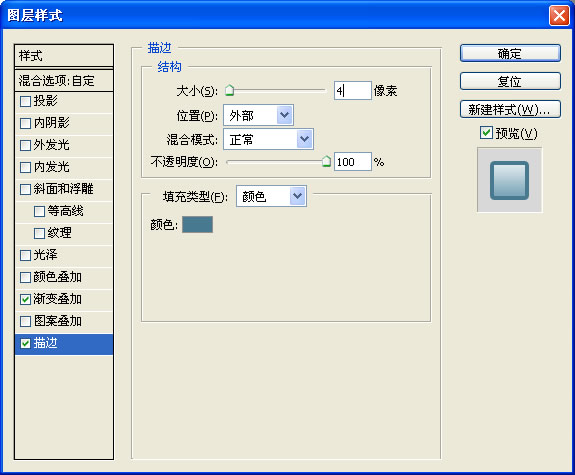
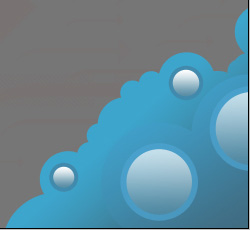
选择笔刷对背景进行修饰,画上左小角的草。
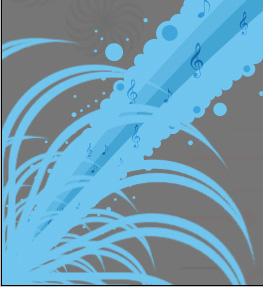

填充为70%。

新建图层,选择前景色为#6b6d6c,画圆。

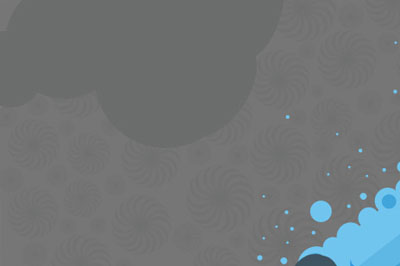
选择笔刷工具,前景色为#767676画小圆。
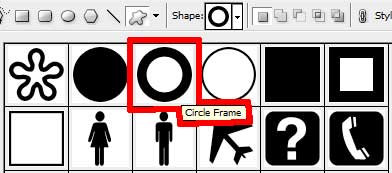
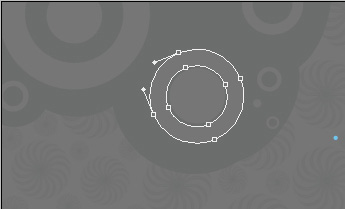
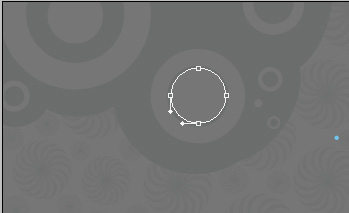

还没人评论,快来抢沙发~