品牌型号:联想天逸510S 2020
系统:win10 1909 64位企业版
软件版本:Adobe Photoshop CC2020
部分用户可能电脑型号不一样,但系统版本一致都适合该方法。
ps如何双重曝光效果呢?下面一起来了解一下。
1、打开ps,导入全部素材,将人物素材拖进背景素材
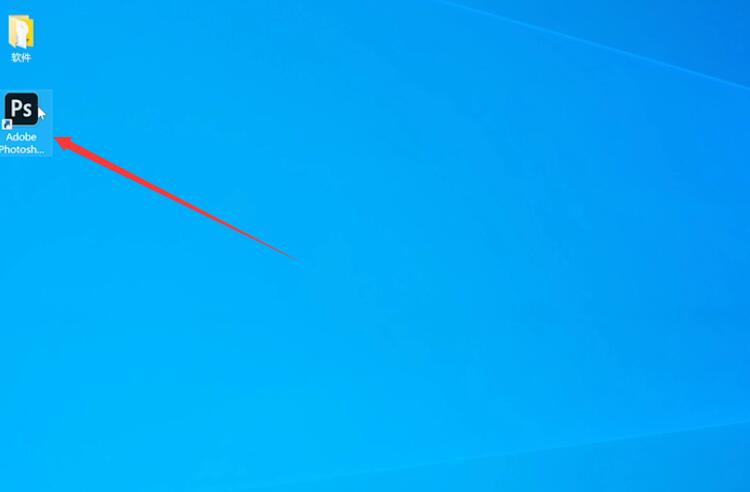
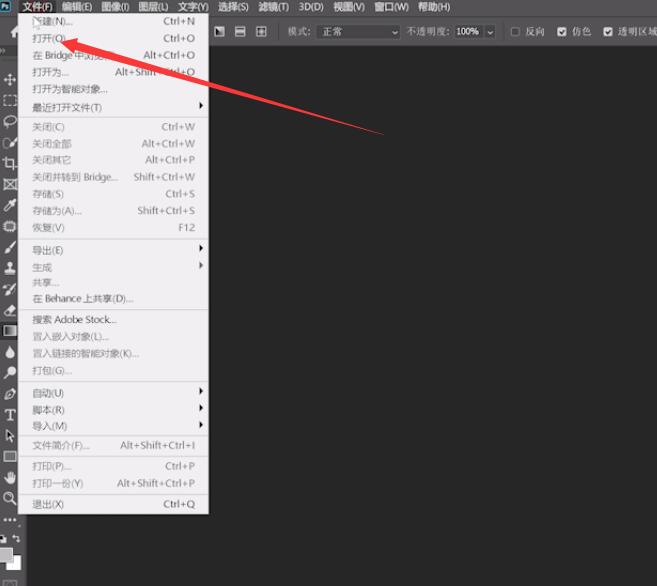
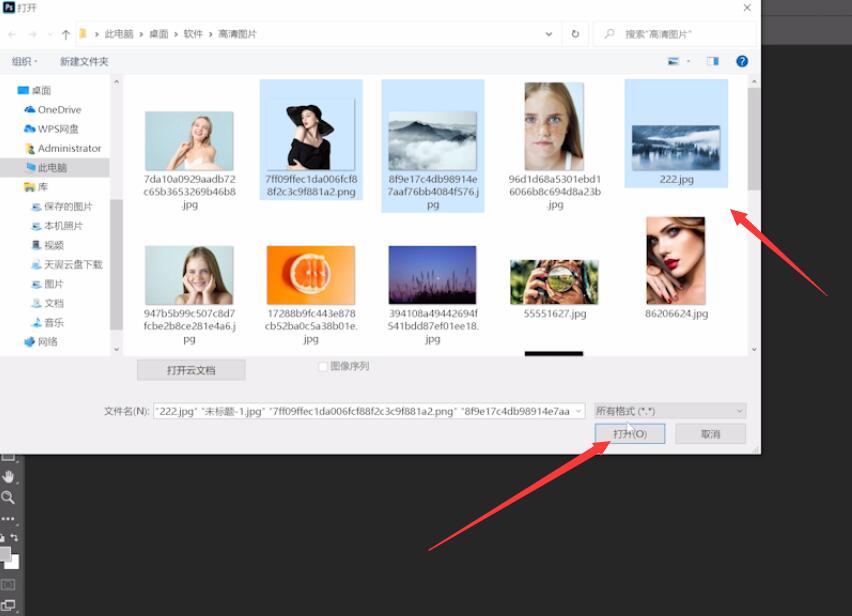
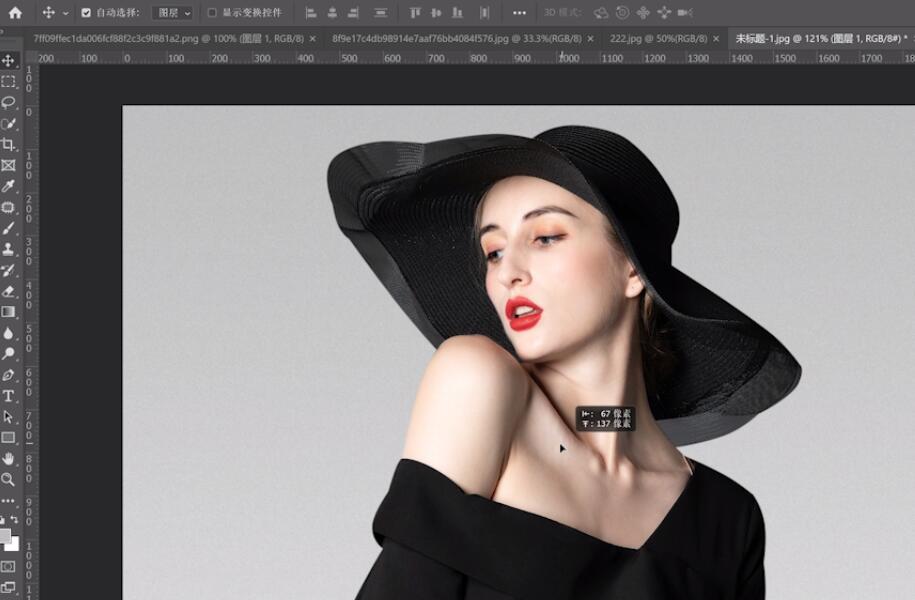
2、然后将风景素材也拉进来,点击图层右键,选择创建剪贴蒙版,根据需要调整素材位置,用橡皮擦工具根据画面进行擦除
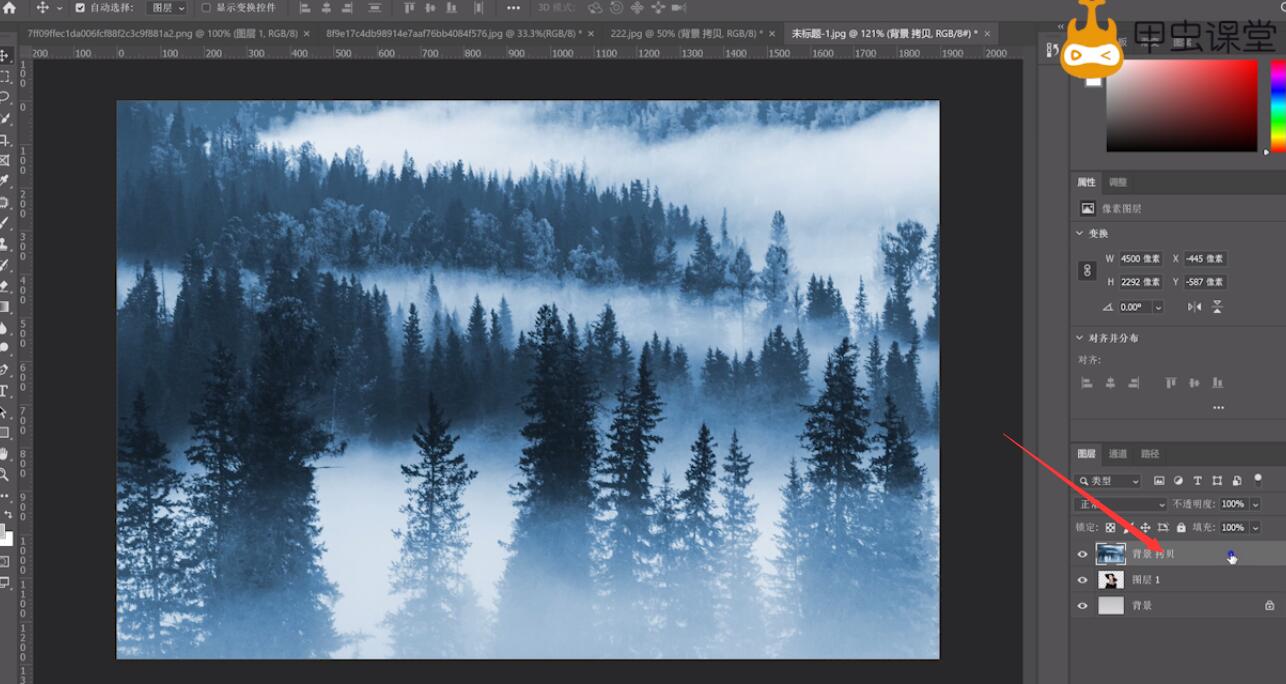
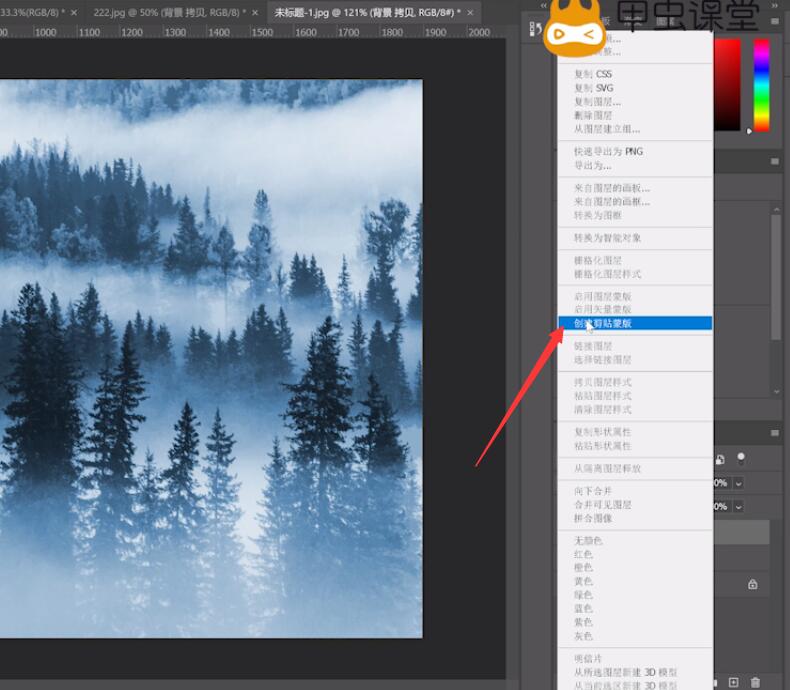
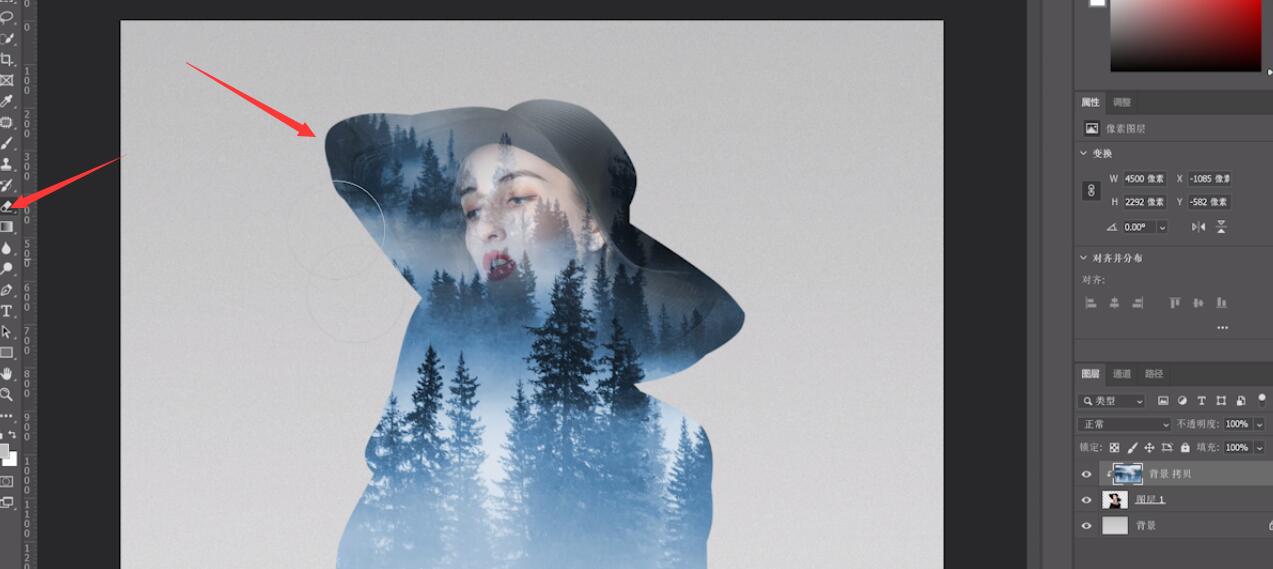
3、将另一个风景素材也拉入画面,调整图片大小,点击图层右键,选择创建剪贴蒙版
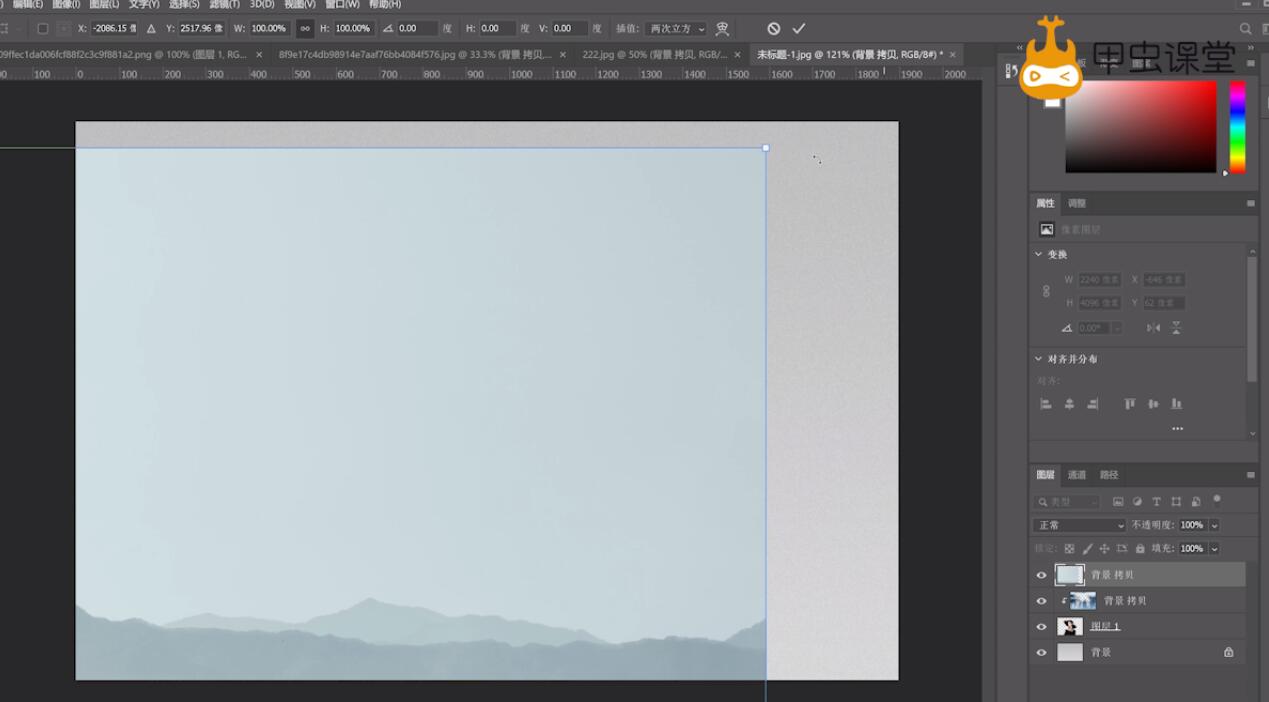
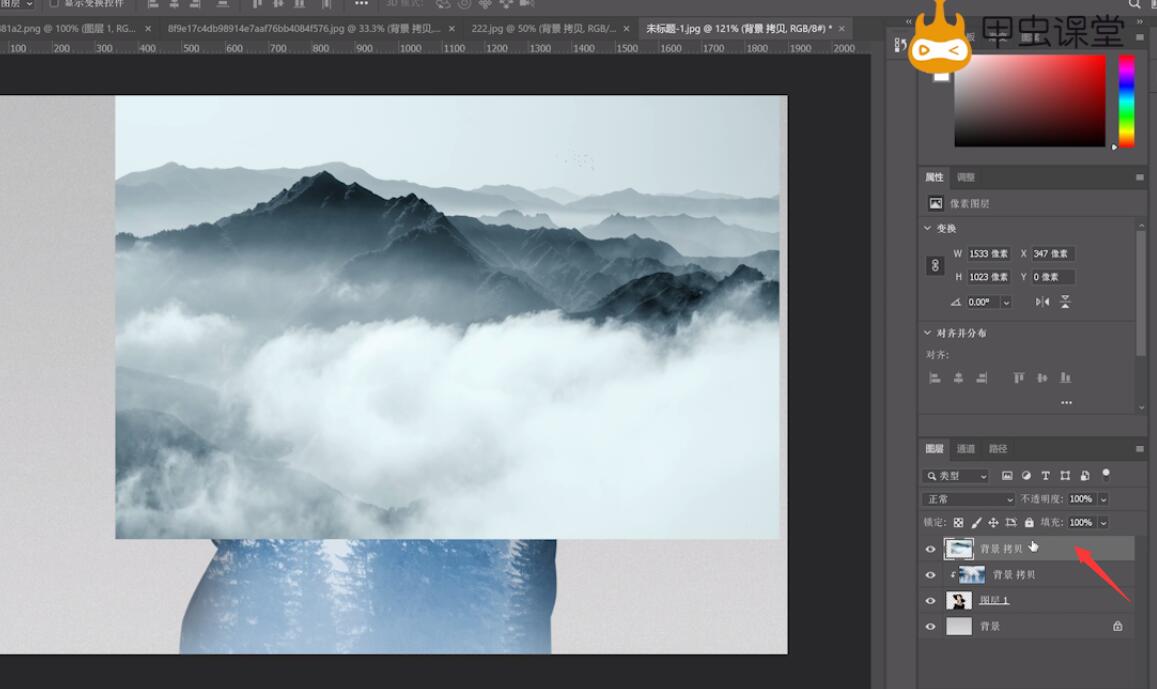
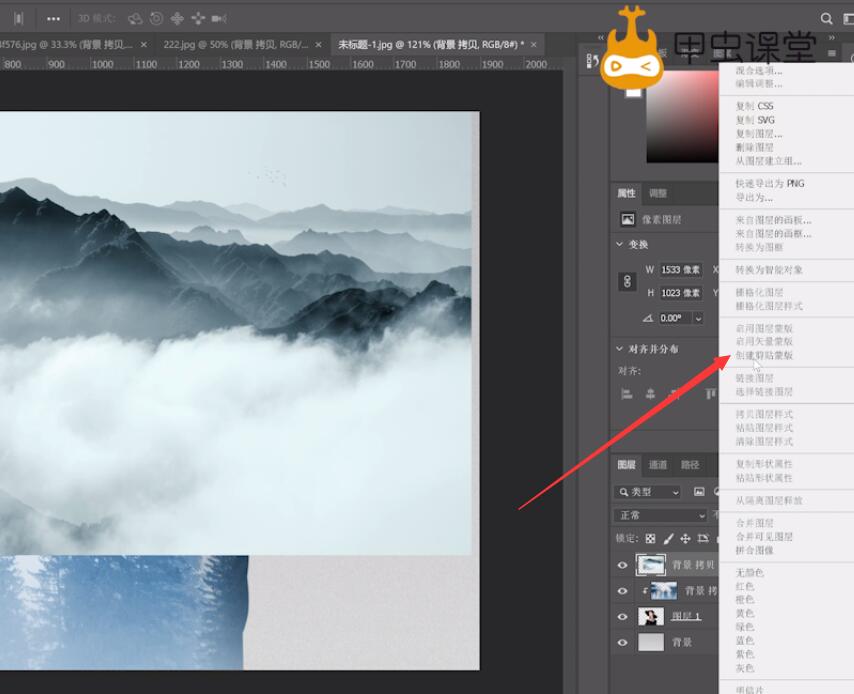
4、根据需要调整素材位置,用橡皮擦工具进行擦除,使画面达到合适的程度即可
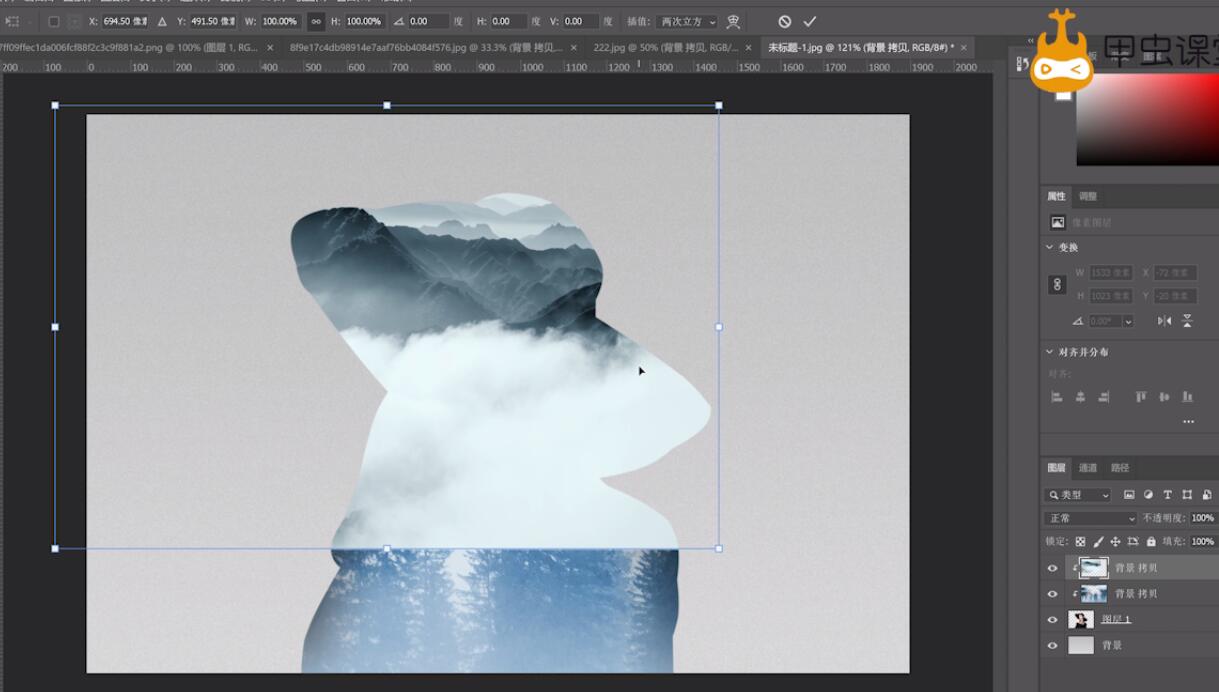
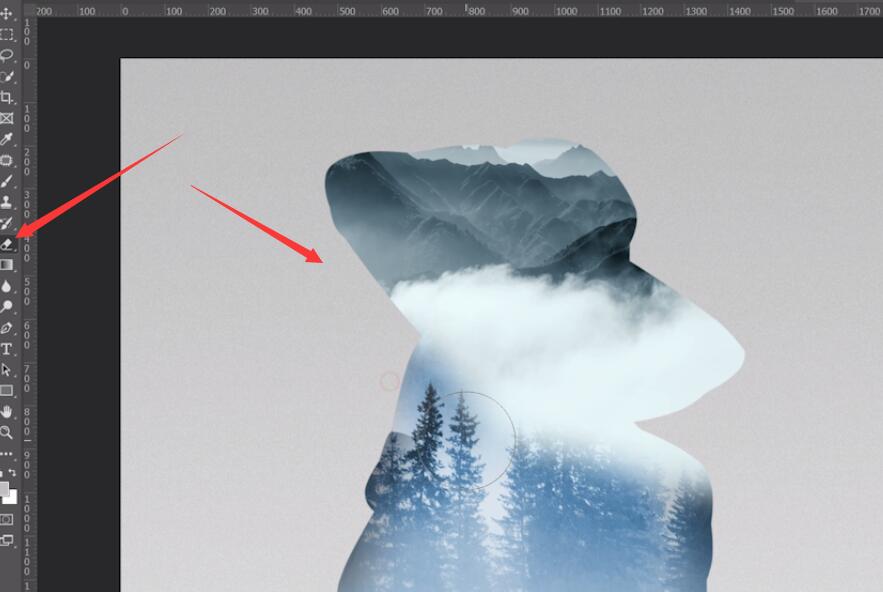
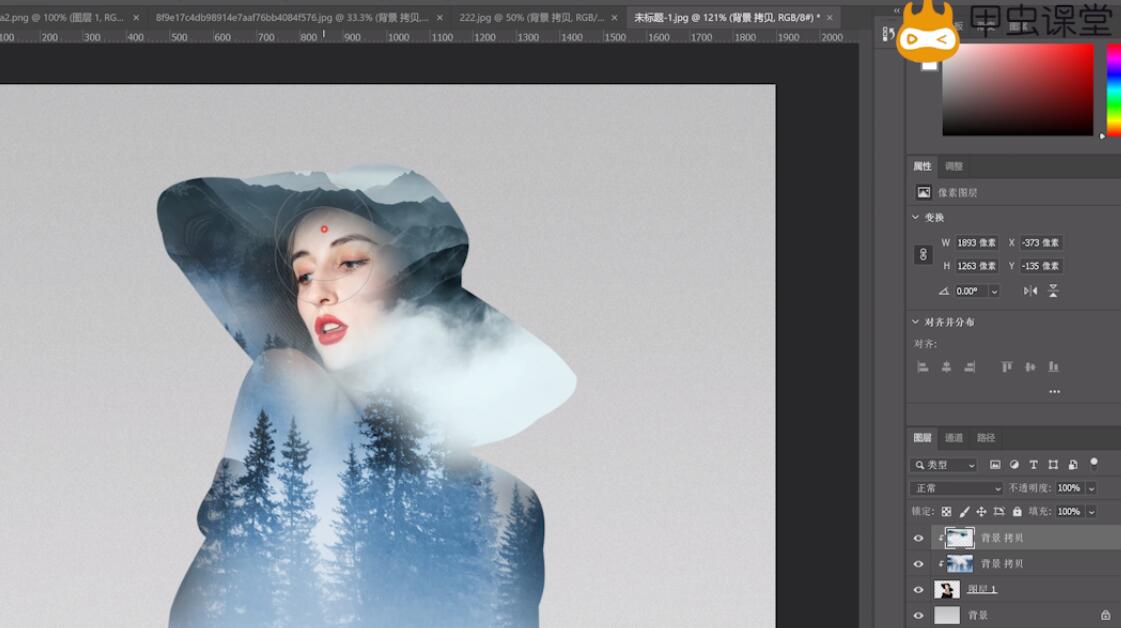
以上就是ps双重曝光效果教程视频的内容了,希望对各位有帮助。
还没人评论,快来抢沙发~