效果图

步骤 01:建立文档并制作场景背景
建立一个星空下的大草原的场景。
新建文档,大小1920*1080px,分辨率72。
打开素材
将天空素材拖入文档,ctrl+t 自由变换图形,修改大小,并将图层名修改为「天空」。
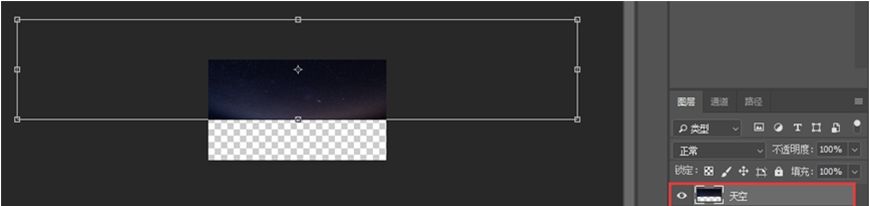
将草原图片拖入文档,放于天空图层之上。再按住alt键,按住草原的图片,向右拖移,使图片复制一份并处于与上一张有部分重合的位置,做成三张图片的样子。
接着按「s」,使用仿制图章工具,属性栏选择「当前和下方图层」。
在最上层的草原图片上,alt键吸取相互重叠的下方的草原图片的区域,使相互重叠的位置相互融合更自然。
这样三张图片会融合更自然。
最后将三张图片用ctrl+e合并,并重名图层为「草地」。
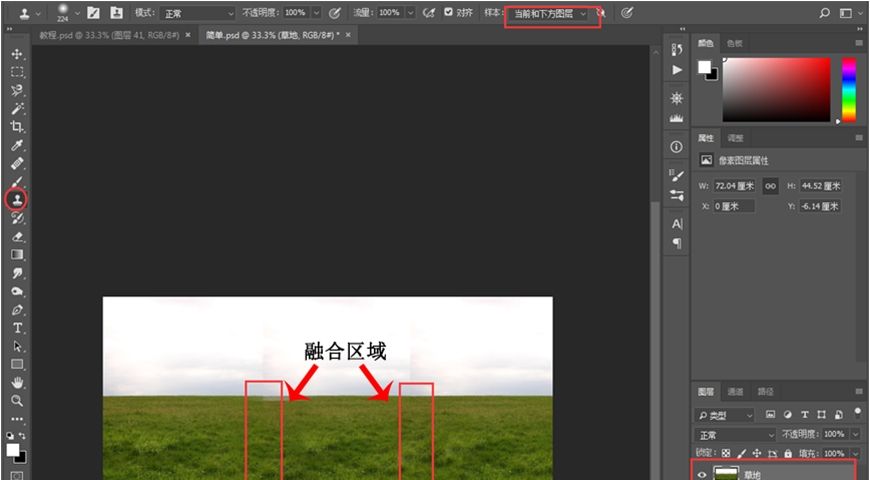
接下来将草地与天空融合
在草地图层上加个蒙版,再在蒙版的草与天之间位置上加上黑到透明的渐变。
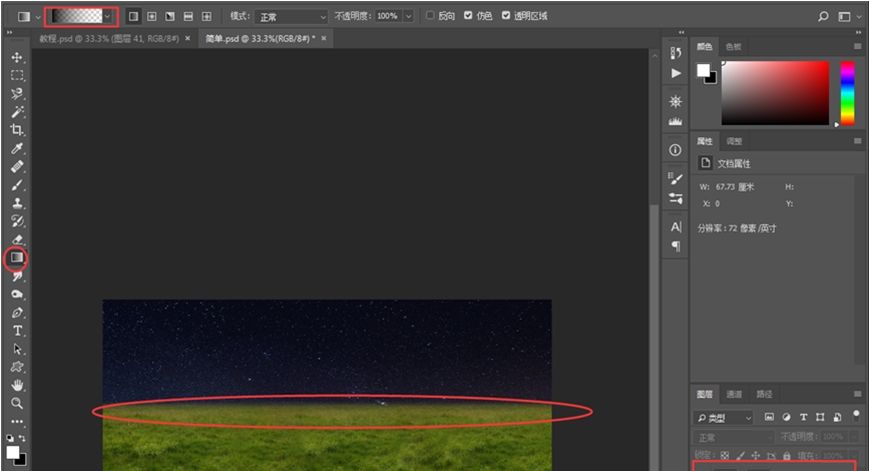
再进行天空图层的颜色及亮度调整。
添加色相/饱和度调整图层,并进行剪贴图层。
添加曲线图层,提亮天空,并进行剪贴图层。
添加色阶调整图层,使天空亮部降低亮度,减少对比,并进行剪贴图层。
最后将天空图层及三个调整图层,ctrl+g,成组并命名为星空
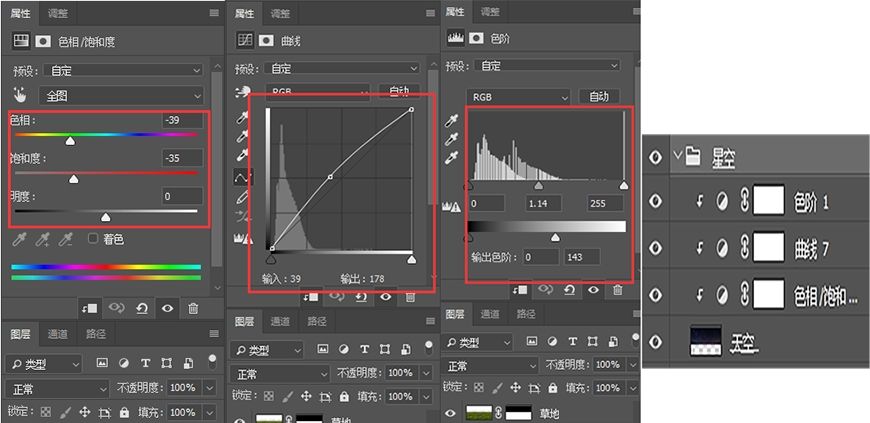
再进行草地图层的颜色及亮度调整。
添加曲线图层,压暗草地,并进行剪贴图层。
将草地图层及调整图层,ctrl+g,成组并命名为草地。
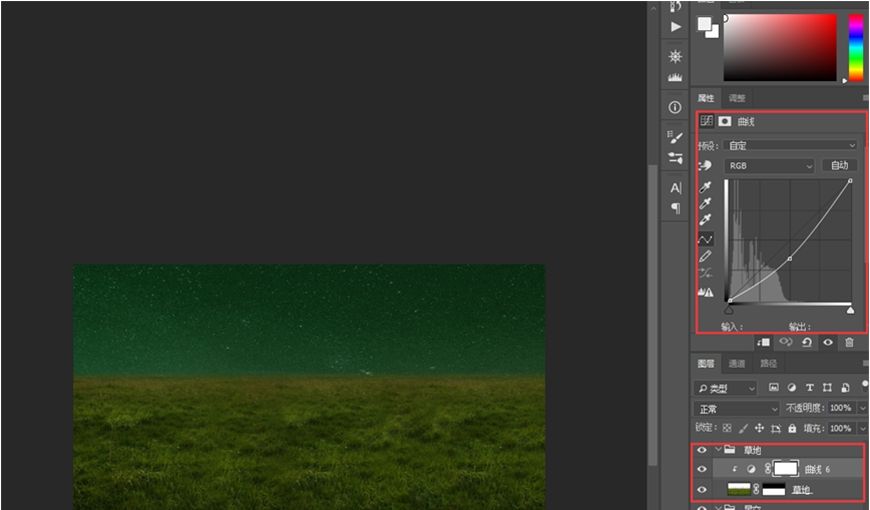
再压暗整个天空
新建图层,在天空与草地接合处,用渐变工具(黑到透明)画下,调整图层类型为柔光,并调整图层不透明度为32%。
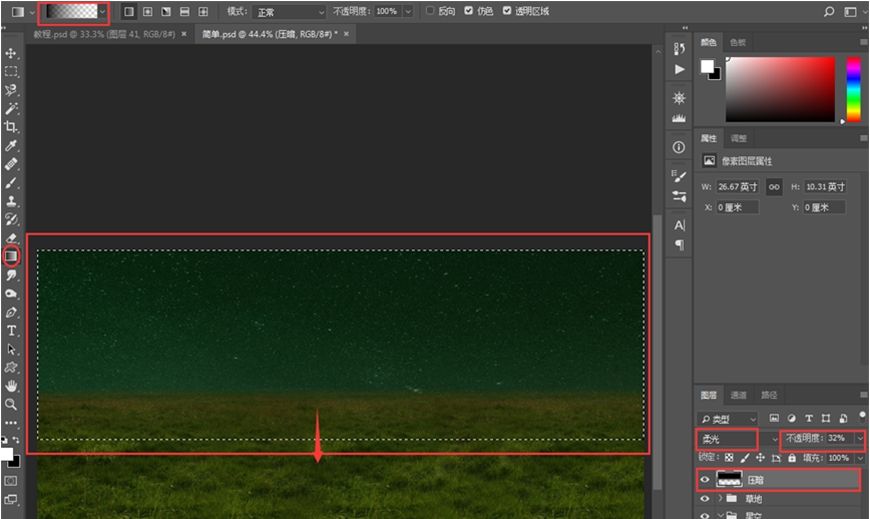
最后对草地与星空进行整体的调整
添加色相/饱和度调整图层,并进行剪贴图层。

步骤 02:主体元素——狼、女孩、小男孩,合成入场景
建立一个俯卧在草原上的一匹狼,大小要比现实要大很大,制造奇幻效果。
制作狼合成
将狼素材图片拖入文档,并调整大小位置。将图层重名为「狼」。
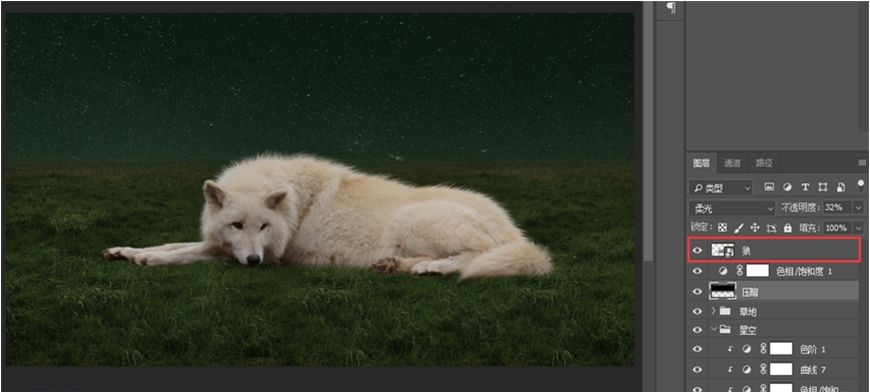
并给狼添加蒙版,在蒙版上使用设置后的画笔,用黑色,画在狼与草地相接的地方,画出草的形状,使狼与草地融合更自然。
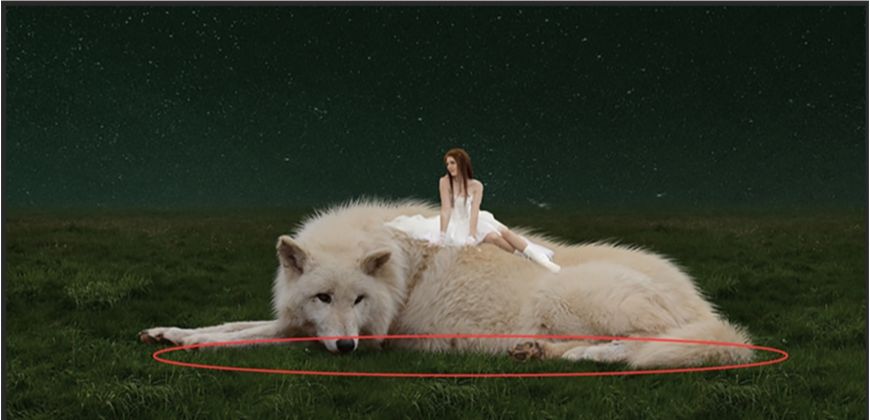
使用笔刷工具,按F5,设置笔刷。

给狼图层加「锐化」,使狼更清晰点。
因为狼的图片素材与其他素材分辨率相差很大,显得狼比较模糊。
将狼图层转为智能对象,添加滤镜——智能锐化。
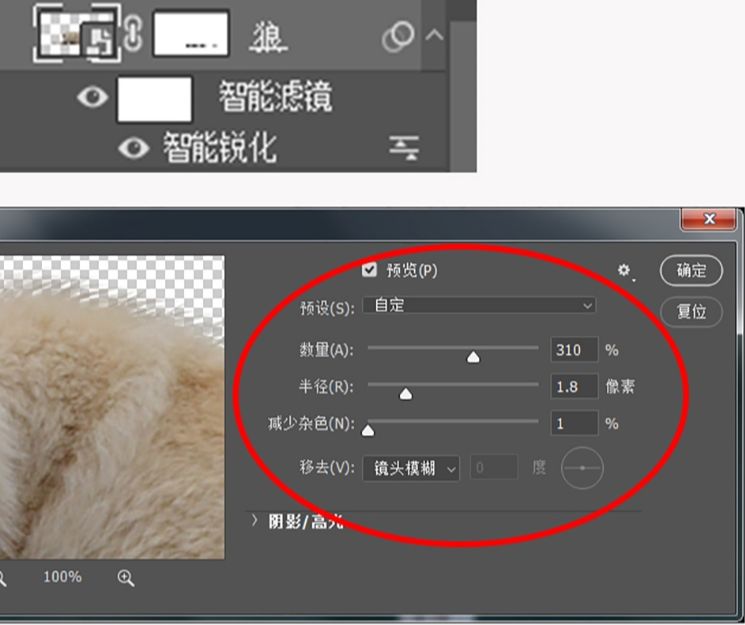
制作女孩合成
将女孩图片打开,使用快速选择工具,shift加选,alt减选,将女孩选择出来。
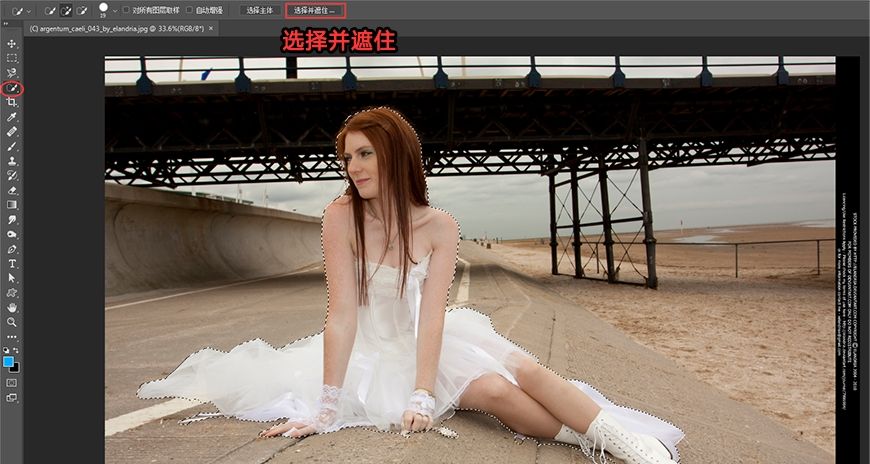
再按「选择并遮住」,勾选智能半径,调整边缘检测中半径数值,再用「调整边缘画笔工具」在发丝等难抠的细节部分画涂,「画笔工具」选取未选中的身体区域或按alt减选多选的区域,最后输出设置中勾选「净化颜色」,输出到「新建带有图层蒙版的图层」。
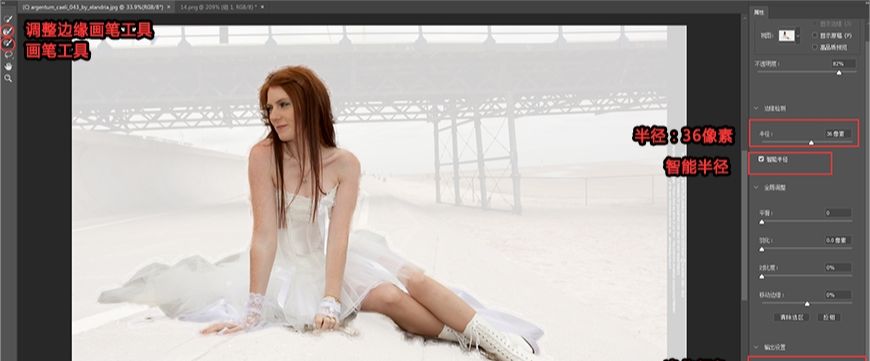

将抠好的女孩拖入文档,图层在狼的图层之上,位置放在狼背上,并重名为「女孩」。
「Ctrl+t」自由变换,点「变形」,使裙子前端跟随背部起伏要上翘一点。
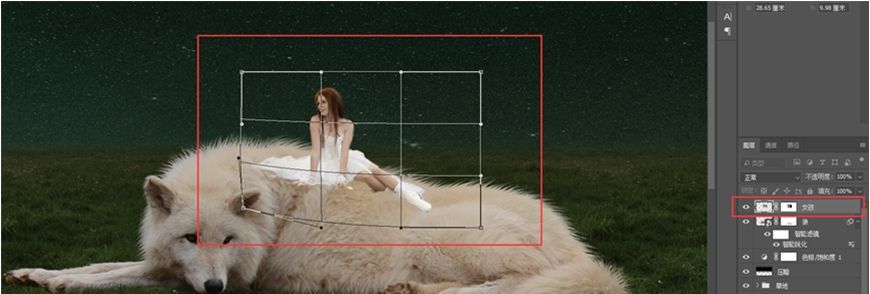
在女孩与狼相接触的位置画些狼毛,使两者融合更自然。

在女孩的蒙版上,用画笔,并按F5设置属性,用黑色画上狼毛。

制作小男孩合成
将小男孩图片打开,使用快速选择工具,shift加选,alt减选,将男孩和油灯选择出来。
再按「选择并遮住」,勾选智能半径,调整边缘检测中半径数值,再用「调整边缘画笔工具」在发丝、油灯把手等难抠的细节部分画涂,最后输出设置中勾选「净化颜色」,输出到「新建带有图层蒙版的图层」。
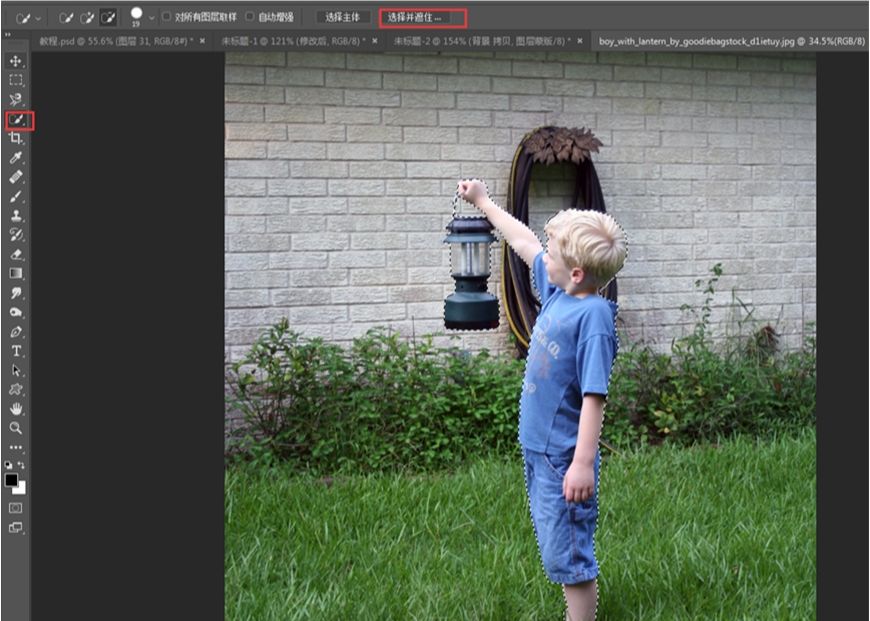
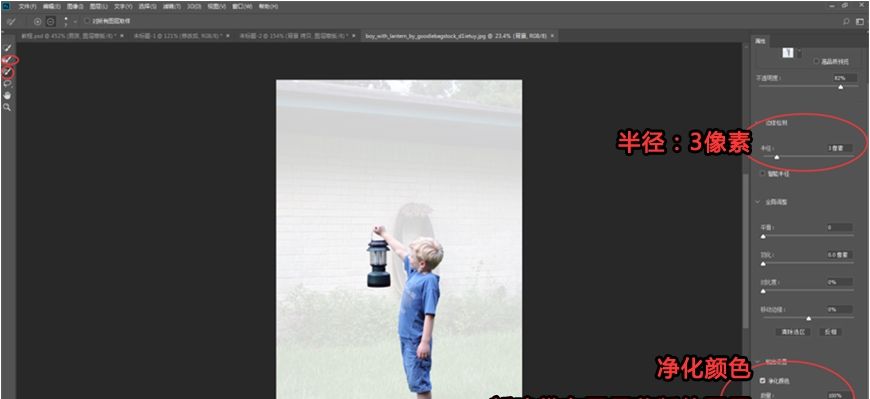
将抠好的小男孩拖入文档,图层放在女孩图层之上,ctrl+t,水平翻转再调整大小位置,位置放在狼左前方,并重名图层为「男孩」。
用之前在狼蒙版上画草的画笔,按照原来设置,用黑色,在男孩蒙版上,草地与男孩脚部相接地方涂画,使男孩与草地相接很融合。

步骤 03:添加光源,合成入场景
建立柔和暖的光源,给阴冷的夜空草原环境增加暖色氛围。即给油灯增加发光效果,以及灯光照射使人、狼、草产生的明暗光影变化。
给油灯添加发光效果
使用圆角矩形形状工具建立圆角矩形,放置在油灯位置。图层类型为滤色。颜色为#eb6100。羽化值为2.4。

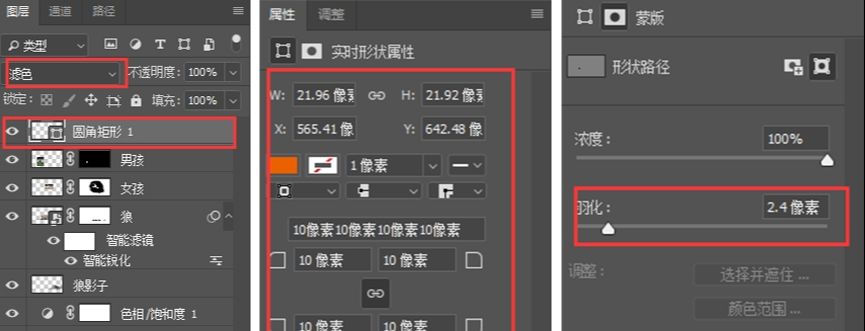
因为灯光会一层层扩散光晕,即一层层建立不同羽化值的圆角矩形形状。
第二层,ctrl+j复制上一个圆角矩形形状,ctrl+t按住shift和alt键中心再放大。

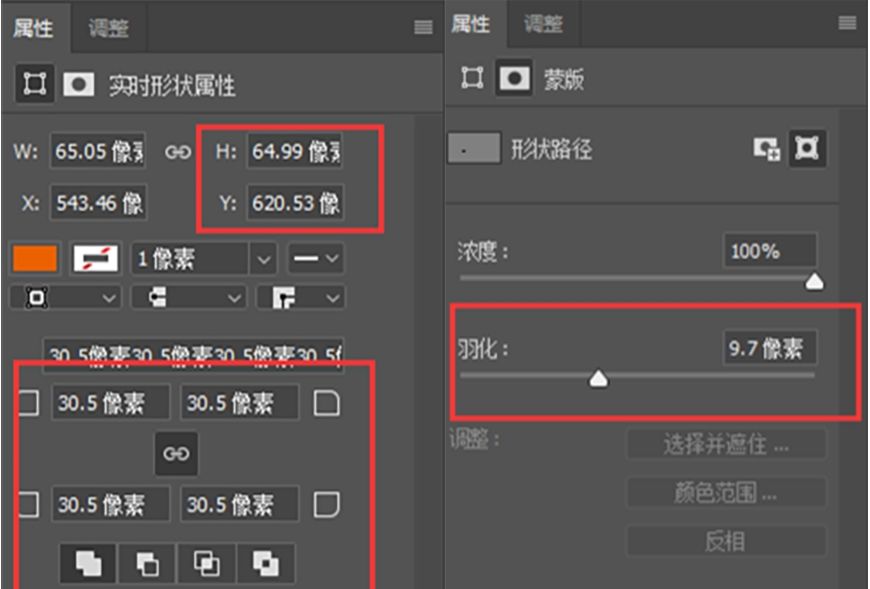
第三层,继续复制,按中心再放大。
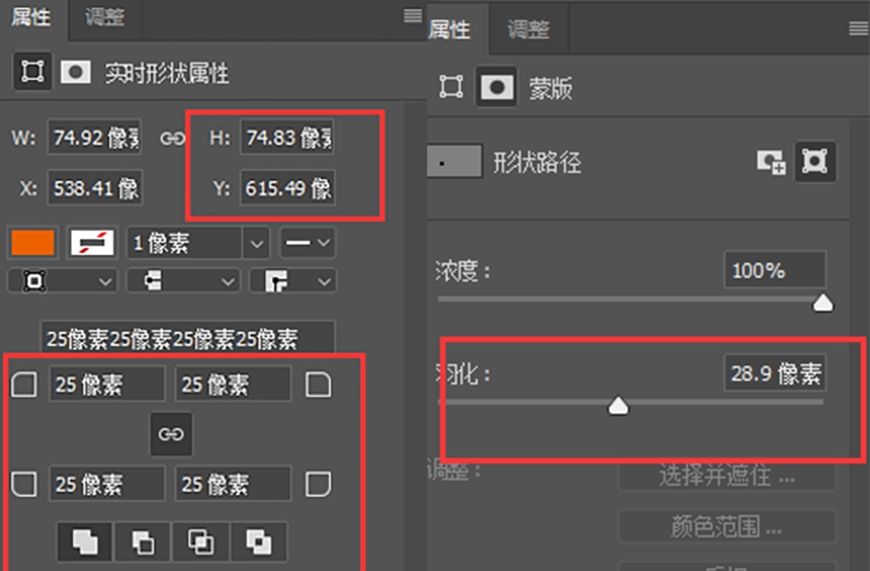
第四层,继续复制,按中心再放大。
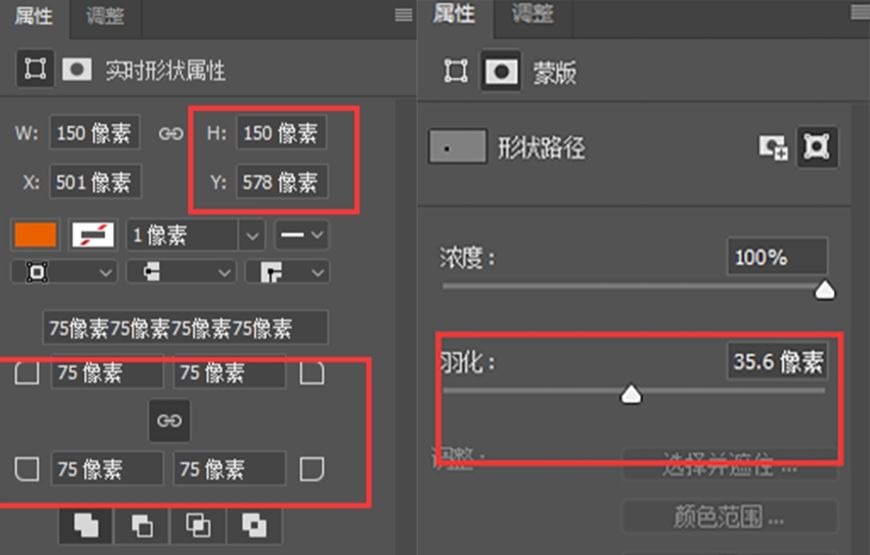
此层需改下不透明度75%。
第五层,继续复制,按中心再放大。
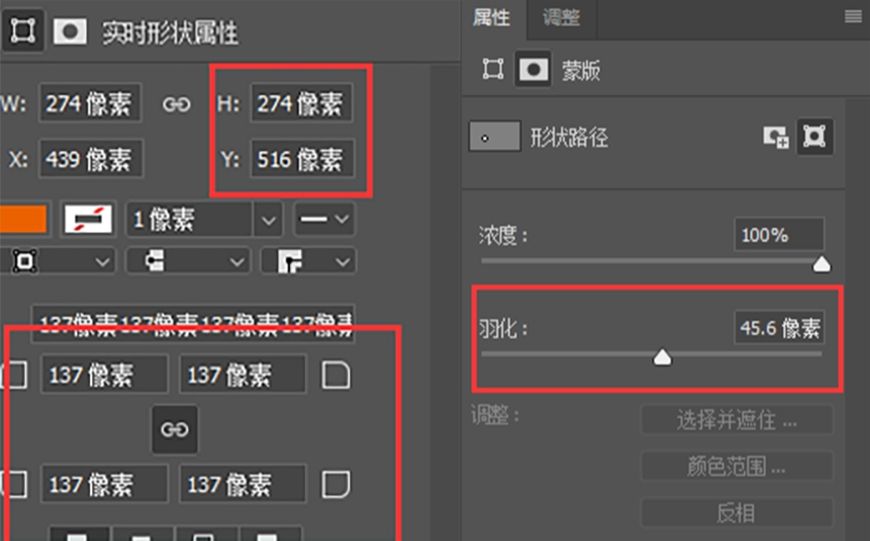
此层需改下不透明度为73%。
第六层,继续复制,按中心再放大。
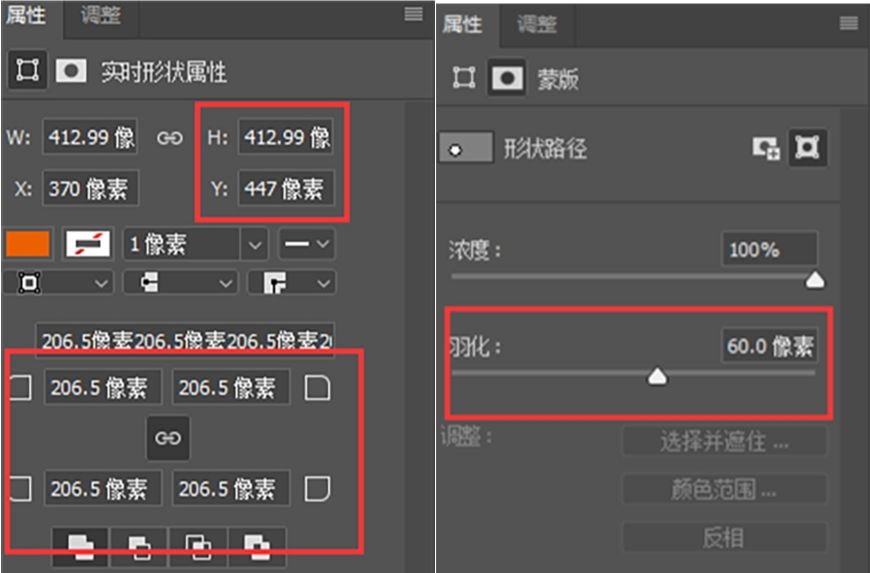
此层需改下不透明度为50%。
最后将此六层圆角矩形形状,ctrl+g成组,重名为「灯光」。
给小男孩增加灯光照射后的光影效果。
添加曲线调整图层,压暗男孩暗部,并进行剪贴图层。
并在曲线的蒙版上,用柔性画笔,黑色,用不同透明度、粗细,遮盖男孩亮部,包括男孩面对油灯的部分,手的向光面。
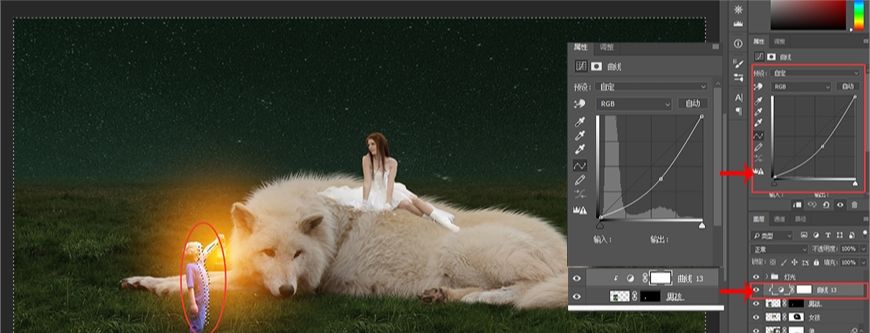
添加色阶调整图层,整体继续压暗男孩,并进行剪贴图层。
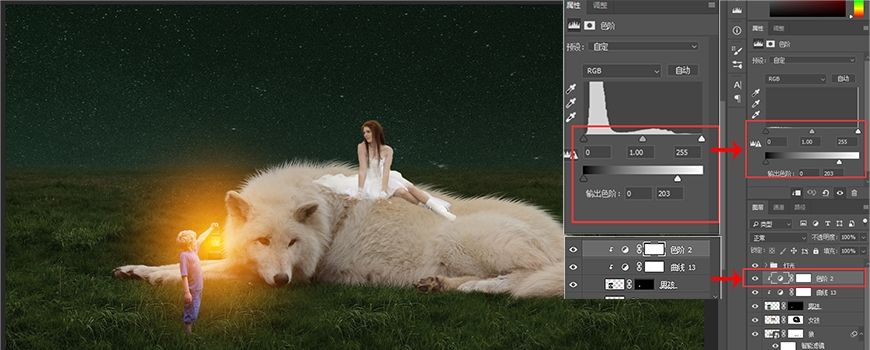
再新建两个图层,放在「男孩」图层之上一个命名为「暗部」,一个命名为「亮部灯光」。
暗部图层,用柔性画笔在小孩的暗部用黑色「#000000」画上暗部。
亮部灯光图层,用柔性画笔在小孩的亮部用 「#ff4f00」色画上受灯光颜色影响的部位。
接着将 「暗部」 图层、「亮部灯光」图层,对下方男孩图层做剪贴图层,使其两个图层只作用于男孩身上范围。
「暗部」图层不变,「亮部灯光」图层改变图层类型为「叠加」,不透明度为52%。

最后给男孩加上投影。
新建图层,命名为「影子」。
用黑色柔性画笔在小男孩背光面,草地上画上投影,注意近实远虚的特点。图层类型改为正片叠加,不透明度为60%。

最后将男孩及影子、曲线、色阶、暗部、亮部灯光等图层ctrl+g成组,命名为「男孩」。
给狼增加灯光照射后的光影效果。
给狼添加投影
新建图层,并命名为「狼影子」。
用柔性画笔,黑色,不同透明度,在狼与草地相接的周围画上阴影。

给狼暗部压暗
因为有女孩在狼背上遮挡了部分光源,以及远离光源,所以狼的右边离光源越远越偏暗。
新建图层,命名为「暗部」,用柔性画笔在狼背上画上。
再使图层类型改为「正片叠底」,不透明度改为「30%」。并对下狼图层,做剪贴图层,只作用于狼身体范围。
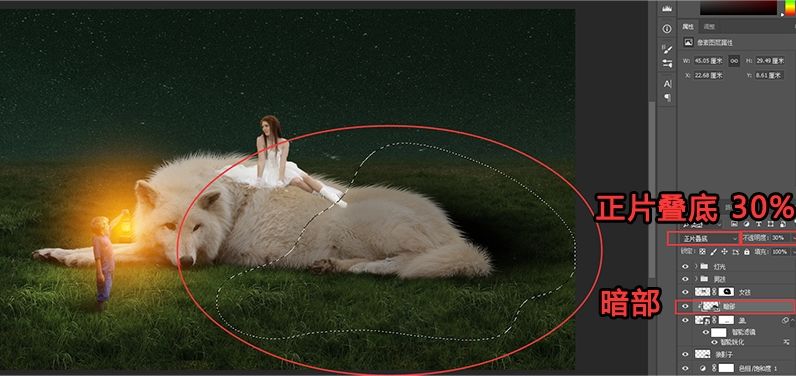
添加曲线调整图层,继续压暗狼暗部,并进行剪贴图层。
并在曲线调整图层的蒙版上,用黑色柔性画笔,将狼的亮部遮盖。
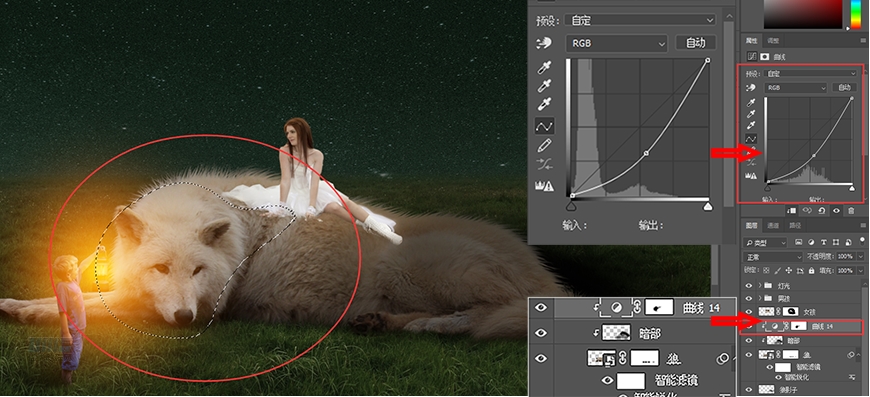
提亮狼亮部,Ctrl+j复制曲线调整图层,同样向下剪贴图层,将曲线数值。
并选择蒙版,ctrl+i反相蒙版。正好使上一步中遮挡的亮部提亮。
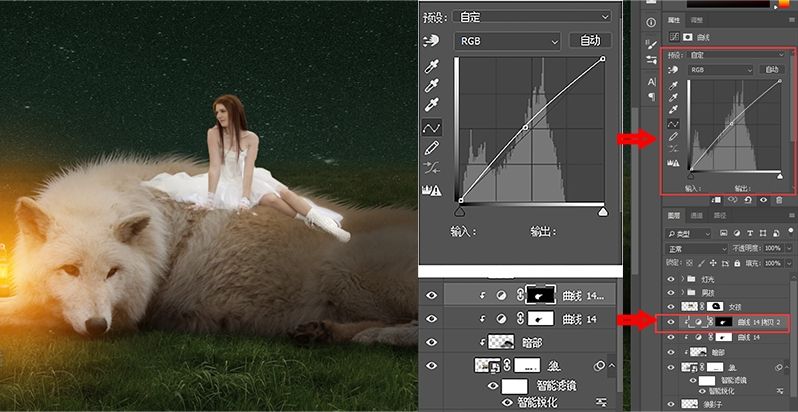
给狼增加灯光反射颜色。
新建图层,命名为「灯光反射」,向下剪贴图层。
用柔性画笔在狼受光部画上灯光反射,颜色为# f3a742。
因为狼正面有灯光图层的遮挡,所以只要在未被遮挡的位置画上灯光反射颜色即可。图层类型改为「叠加」。
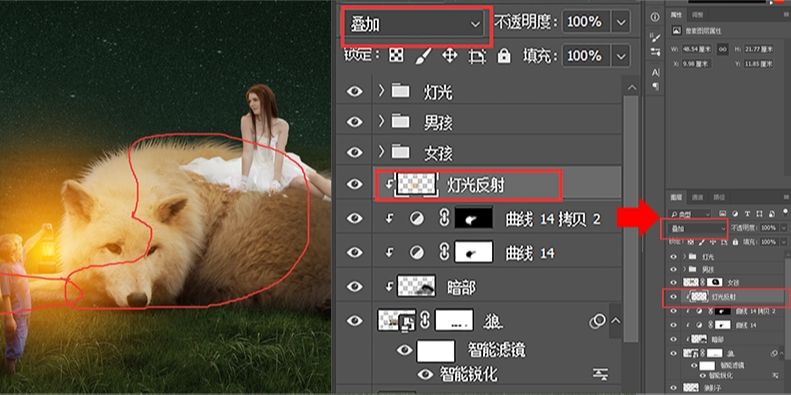
最后将狼、暗部、曲线、灯光反射等图层ctrl+g成组,名为「狼」。
注意「狼影子」图层不放进组里。
按住alt键,鼠标左键点击「狼」组前面的小眼睛,使狼组单独显示。
再按住ctrl+shift+alt+e,使可见图层合并成另一图层,命名为「狼加深」。
滤镜——「其他」——「高反差保留」 (半径:20像素)。
将图层类型改为「叠加」。 作用是使狼的清晰度再次加深。

再次按住alt键,左键点击「狼」组前的小眼睛,恢复全部可见图层。
给女孩增加灯光照射后的光影效果。
添加色阶调整图层,使女孩整体压暗,并进行剪贴图层。
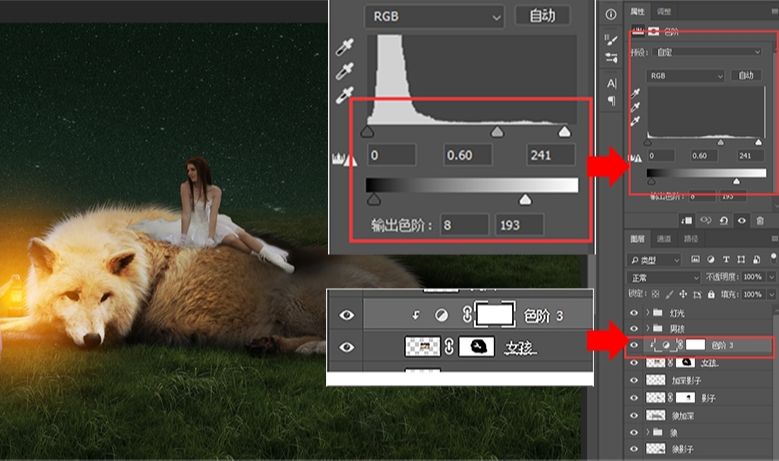
新建图层,命名为「亮面」,使用柔性画笔,颜色为#fd9203,在女孩亮部画上。
图层类型改为「叠加」,不透明度改为40%。并向下剪贴图层。

新建图层,命名为「暗部」, 使用柔性画笔,颜色为#000000,在女孩暗部画上。
可在暗部图层上再加个蒙版,用黑色画笔在蒙版上擦除多的部分。图层类型改为「正片叠底」,不透明度「50%」。 再对下剪贴图层。
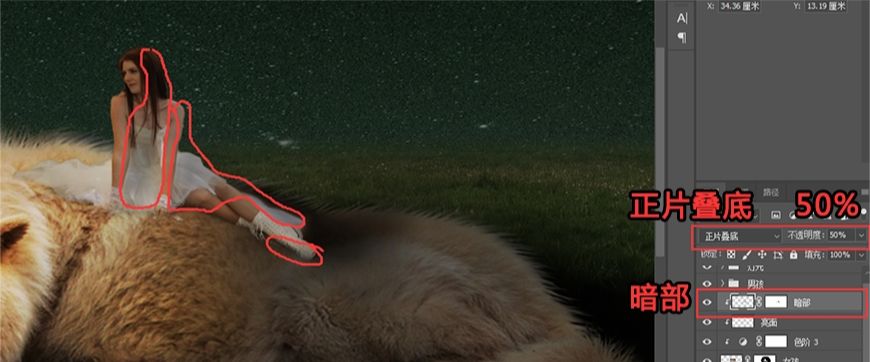
添加个渐变映射图层,增强女孩受光渐变变化。左边颜色为#ff9100,右边颜色为# 212121。
图层类型改为「柔光」,不透明度「20%」。再向下剪贴图层。
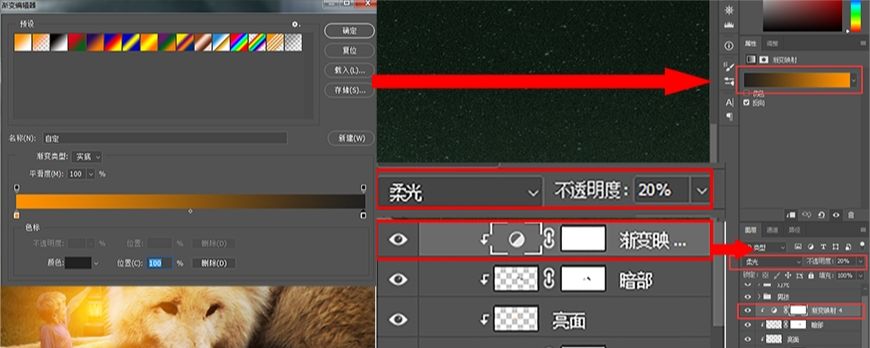
添加个曲线调整图层,继续压暗女孩暗部。并在蒙版上,用黑色柔性画笔遮盖女孩的亮部。
相应地,Ctrl+j复制曲线调整图层,蒙版上ctrl+i反相,提亮亮部。拉开女孩身上的明暗对比。
注意:两个曲线调整图层都要向下剪贴图层,只作用于女孩身上。

最后给女孩加上投影
给女孩做两层投影,增加投影真实性。
新建图层,放在「女孩」图层下方,命名为「影子」。在女孩与狼接触的部分,背光面用#000000颜色柔性画笔画上投影。图层类型改为「正片叠底」,不透明度改为「80%」。
再新建图层,命名为加深影子。因为近实远虚的原则,给离身体近的部分,再加深下影子。图层类型改为「正片叠底」,不透明度改为「30%」。
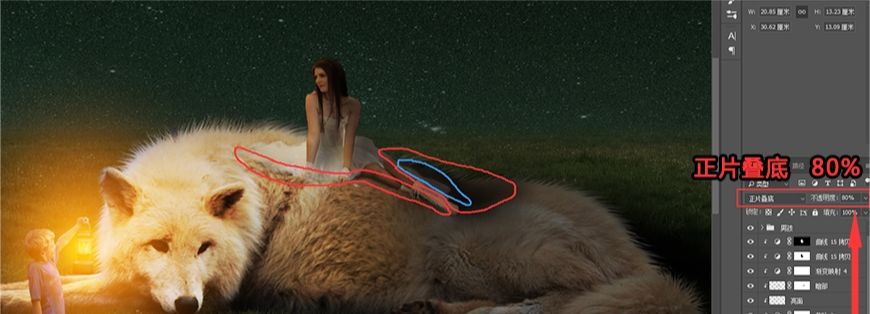
最后将加深影子、影子、女孩及对其做剪贴图层的其他图层,ctrl+g成组,命名为「女孩」。
给草地增加灯光照射后的光影效果。
使草地受灯光影响的部分提亮。
复制草地图层上的曲线调整图层(ctrl+j),选择其蒙版ctrl+i反相,并进行剪贴图层。在蒙版处,用白色# ffffff柔性画笔,画出草地上被灯光照亮的位置。
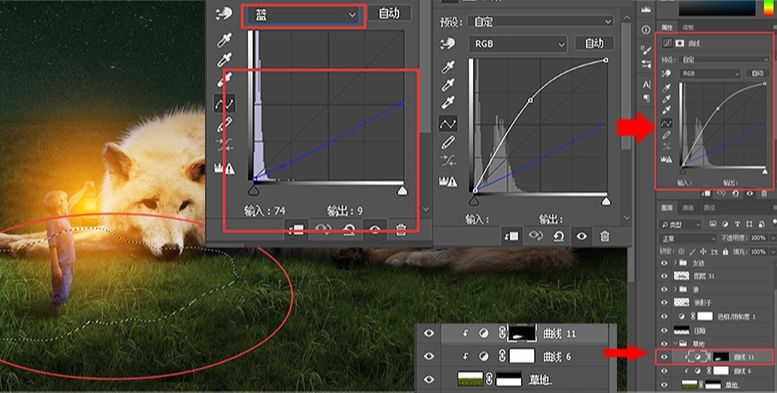
将草地、对其作剪贴图层的图层,ctrl+g成组,命名为「草地」。
最后给草地加上灯光反射的颜色。
因为草地图层上有一个「色相饱和度调整图层」,其是改整体,包括草地和星空,所以需在「色相饱和度调整图层」之上建立图层,来单独改变草地受光颜色。
新建图层,命名为「草地反射灯光」。 用柔性画笔,颜色为ff9700,在草地受光处涂画,注意近深远浅。并加上蒙版,用黑色画笔在蒙版上遮盖不需要的部分。图层类型改为「叠加」,不透明度为「70%」。
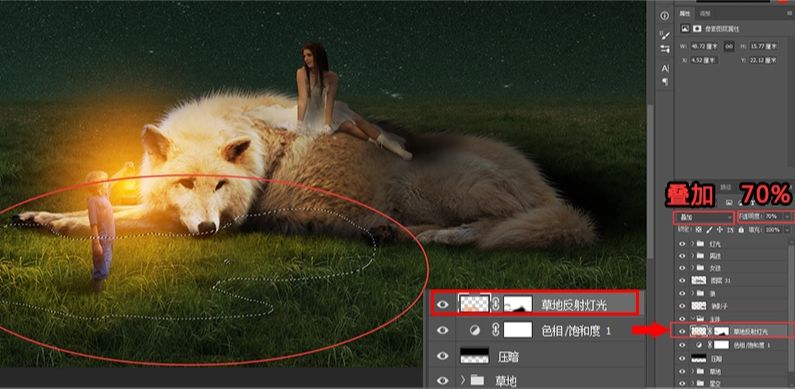
步骤 04:添加萤火虫
创作思路:因为只有几个人物和狼的元素,画面有点单调,如果增加萤火虫,会使画面更加有氛围,增加梦幻感。
萤火虫由内部萤火虫和外部光晕组成。
使用椭圆形状工具,创建整圆图形,颜色为#d2ff00,做外部光晕。再复制一个,ctrl+t,按住shift+alt以中心缩放,做内部萤火虫。
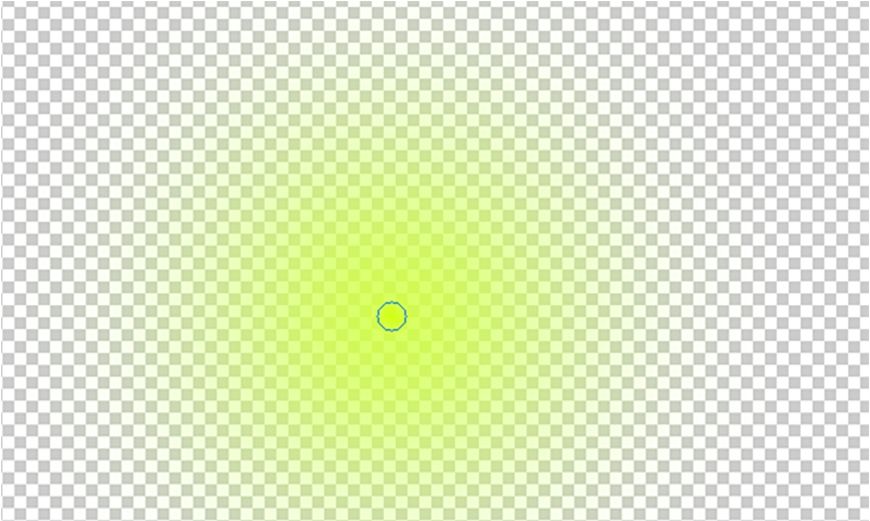
内部、外部的羽化值随近实远虚的原则,近的小的光晕羽化值小点,远的大的光晕羽化值大点。
大的不透明度要低,小的不透明度要高。
再将各个萤火虫,随机分布。
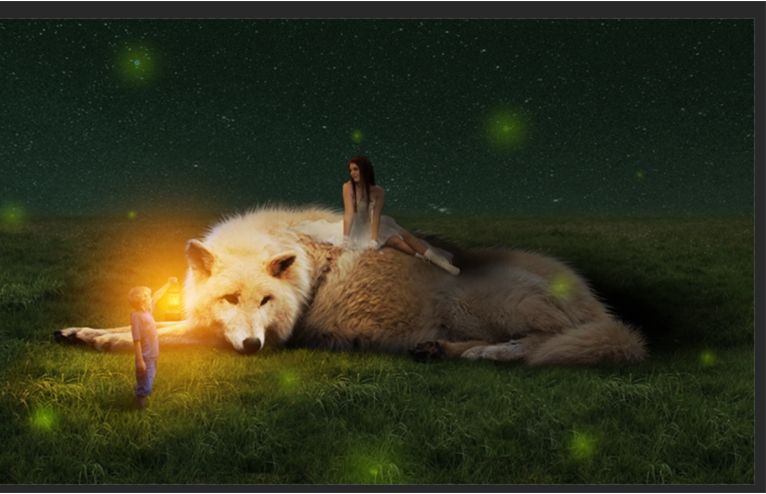
最后将这些图层ctrl+g成组,命名为「萤火虫」。
步骤 05:整体画面调色。
创作思路:突出画面主体,增强明暗对比,增加画面氛围,增加梦幻感。
给画面增加暗角。
在所有图层上面新建图层,命名为「暗角」。
用黑色柔性画笔(#000000)在画面四周涂画,
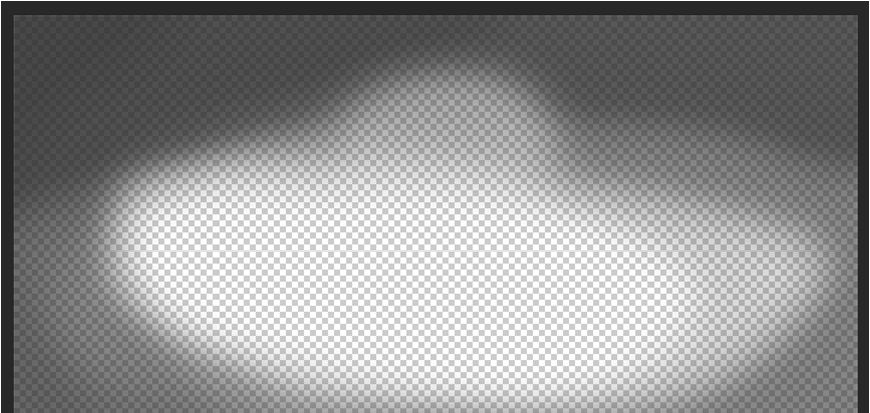
图层类型改为「柔光」,不透明度改为「60%」。
使未受光部分增加冷调。
添加曲线调整图层,在蓝色通道上调高。并在蒙版上灯光照射范围内用黑色画笔遮盖。
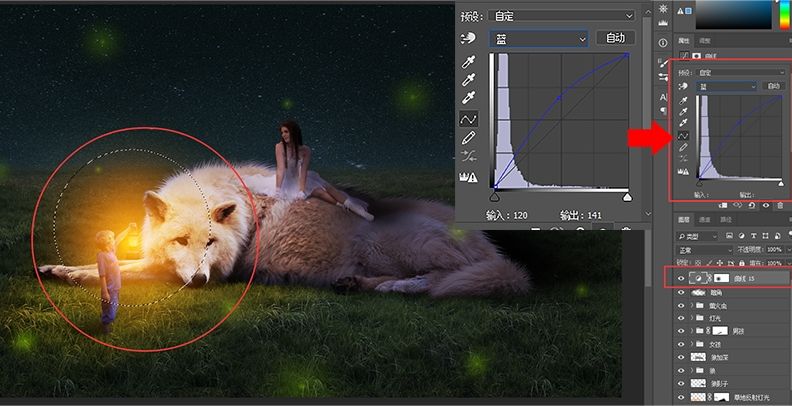
添加渐变映射调整图层,增加画面氛围。
左边颜色「# 170a59」,右边颜色「#f09036」。图层类型改为「柔光」,不透明度「30%」。
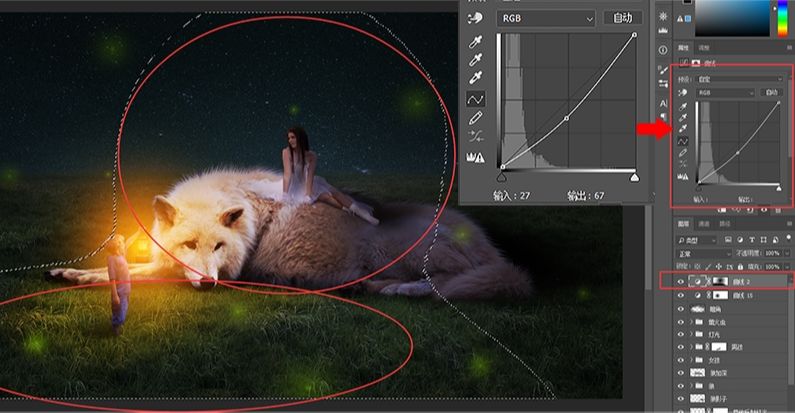
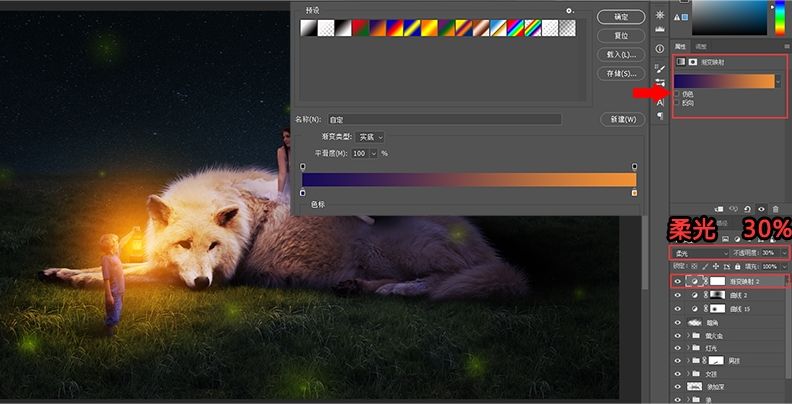
增加整体画面细节
在图层面板上,ctrl+shift+alt+e可见图层合并成另一图层。
转为智能对象。
滤镜——其他——高反差保留(半径:20像素)。
图层类型改为「叠加」,不透明度「30%」。


还没人评论,快来抢沙发~