效果图:

一、新建一个800×600的新文件,按Shift+Ctrl+N键新建一个图层,命名“背景”,设置前景色为#ff0000,按Alt+Delete填充。
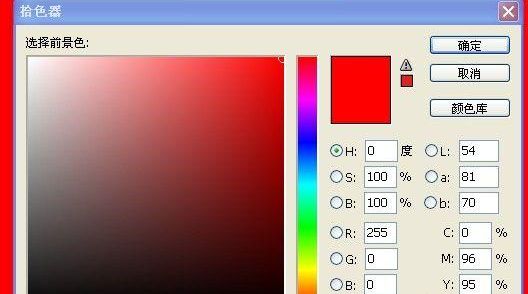
二、新建一个图层,设置前景色为#330000,按Alt+Delete填充,命名“径向渐变”,添加图层蒙板,选择渐变工具,设置从黑色到白色的渐变,选择径向渐变,从中心向上拉,要向图层外面多拉一些。
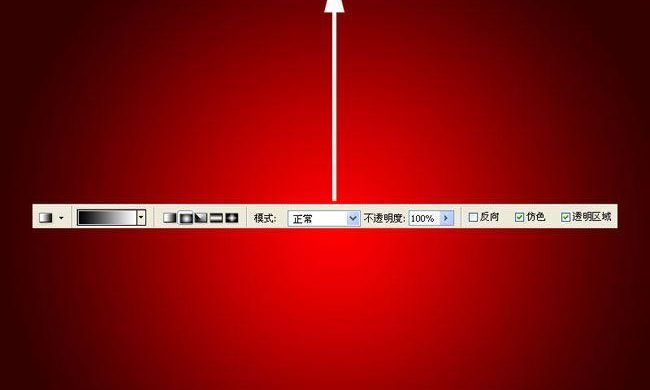
三、新建一个图层,设置前景色为黑色,按Alt+Delete填充,命名“晕影”,选择矩形选框工具,画一个居中的选框,按Delete删除。
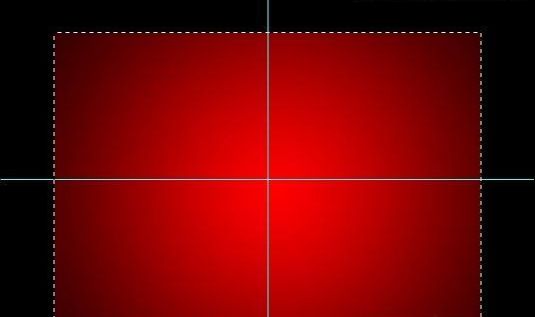
四、按Ctrl+D取消选区,执行滤镜——模糊——高斯模糊,半径45像素,降低透明度50%。
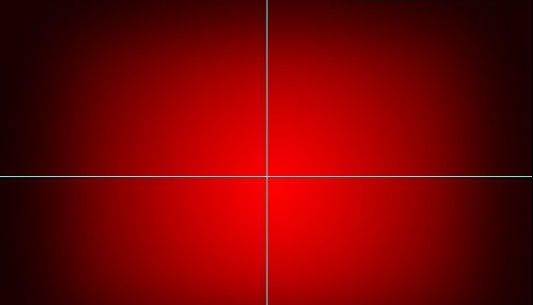
五、拖入布料素材放置在背景层上方,命名“纹理”,按Ctrl点击晕影层,载入选区,按Shift+Ctrl+I反选,选中纹理图层添加蒙板,改变图层混合模式为线性加深。

六、制作一个自定义画笔,选择自定义形状工具,选择心形。

七、新建一个图层,命名为“心”,设置前景色为黑色,隐藏所有图层,画一个大约40像素的心形,按Ctrl键,单击心图层,得到选区,执行编辑——定义画笔预设,命名心,选择画笔工具并打开画笔预设面板,找到刚才预设的心画笔。
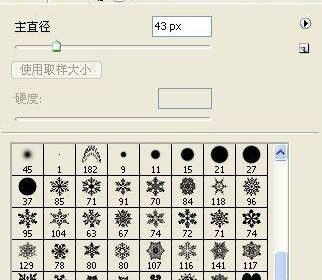
八、把心形图层移到纹理层的上面,选择画笔工具,设置形状动态。

九、设置散布,勾选两轴。
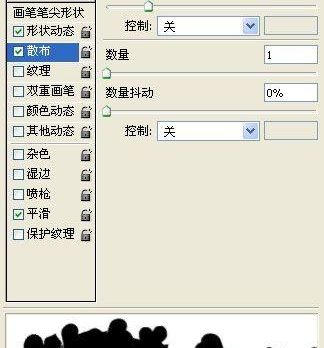
十、设置其它动态。
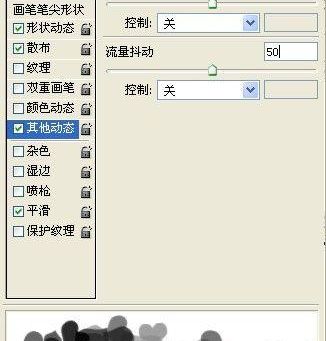
十一、选择心图层,在图像边缘刷一圈,按Ctrl键,鼠标在径向渐变层上点一下,给心图层添加蒙板。

十二、新建一层,命名“星光”,载入星光笔刷,选中153号星光笔刷,设置形状动态。
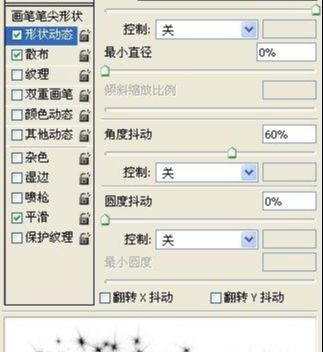
十三、设置散布。
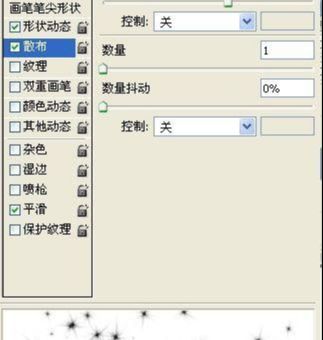
十四、设置其它动态。
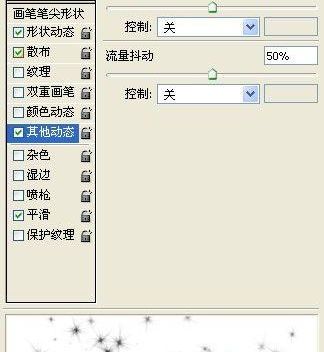
十五、双击星光图层,调出图层样式面板,混合模式为线性减淡,设置外发光如图,颜色为:#f56023。
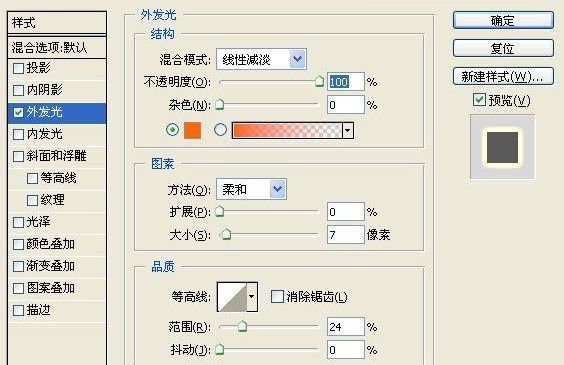
十六、选择椭圆选框工具,羽化设置25,按Shift+Ctrl在星光图层中间画一个直径大约450的椭圆形,添加图层蒙板,选择画笔工具在星光图层上刷一下,复制一层,执行编辑——变换,水平翻转。

十七、选择自定义形状工具,选择形状图层,设置前景色为红色,在径向渐变图层上方新建一层,命名“大心”,按Sfitf+Alt在图层中间画一个高度330像素的心形路径。

十八、复制一层,命名“大心白”,选择自定义形状工具,设置颜色为白色。
![]()
十九、删格化图层,按Ctrl键单击图层载入选区,按M键加向下箭头向下移一次,向右箭头向右移一次,按Delete删除,改变图层透明度为50%,得到高光部分。

二十、双击大心图层调出图层样式面板,设置外发光,混合模式选线性减淡,颜色设置:#f8ea17。

二十一、设置内发光,混合模式选叠加,颜色设置为白色。

二十二、设置渐变叠加,设置从c60000到ff3600的渐变。


二十三、选择文字工具或者按T输入Valentine,放在合适的位置,双击图层进入图层样式,设置投影。

二十四、设置外发光,混合模式:线性减淡,颜色设定:#f6a21f。
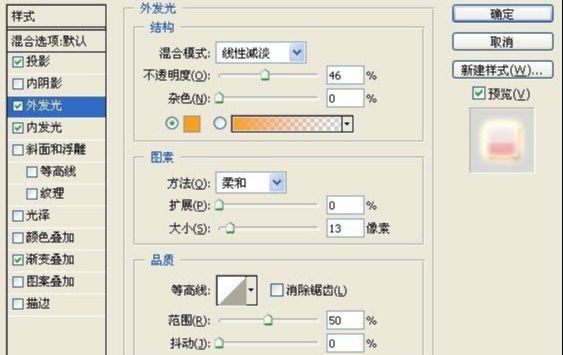
二十五、设置内发光,颜色设定:白色。

二十六、设置渐变叠加,颜色设定分别为:#e45662/#edb7b9/#f0dadb/ffffff。
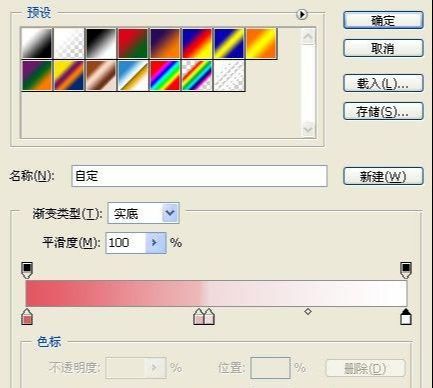
其它设置。


二十七、选择大心图层,进入路径面板,选择大心矢量蒙板,新建一个路径。
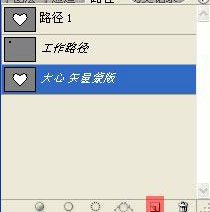
二十八、新建一层,命名为“发光”,设置前景色为白色,选择画笔工具,选择星光笔刷,按F5调出画笔面板,设置形状动态。
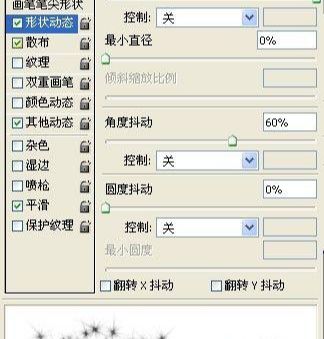
二十九、设置散布。
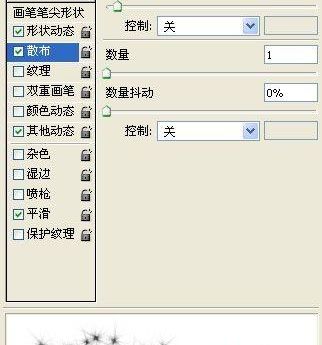
三十、设置其它动态。

三十一、进入路径面板,右键单击路径1,选择描边路径,删除路径。

三十二、双击发光图层进入图层样式。
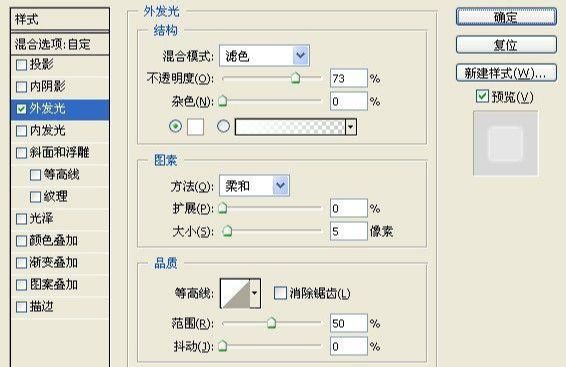

还没人评论,快来抢沙发~