效果图:

第一步:新建一个400×600像素,背景色为白色的文档。在【图层面板】中点击下方的【创建新图层】按钮,新建一层,并将其命名为【宝玉】。
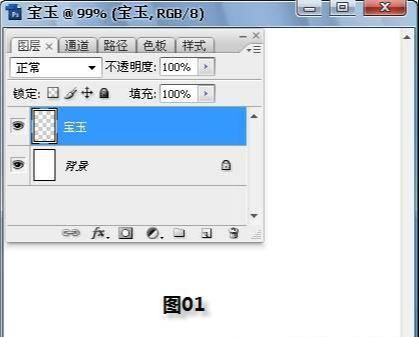
第二步:切换到【通道面板】,点击下方的【创建新通道】按钮,新建通道【Alpha1】,使用【矩形选框工具】,做选区。
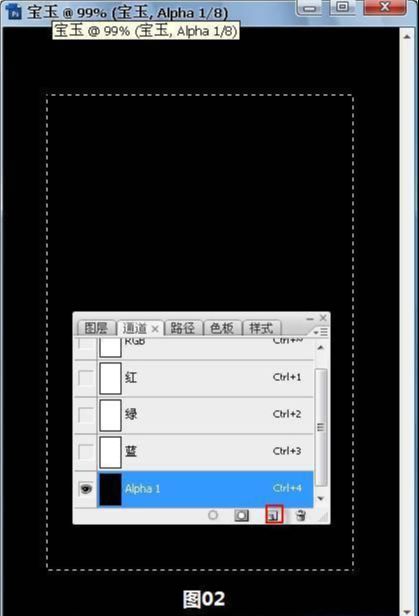
第三步:使用白色填充选区,然后按【Ctrl+D】键取消选区。执行【滤镜】 【模糊】 【高斯模糊】,模糊半径取15像素。
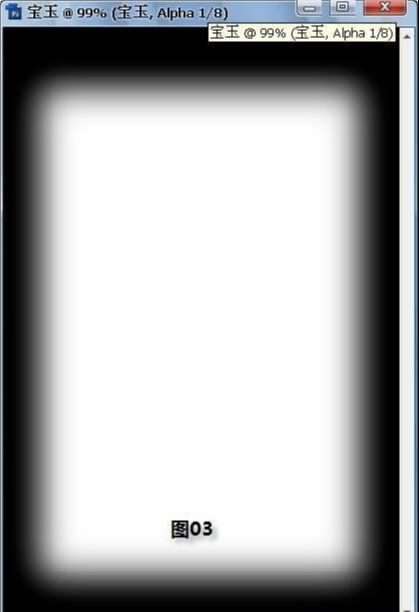
第四步:按【Ctrl+L】建,调整通道的色阶。

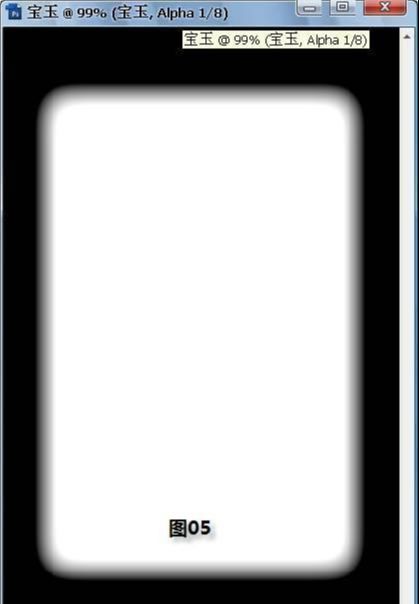
第五步:点击【通道面板】下方的【将通道作为选区载入】按钮,载入选区。返回【图层面板】,将前景色设置为浅绿色,如#7eff00,按【Alt+Del】键填充选区。
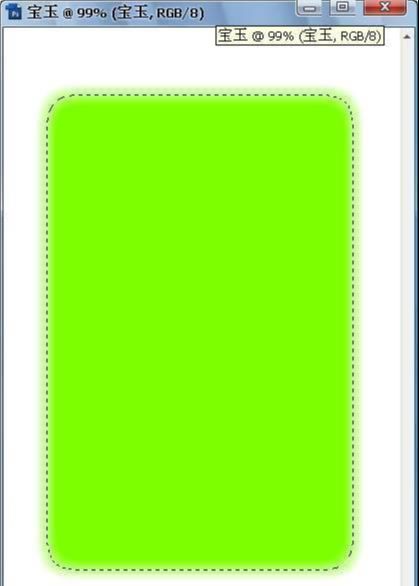
第六步:按【Ctrl+D】键取消选区,新建一层并将其命名为【高光】,使用【套索工具】做选区,并用前景色填充。
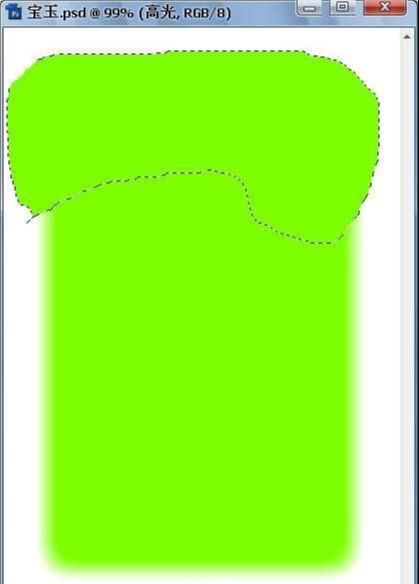
第七步:按【Ctrl+D】键取消选区,按住【Ctrl】键不放,单击【图层面板】中图层【宝玉】的缩略图,载入选区。执行【选择】 【修改】 【收缩】命令,收缩量为1像素。按【Ctrl+Shift+I】键将选区反选。
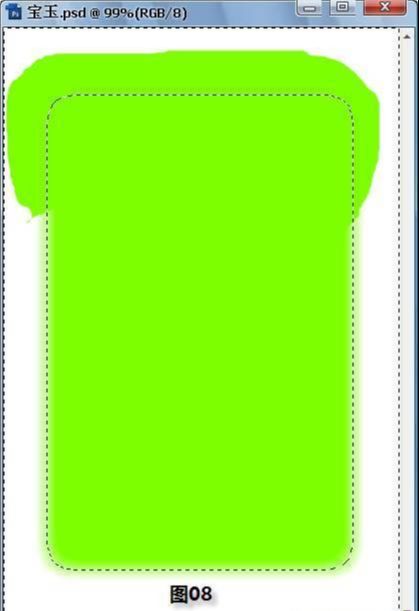
第八步:按【Delete】键将【高光】图层中多余的部分删除,然后按【Ctrl+D】键取消选区。按住【Ctrl】键不放,单击【图层面板】中图层【高光】的缩略图,载入选区。确认前景色为#7eff00,背景色为白色,使用【渐变工具】,渐变模式选择【从前景色到背景色】,由下至上,在选区中做一个渐变。
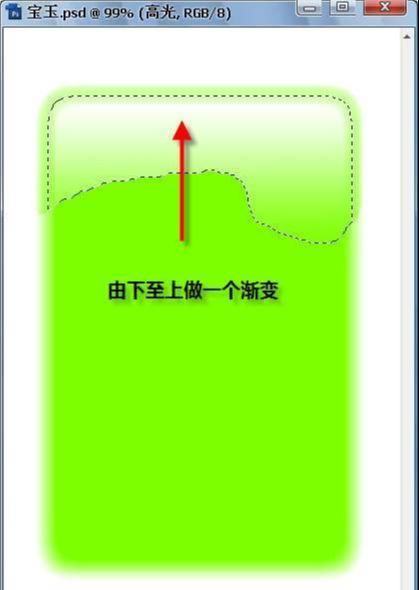
第九步:按【Ctrl+D】键取消选区,执行【滤镜】 【模糊】 【高斯模糊】,模糊半径仍然取15像素。
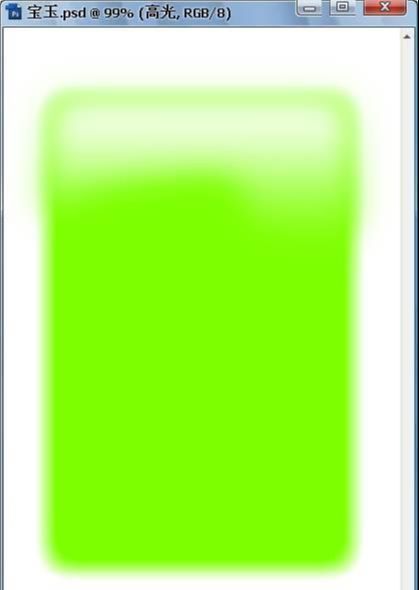
第十步:新建一层并命名为【暗部】,使用【套索工具】制作选区,制作图像的暗部。在做渐变时,方向是【从上至下】,而背景色由原来的白色改成一种较深的绿色,#67d004,而前景色保持不变。
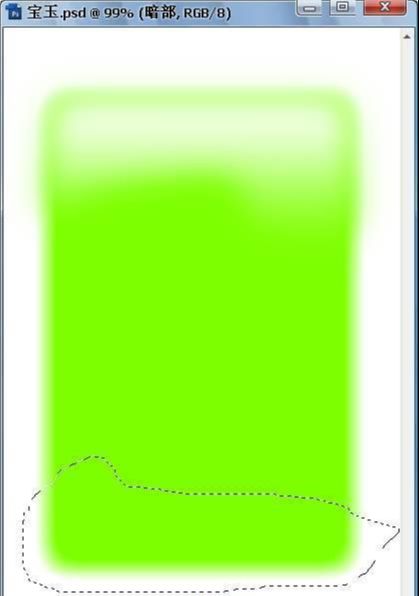
第十一步:将背景换成黑色可以让效果更明显一些。
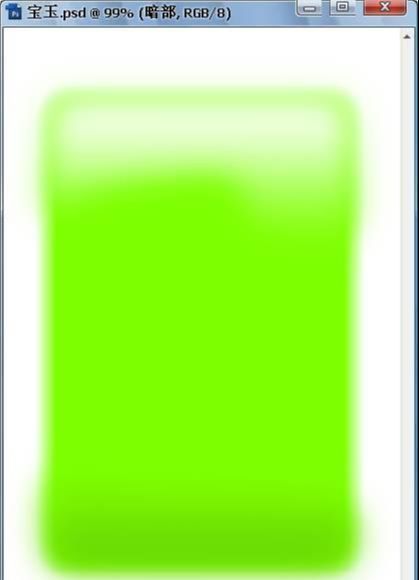
第十二步:对【高光】和【暗部】图层进行【高斯模糊】时模糊半径取的较大,所以图像的上下部分有点发虚,需要进一步改进。可以使用【橡皮擦工具】将【高光】和【暗部】图层多余的部分擦除,但这种操作较难控制。将【宝玉】图层再复制一层,不用做任何其它的设置。
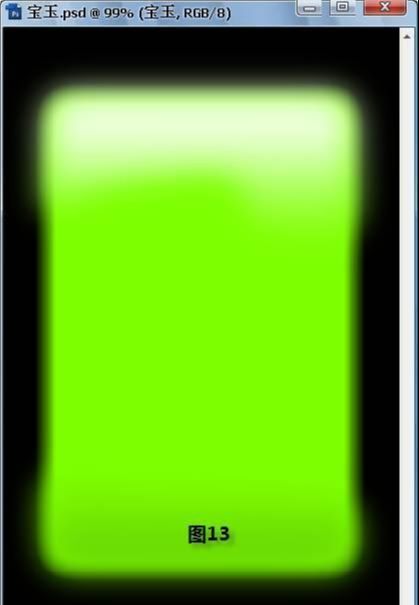
第十三步:将除【背景】图层以外的所有图层合并,并为其添加文字。

还没人评论,快来抢沙发~