品牌型号:联想天逸510S 2020
系统:win10 1909 64位企业版
软件版本:Adobe Photoshop CC2020
部分用户可能电脑型号不一样,但系统版本一致都适合该方法。
ps怎么去眼袋呢?下面一起来了解一下。
1、打开ps,导入素材,复制素材
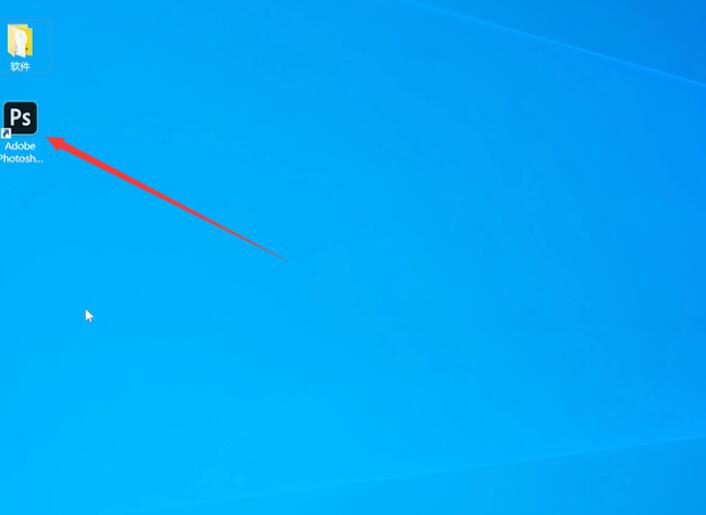
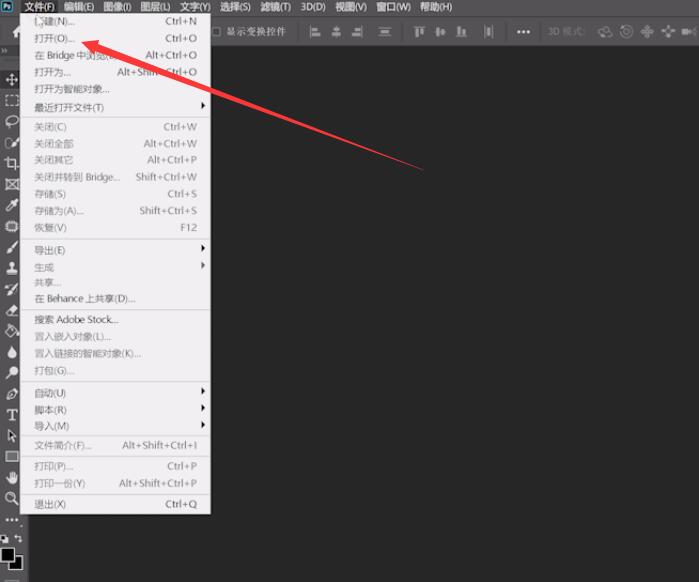
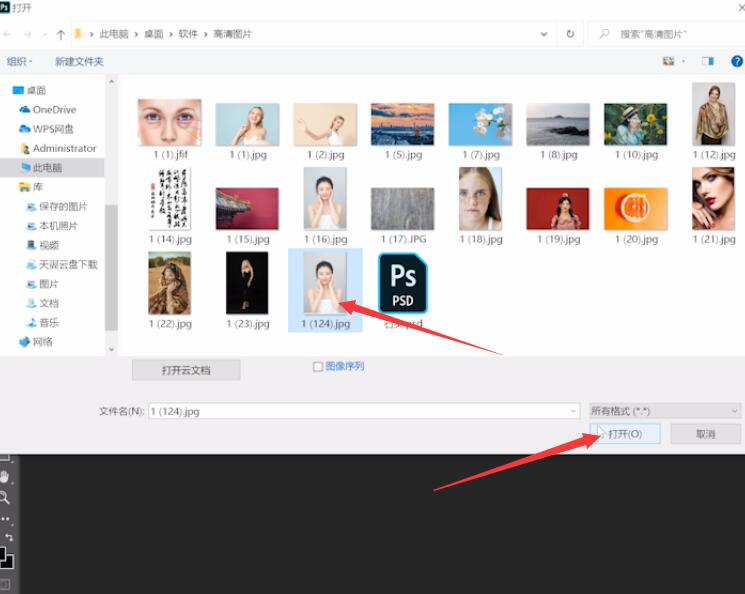
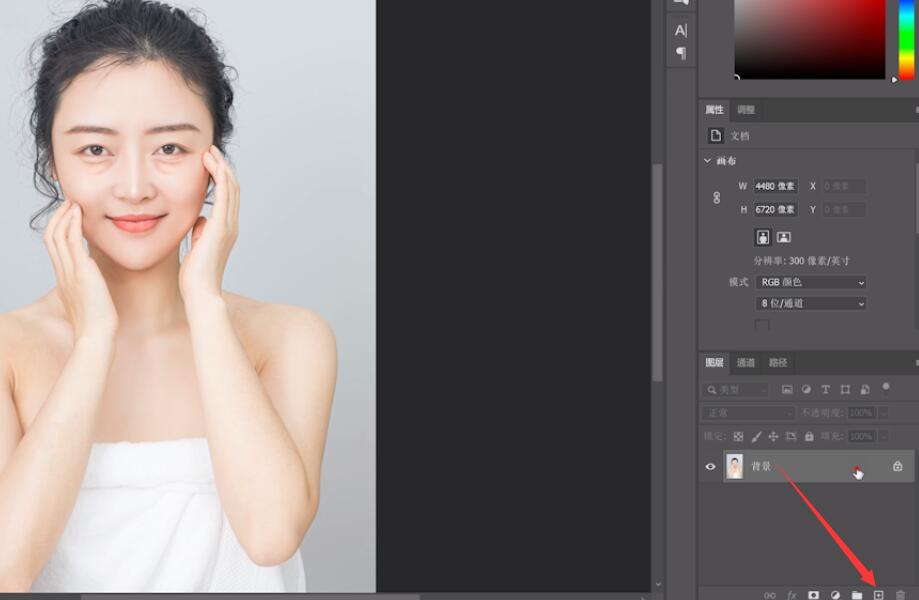
2、用钢笔工具画出左边眼袋部分,按Ctrl+回车创建选区

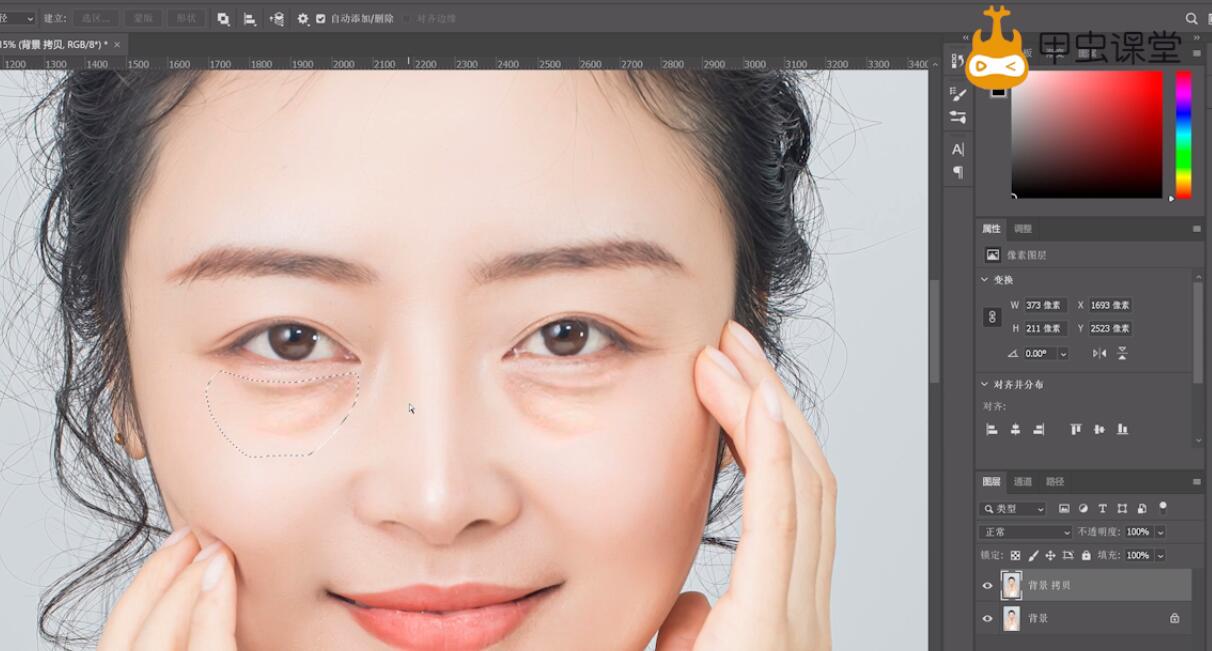
3、按Ctrl+J两次复制两个选区,选择上方图层点击创建剪贴蒙版

4、按Ctrl+T选中选区,并右键选择变形,对眼袋进行调整,调整好按回车确定即可,右边眼袋处理方法同上


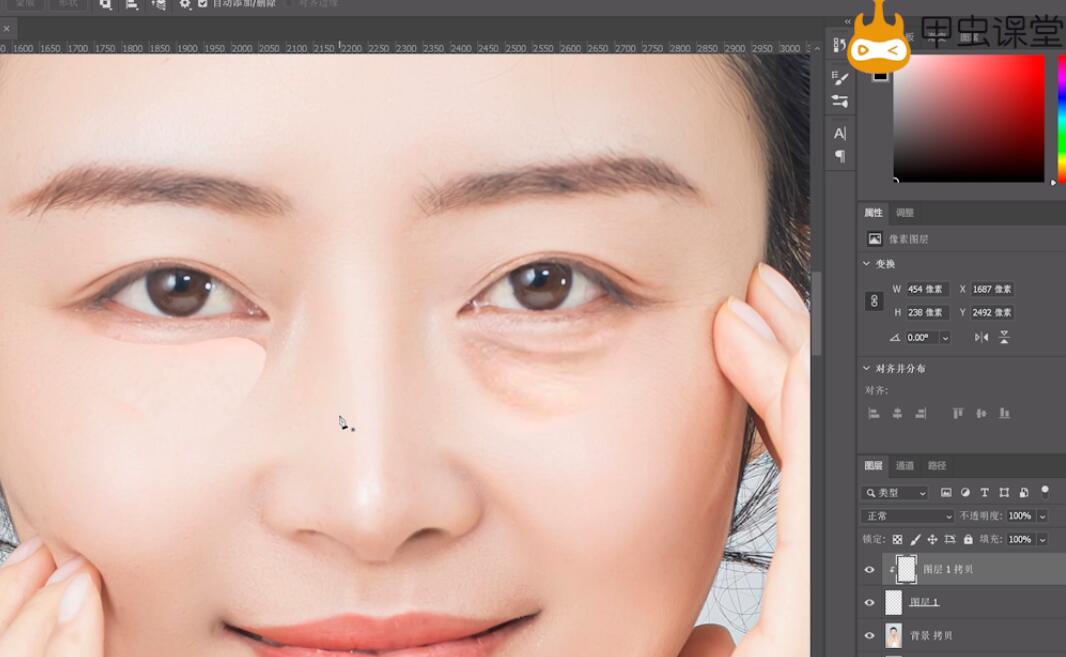
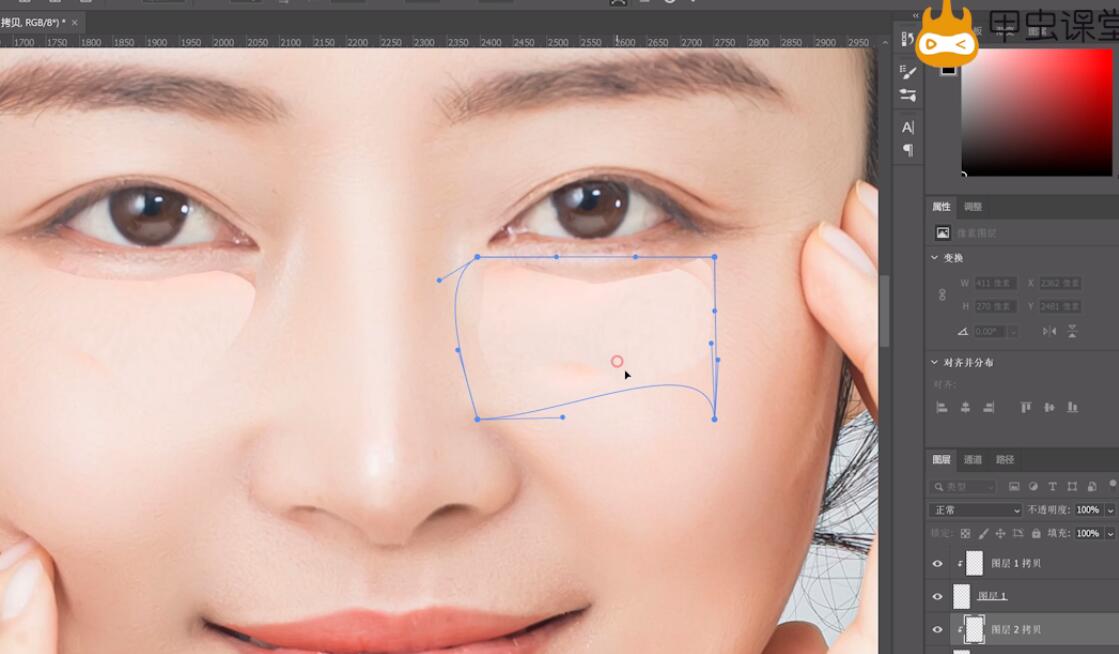
5、然后点击最上方图层,按Ctrl+Shift+Alt+E盖印图层

6、选择修补工具对不自然的地方进行修补即可
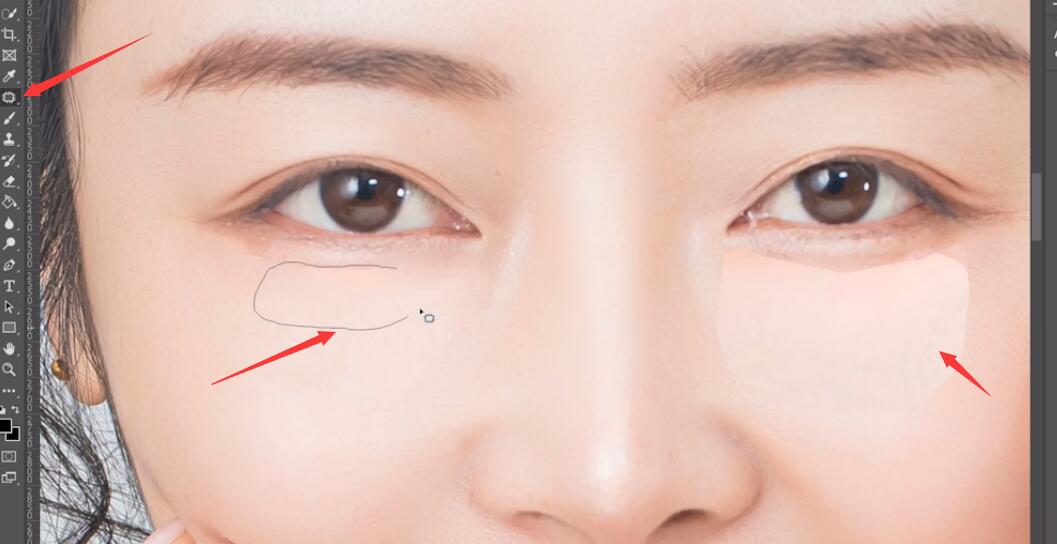
以上就是如何用ps去眼袋的内容了,希望对各位有帮助。
还没人评论,快来抢沙发~