复制背景图层,融合方式改为明度,点击滤镜——锐化,这样的锐化过程,必然会产生白边儿,使用较大的半径,可以看到石头的两边出现了白边儿,建立边缘蒙版。
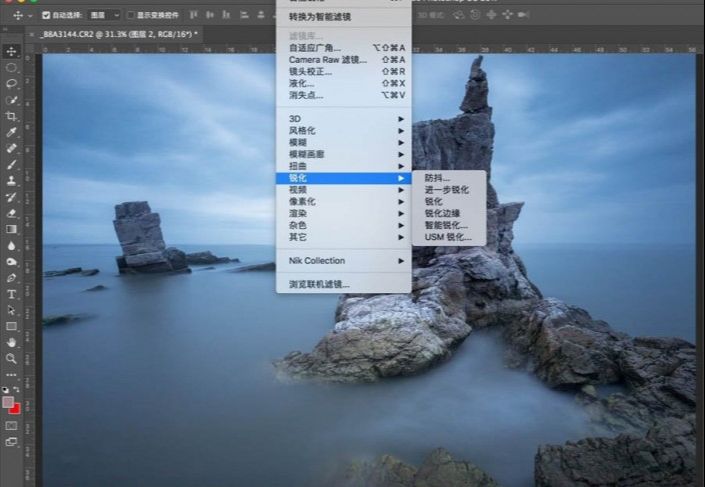
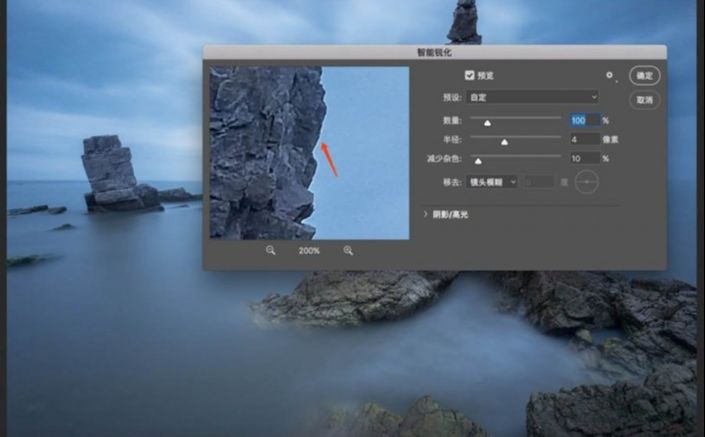
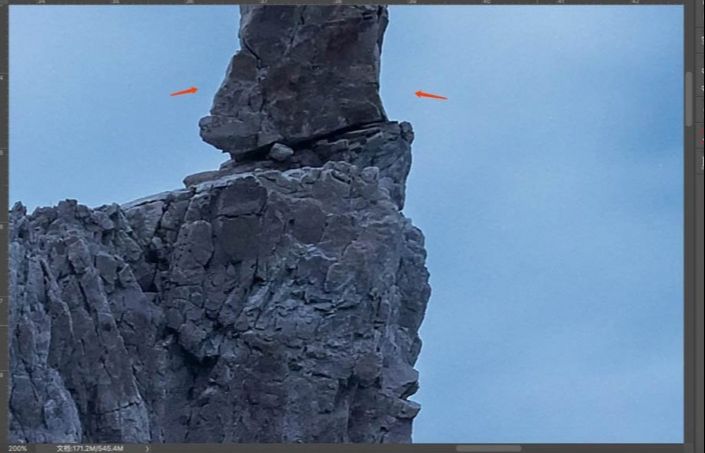
复制背景图层,右键转换为智能对象。
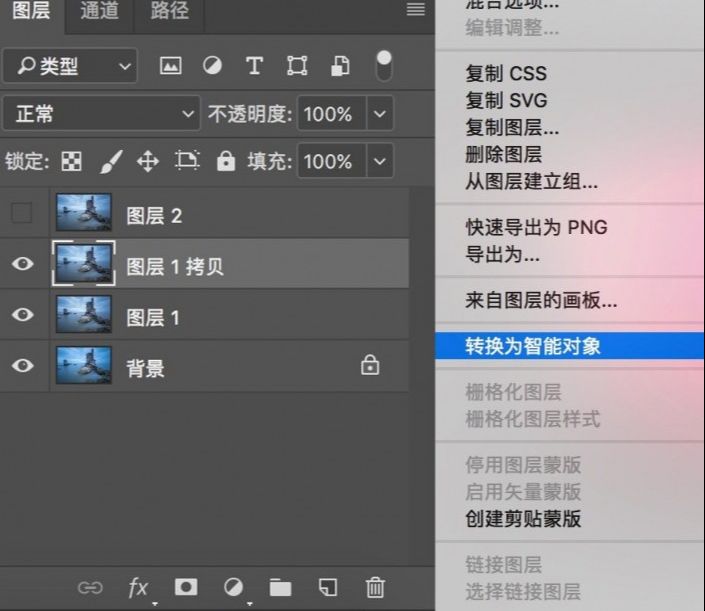
点击通道——选择——全部,或者使用快捷键ctrl+A。

点击编辑——拷贝,或者使用快捷键ctrl+C。
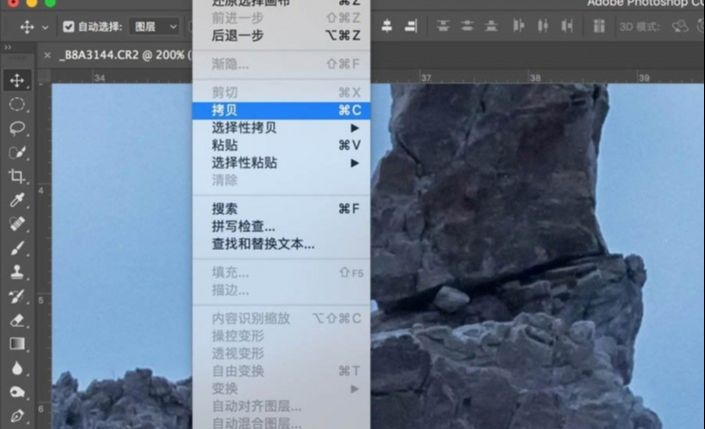
新建通道,ctrl+V把刚刚复制的内容粘贴到新建的通道上。


点击滤镜——风格化——查找边缘;边缘线以黑色显示出来。
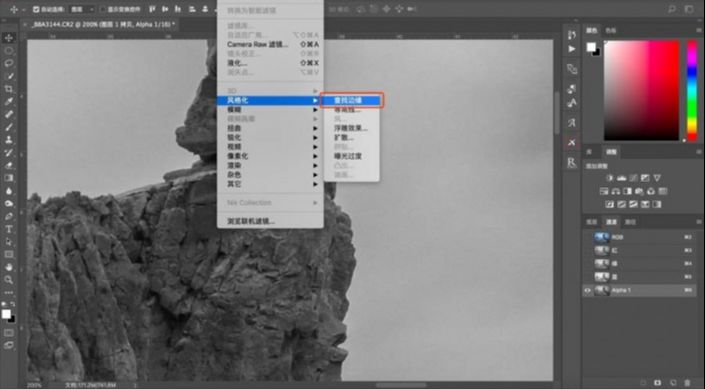
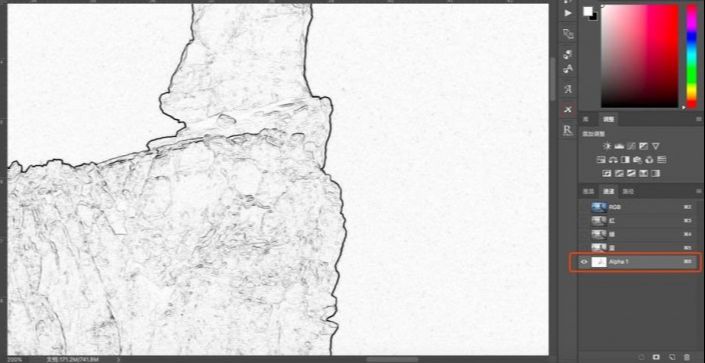
点击图像——调整——色阶;拖动色阶上的黑白灰滑块,减去一些细小的边缘。
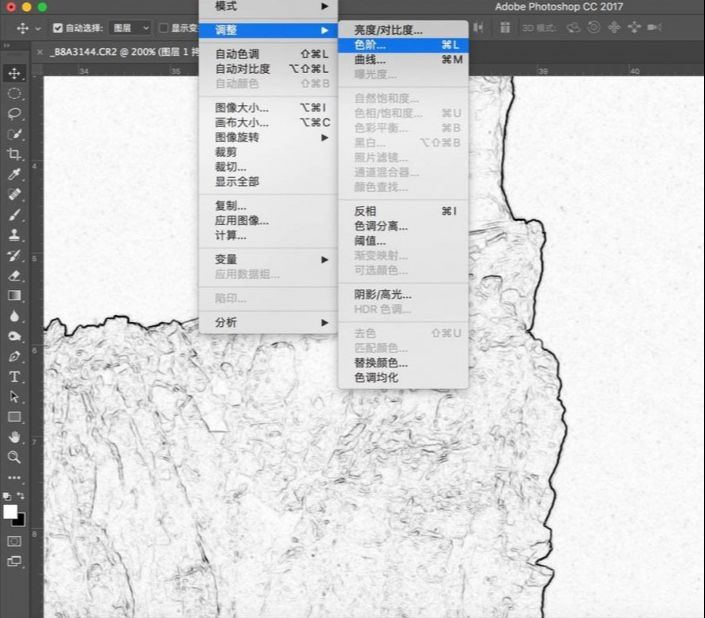
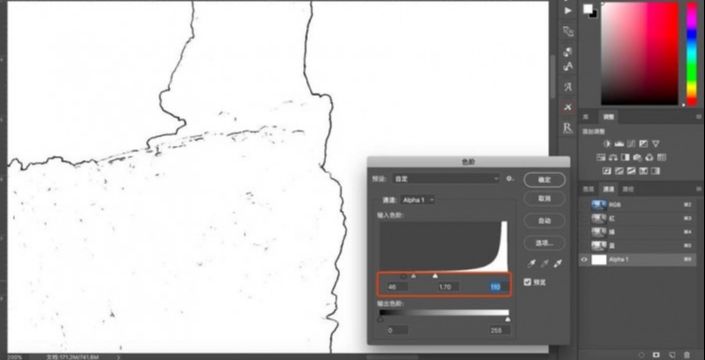
点击滤镜——模糊——高斯模糊;模糊一下边缘,半径2-3左右,边缘蒙版会过渡会更加的自然。
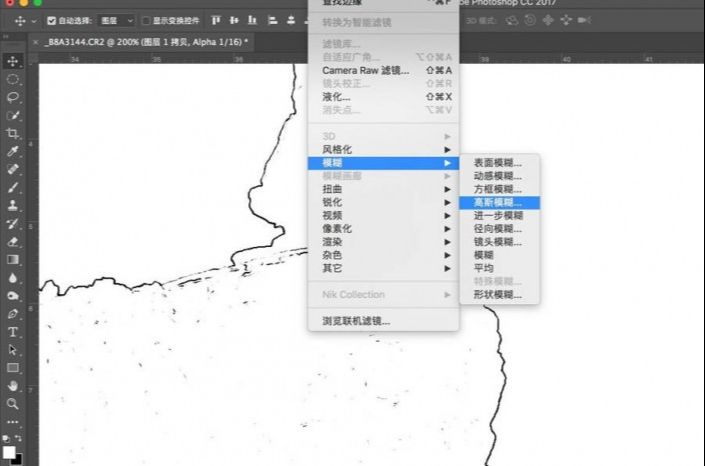

高斯模糊后,再次图像——调整——色阶,强调一下边缘。
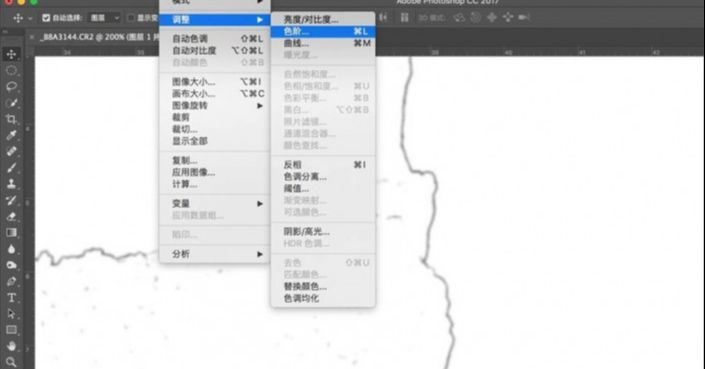
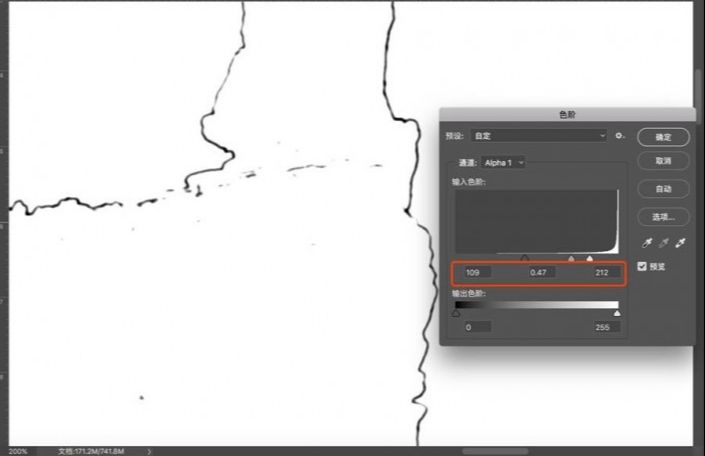
键盘ctrl+左键点击alpha1通道,载入选区。
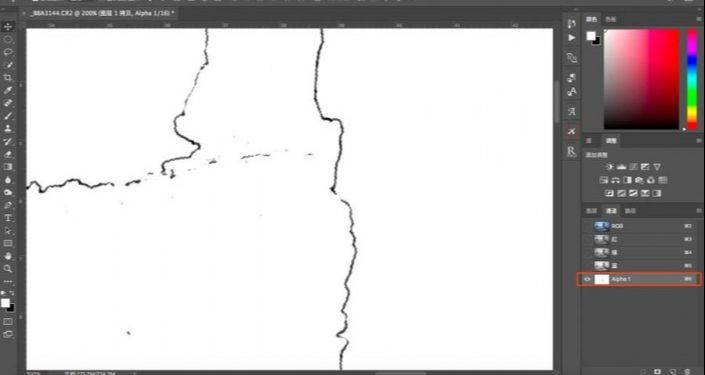
还是按照之前锐化的参数,因为边缘蒙版,白边儿被隐藏,白边儿消失。
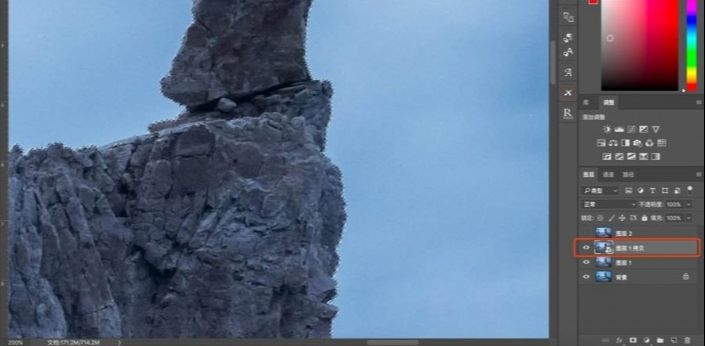
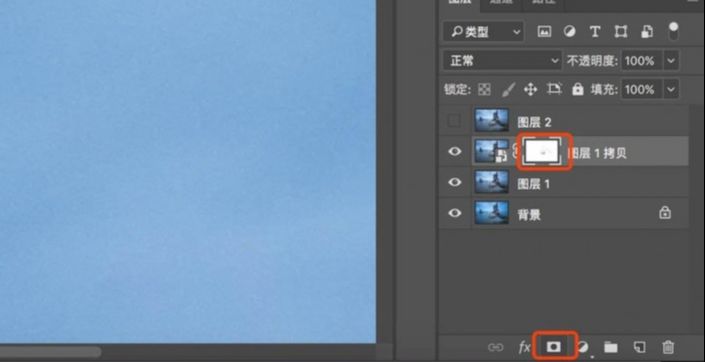
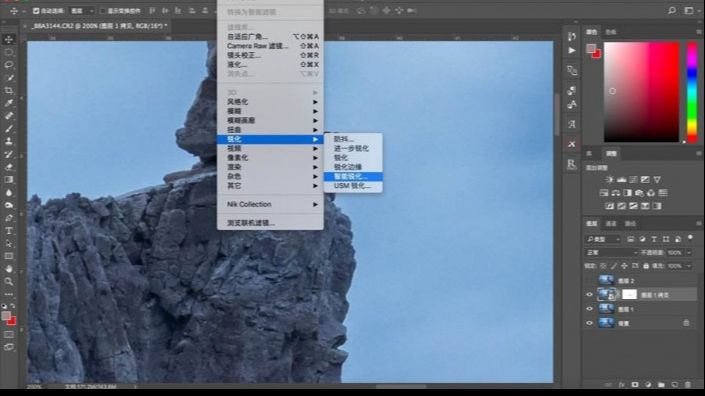
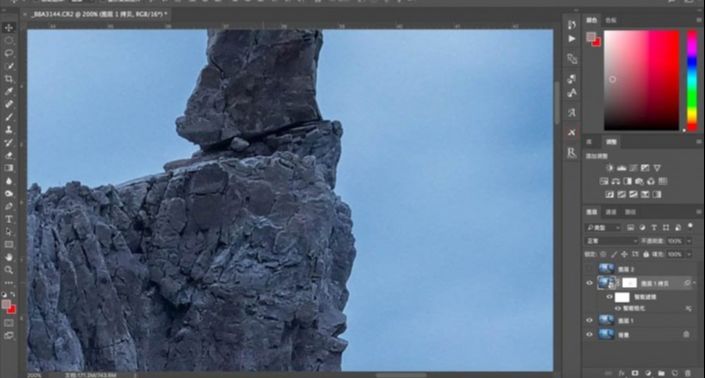
没有边缘蒙版,有白边儿。

有了边缘蒙版之后,白边儿被隐藏,边缘蒙版可以很好的解决锐化带来的白边儿问题。
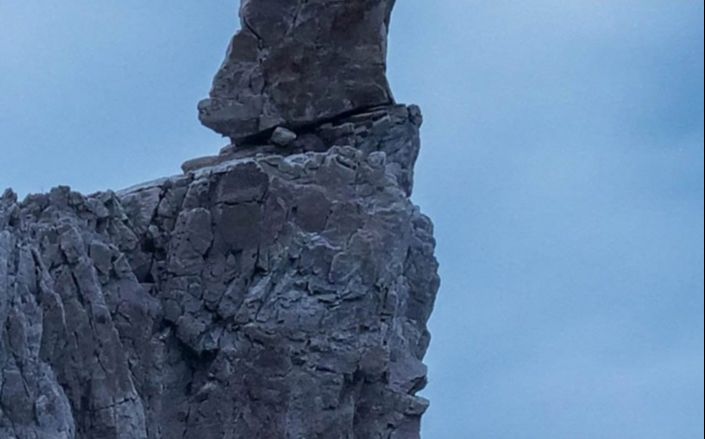

还没人评论,快来抢沙发~