对比图:
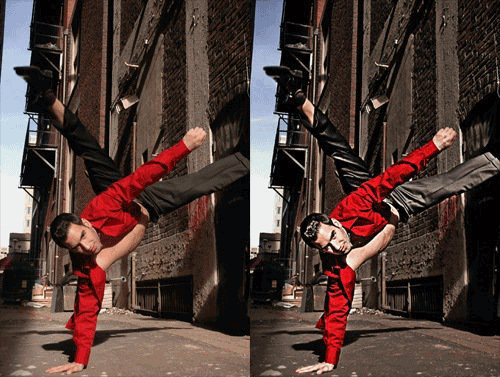
步骤1
打开一个图像到Photoshop。
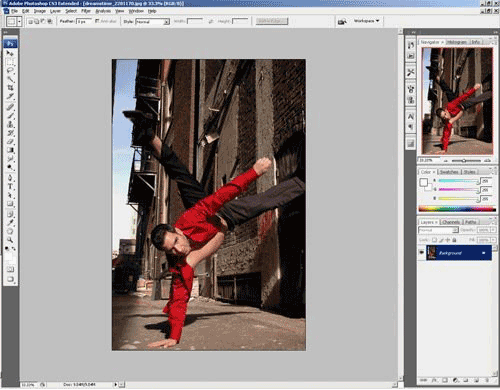
第2步
进行非破坏性编辑,将该图层转换为智能对象。使用智能过滤器,可以随时更改过滤器设置。
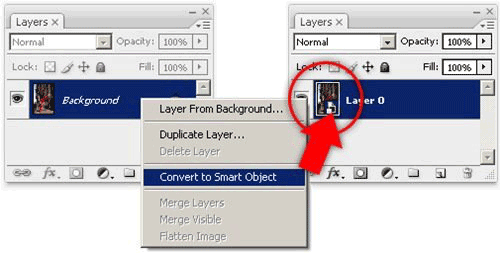
第3步
选择图像>调整>阴影/高光。将“阴影”滑块调整为大约50%,以便阴影更加明显。
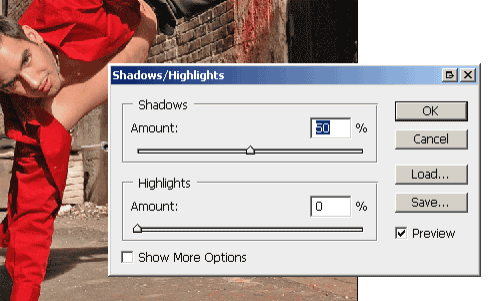
步骤4
添加一个刺眼的照明效果。在“图层”调板中,选择“黑白”。

在黑白设置中,单击自动,然后单击确定。
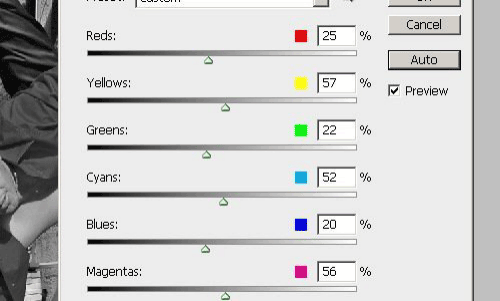
第5步
将黑白调整图层的混合模式更改为叠加。得到一个高对比度的照片效果。

第6步
复制图层0,请选择图层0,然后按Ctrl + J或选择图层>复制图层。
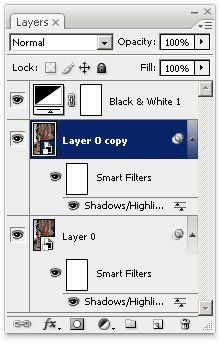
第七步
选择新图层,然后选择“滤镜”>“锐化”>“智能锐化”。使用智能锐化工具,将增加局部对比度,使边缘看起来非常锐利。将“数量”设置为100%,然后调整“半径”设置,直到看到边缘周围出现轻微的晕圈。

通过增加与“智能锐化”工具的局部对比度。

第8步
将空白图层蒙版添加到当前图层。为此,请选取“图层”>“图层蒙版”>“全部隐藏”。
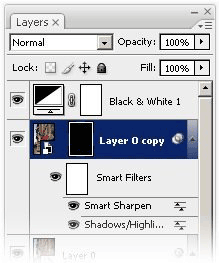
第9步
按D将前景色和背景色重置为黑色和白色。然后,选择画笔工具并在图层蒙板上绘制主题。
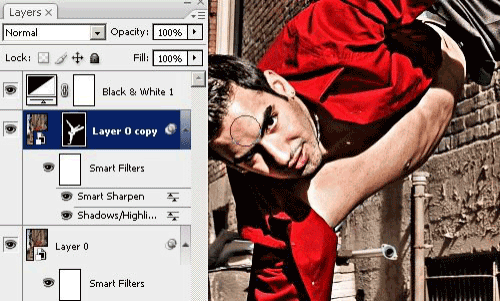
第10步
按住Ctrl键并单击“图层”调板中的图层蒙版缩览图。这应该创建一个基于图层蒙版的选择。

激活选择后,选择亮度/对比度。这将创建一个新的亮度/对比度调整图层,并将选择应用于图层蒙版。
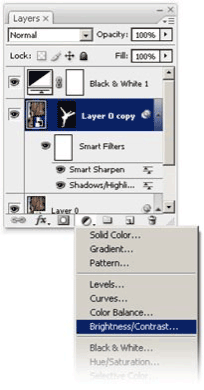
步骤11
在“亮度/对比度”设置中,将“亮度”设置为-50,然后单击“确定”。
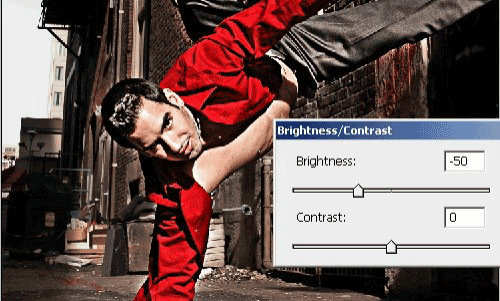

还没人评论,快来抢沙发~