一、图像大小
用PS打开要处理的图片。

进入【图像>图像大小】,在图像大小中重新输入图像的尺寸,可以看到原来的图像大小是宽1200px、高1604px,把这个值变大,但不改变图像的比例,即在长宽之间建立链接。
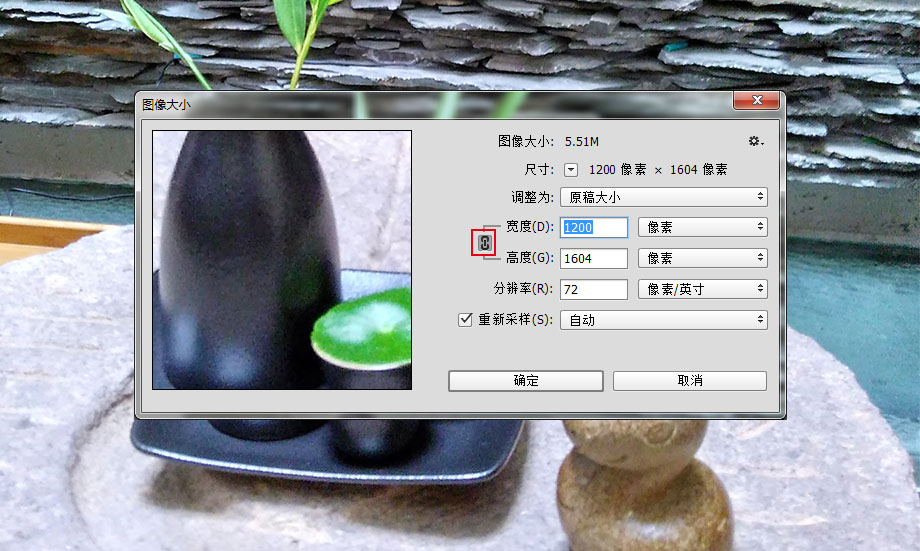
重新输入了图像的尺寸,并且勾选“重新采样”,在下拉框中选择“保持细节(扩大)”,把减少杂色的模块调到88%,当然这个参数是看具体照片的具体情况而定。

完成后的图片再缩放至原来的大小,经过对比可以发现噪点已经减少了很多。

二、CAMERA RAW滤镜
打开要处理的图片,可以发现整张图片的画质,除了高光的部分都充满了噪点,且色调较暗,画质不清。

找到【滤镜>Camera Raw滤镜】,打开滤镜,弹出滤镜的参数面板。在参数面板中,找到“细节”的图标。

在“减少杂色”一栏中,将明亮度和明亮度细节这两个参数进行调试,将明亮度的滑块拉得太多,慢慢移动滑块,这两个滑块不同的参数组合会找到平衡点,也就是既不让画面失真,又不暴露噪点。
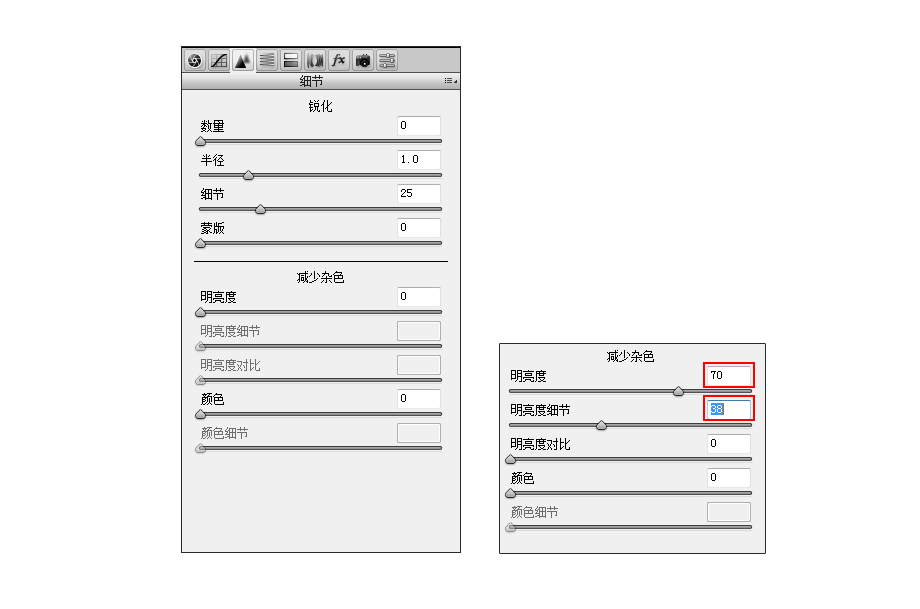

三、智能锐化滤镜
打开这张图片,可以看到这张照片的噪点主要分布在人物的面部和头发的部分。

进入【滤镜>锐化>智能锐化】,打开参数面板,适当进行锐化的同时,滑动“减少杂色”的参数滑块,让画质达到理想的效果。
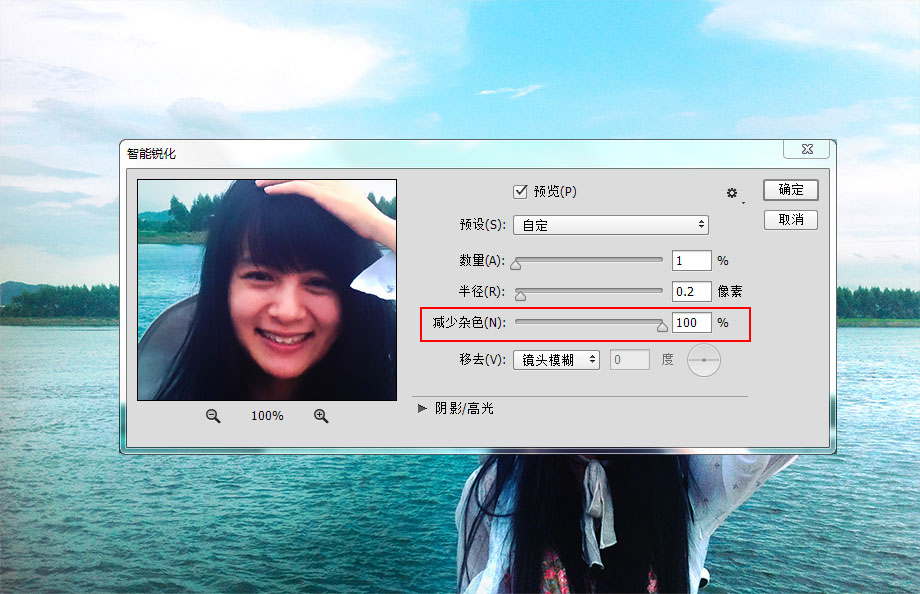
如果发现部分噪点还没有完全消失,在不影响整体画质的情况下,可以再执行一次智能锐化滤镜。

还没人评论,快来抢沙发~