1.裁剪构图
选择裁剪工具,准备对图片进行裁剪的时候,PS 提供了“设置裁剪工具的叠加选项”的功能,作用就是在构图上为裁剪提供了参考线,主要包括三等分、网格、对角、三角形、黄金比例、金色螺线六种构图原则,选择的操作也很简单,直接右键单击然后就可以在下拉菜单中选择,或者也可以直接按键盘快捷键字母 O 来顺序选择。
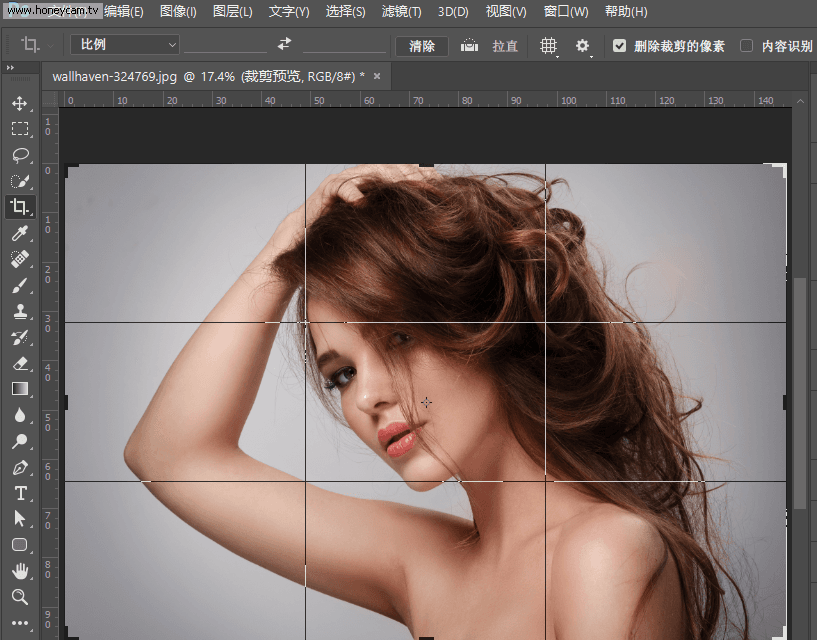
选择构图参考线
PS:当选择三角形或者金色螺线的时候,按 Shift+O 可以改变两者的方向。
2.更改裁剪方向
很多时候面临着横图该竖图,或者竖图改横图的需求,而这在裁剪工具中,只需要通过键盘快捷键字母 X ,即可在保持比例的情况下改变裁剪方向。

快捷键 X 更改裁剪方向
3.隐藏裁剪区域
在PS的默认情况下,进行裁剪操作时,裁剪掉的部分会以减淡的形式显示在画布上,而如果不需要它显示时,可以通过点击选项栏的“小齿轮”按钮来激活下拉菜单,取消勾选“显示裁剪区域”即可,或者通过按键盘快捷键字母H来切换显示或是隐藏裁剪区域。
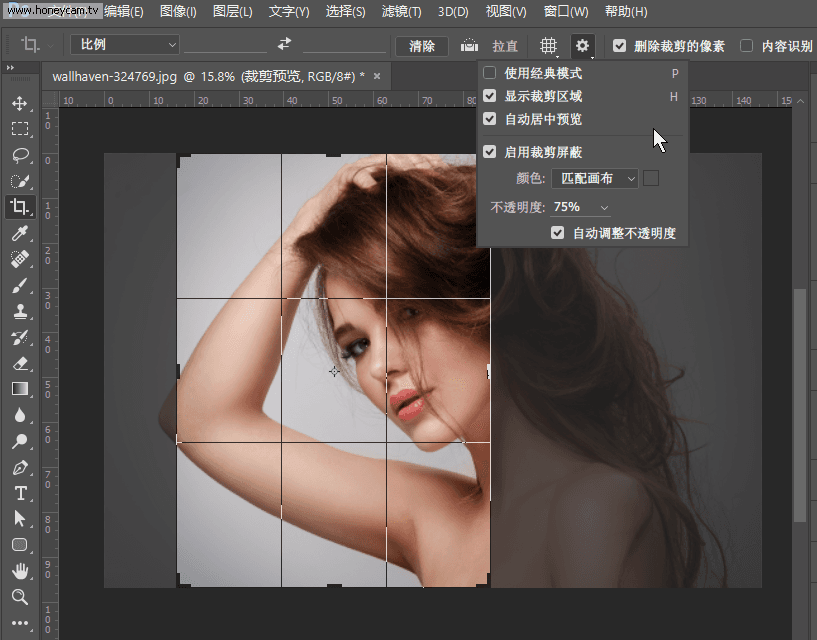
快捷键 H 来隐藏裁剪区
PS:同时,该菜单还可以设置画布的颜色,以及不透明度。
4.经典裁剪模式:裁剪框动
在默认的情况下,裁剪操作时,裁剪构图指南参考线是不动的,只能移动图片来确定哪些是裁剪掉的,哪些是留下。而当不喜欢这种模式时,可以通过点击选项栏小齿轮按钮,勾选上“使用经典模式”或者直接按快捷键 P ,就可以实现图片不动,裁剪构图指南参考线可以移动、旋转等的效果了。
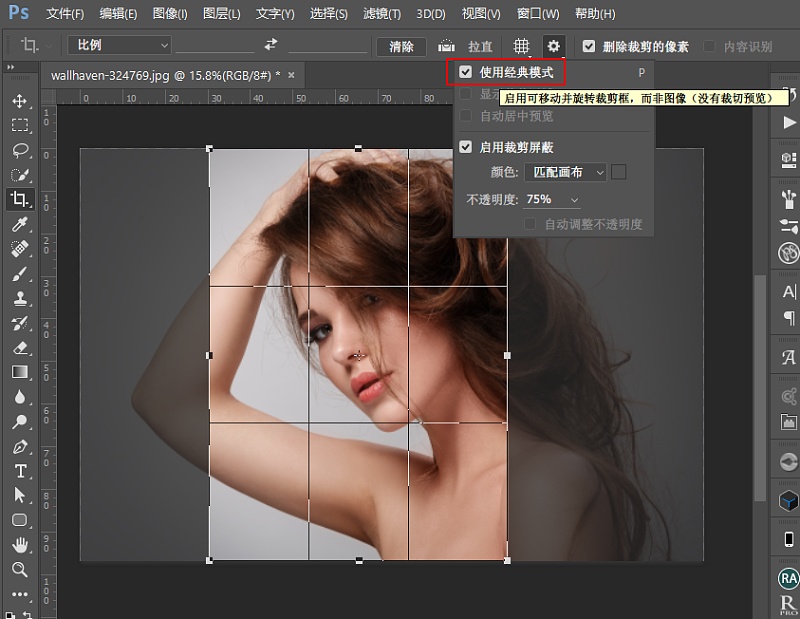
切换回经典模式
5.前面的图像
在裁剪的时候,选项栏提供了多种比例的,比如保持原比例、4:3、16:9、1:1等,这些都是固定的。但有时候可能喜欢A图的比例,然后想按照A图的比例来裁剪B图,那么“前面的图像”功能就派上了用场,首先打开两张图。然后在文档中,选择裁剪工具后,在选项栏的“预设长宽比”那里点击一下,从下拉菜单中选择“前面的图像”,然后在文档中,选择裁剪工具,直接用鼠标拉出裁剪框。
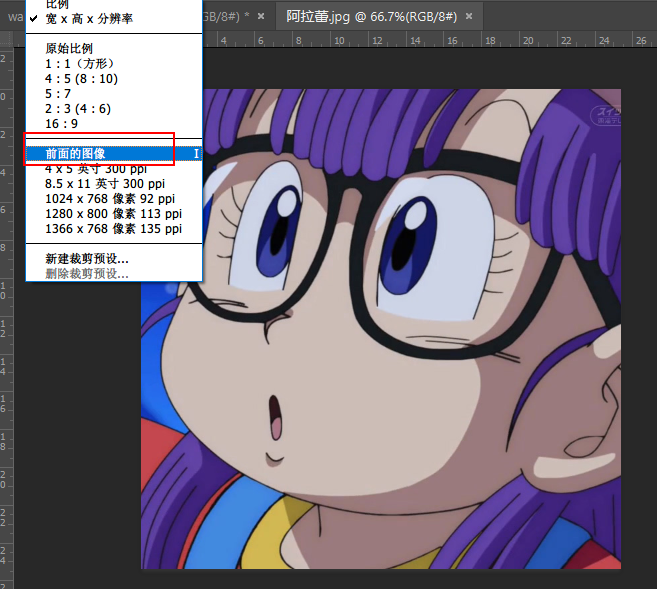
6.确定裁剪的方法
在裁剪完成后,有多种方法可以确定接受裁剪结果。
1.直接按Enter键。
2.双击图片。
3.点击裁剪工具选项栏上右侧的对勾确认。
4.右键单击图片,在上下文菜单中选择裁剪。
5.通过菜单栏图像>裁剪。
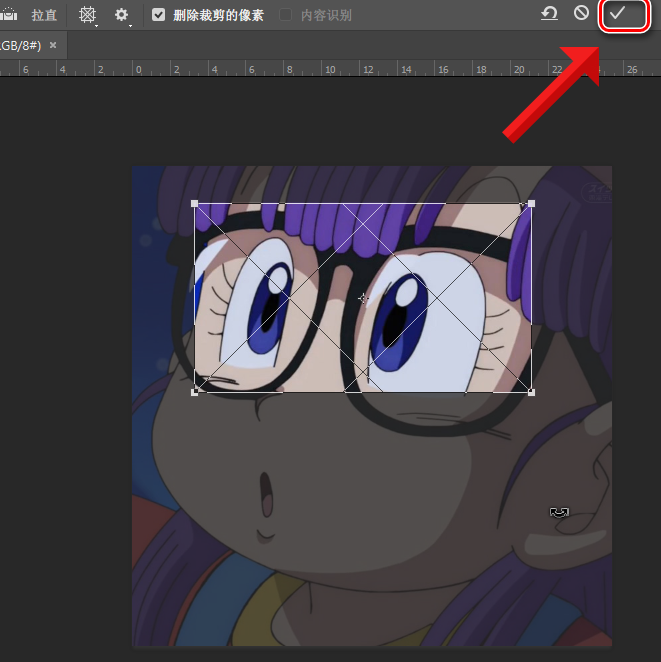
直接点即对勾确定。
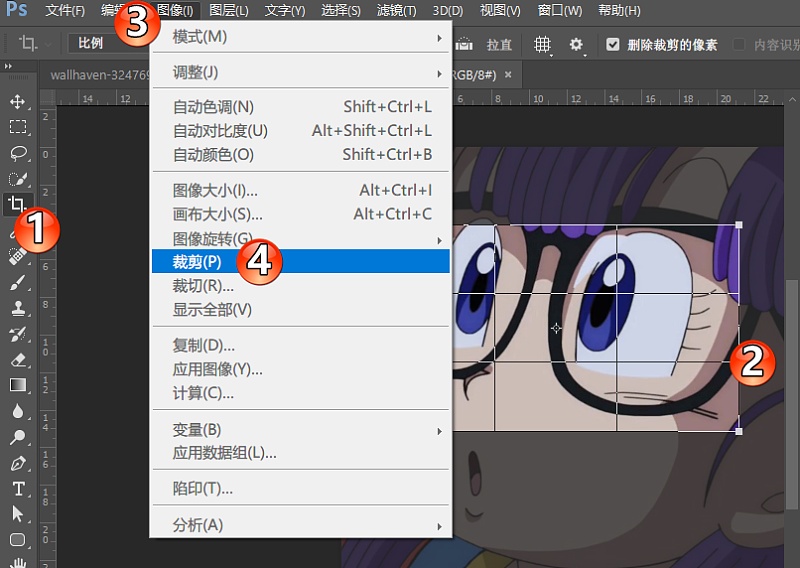
菜单栏确定。
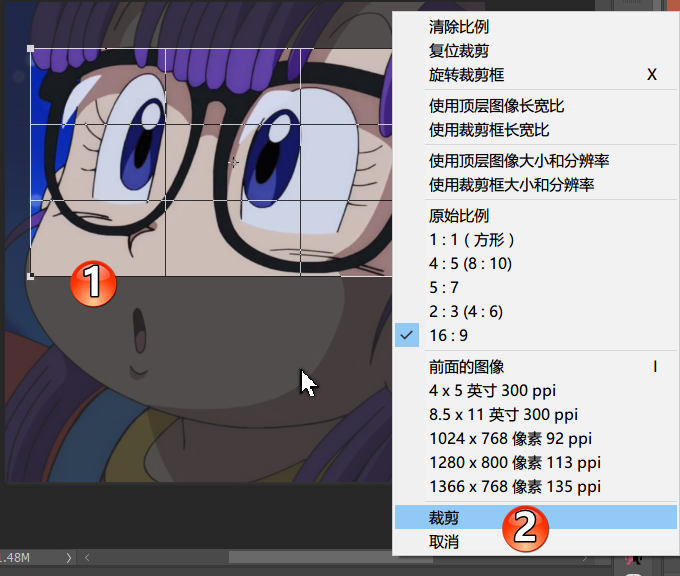
上下文菜单确定。
7.透视裁剪工具
当拍摄建筑物的时候,偶尔会遇到图中建筑失真透视不对等情况,这个时候可以选择菜单栏的“编辑>透视变形”,然后在出现框线的时候,固定四个角,最后点击回车键“Enter”即可。或者,还可以通过ACR滤镜中的镜头校正功能来做。
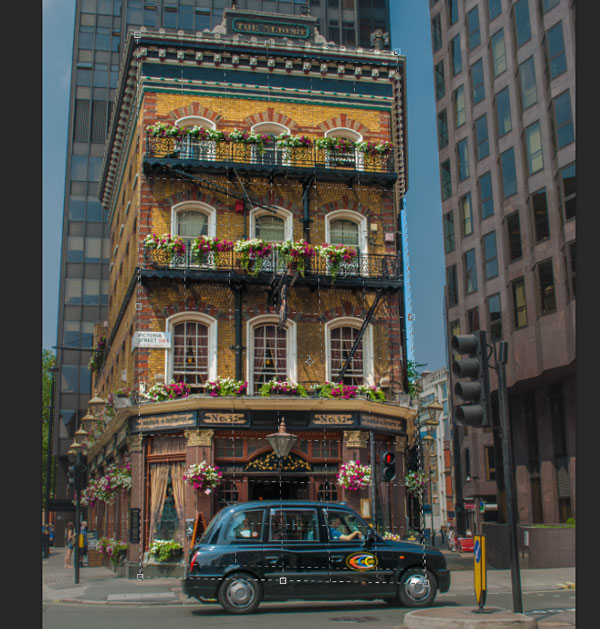
透视变形
8.非破坏性裁剪
1.取消勾选裁剪选项栏的“删除裁剪的像素”。
2.把裁剪的图片图层转变成“智能对象”,当想重新开始的时候,选择菜单栏的“图像>显示全部”即可。
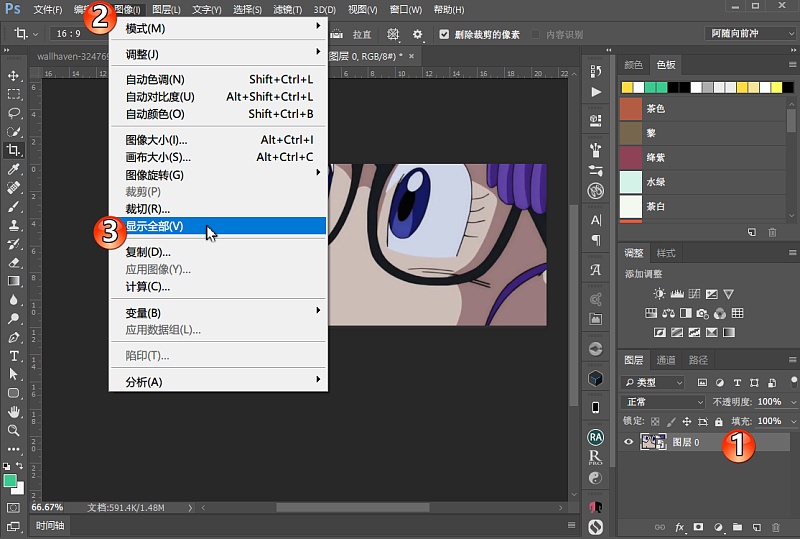
9.扩展画布裁剪工具
除了常用的往小裁剪外,还支持往大了裁剪,这只需要拉出裁剪框后,继续拉大裁剪框。然后点击回车键确定后即可,如果文档中图片没有背景层,扩展的部分会是透明层,如果有背景层,扩展的部分则是背景颜色的。
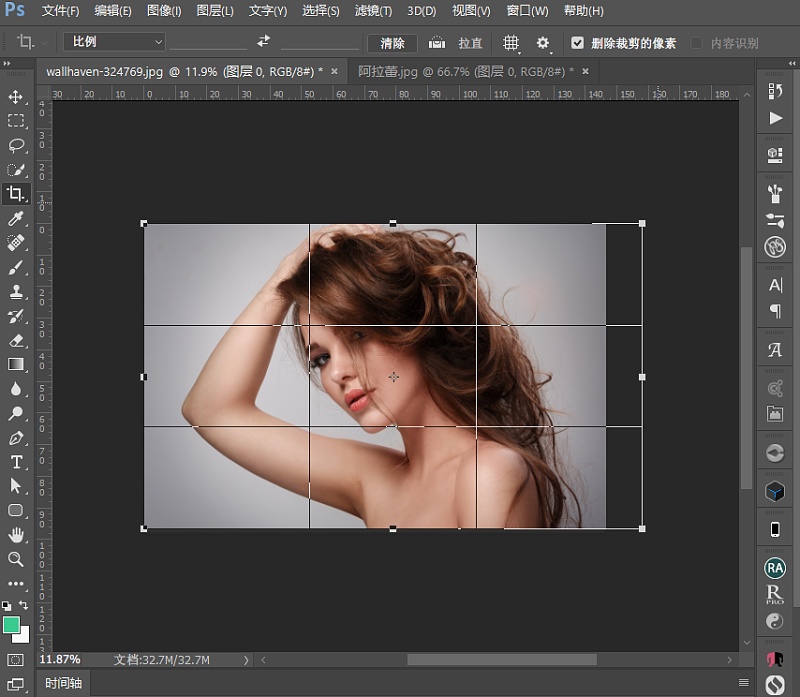
扩展裁剪
10.校正图片
裁剪工具还提供了图片校正功能,打开图片,然后长按Ctrl键盘,用鼠标拉出一条直线即可,回车确定。
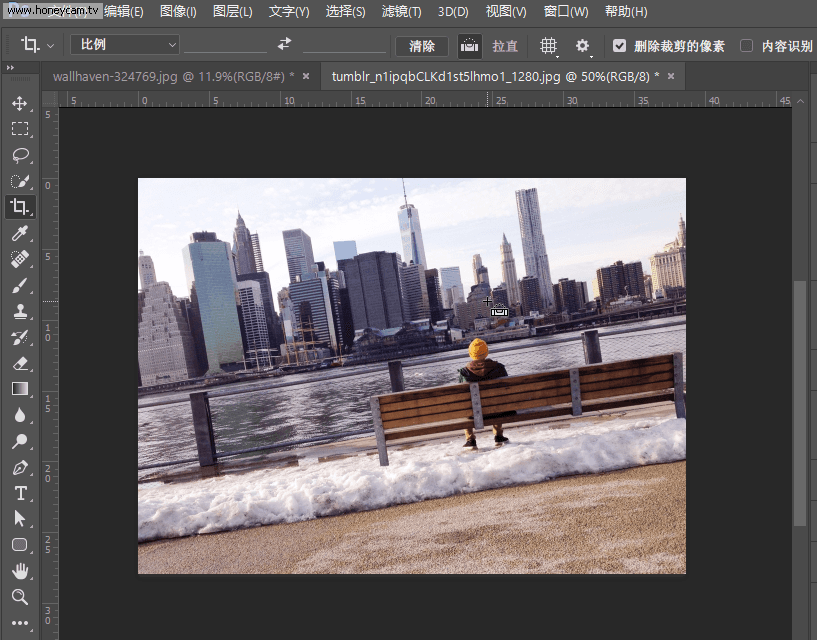
还没人评论,快来抢沙发~