品牌型号:联想天逸510S 2020
系统:win10 1909 64位企业版
软件版本:Adobe Photoshop CC2020
部分用户可能电脑型号不一样,但系统版本一致都适合该方法。
ps怎样让字体印在石头上面呢?下面一起来了解一下。
1、打开ps,导入字体素材和石头素材


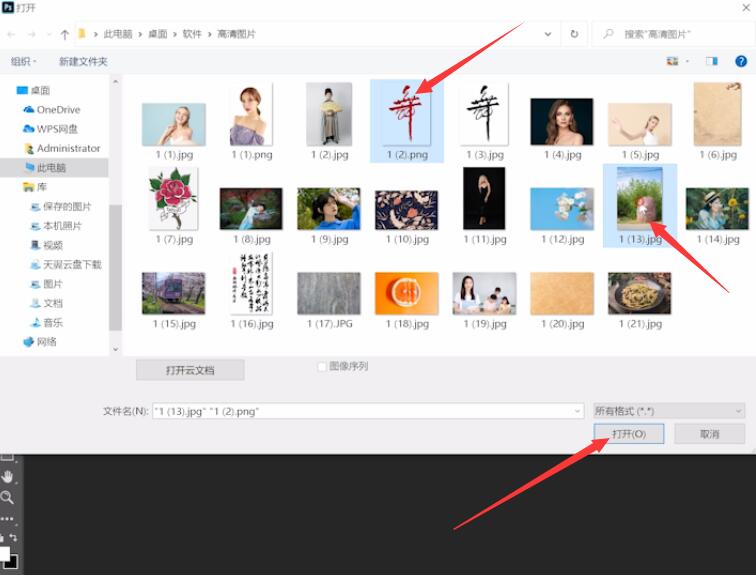
2、将字体素材移动到石头素材界面,关闭石头素材显示,点击文件,存储为psd格式

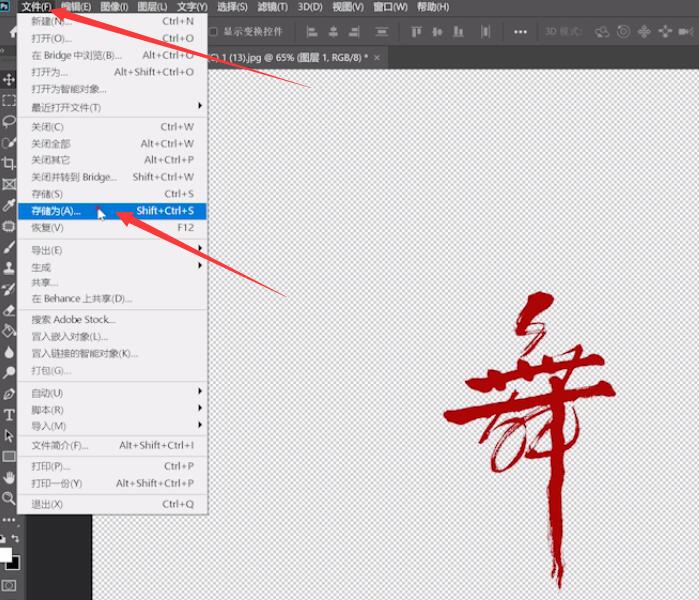
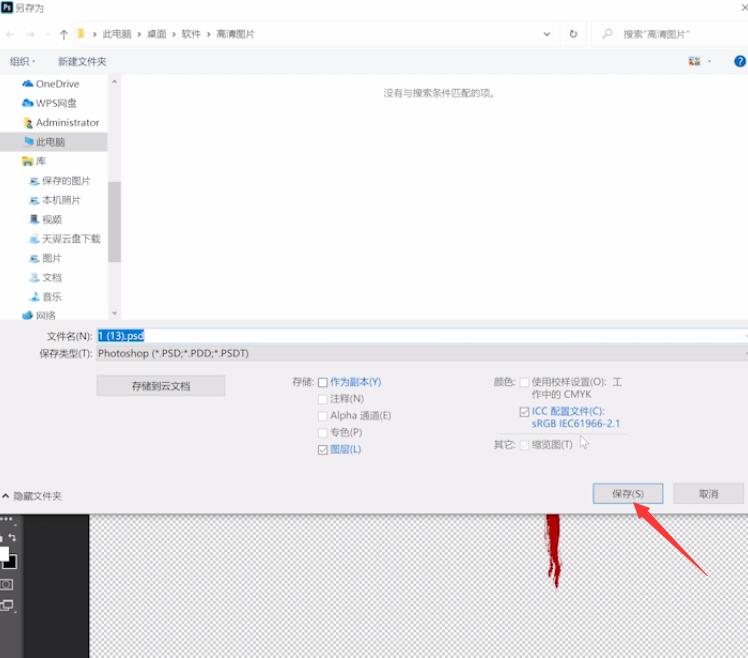
3、然后打开背景显示,关闭字体显示,选择背景图层,点击滤镜,滤镜库,纹理化,载入纹理,载入之前存储的psd文件,确定
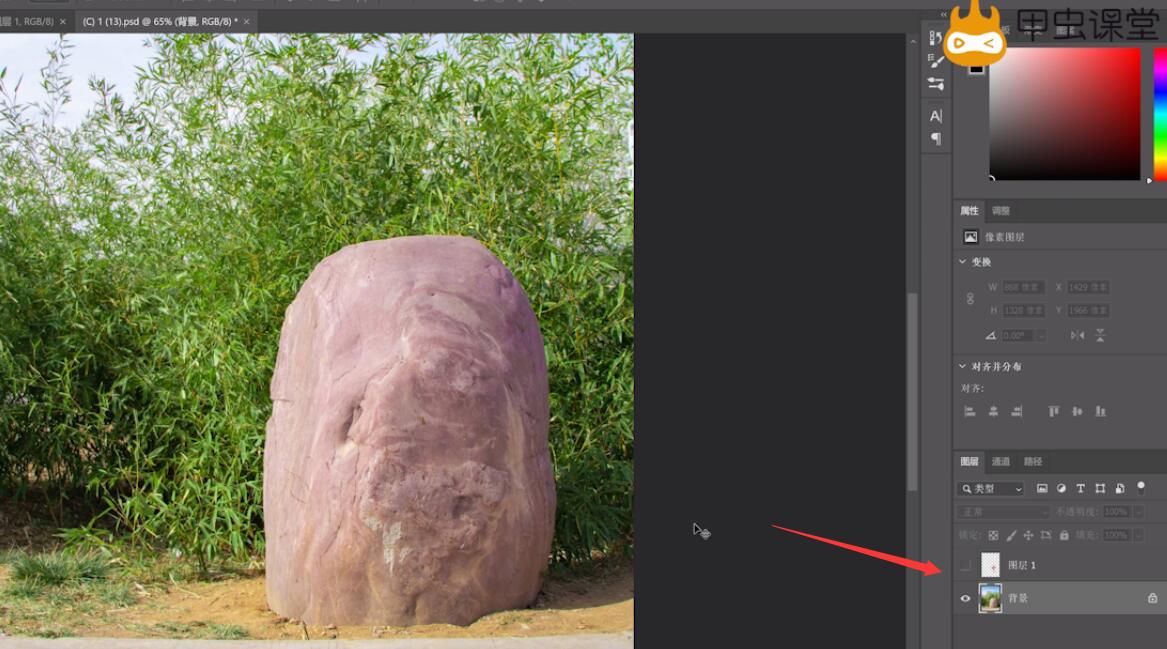

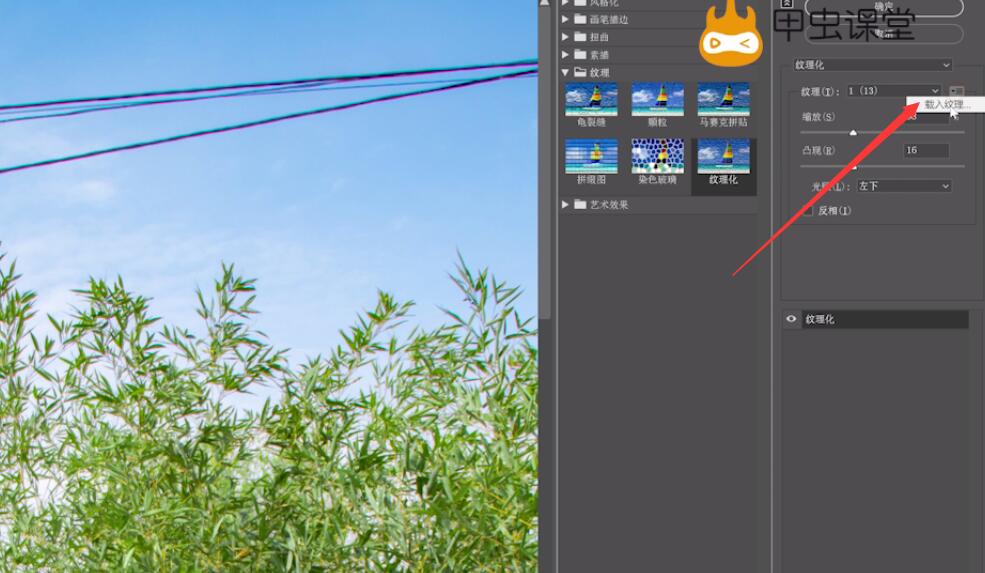
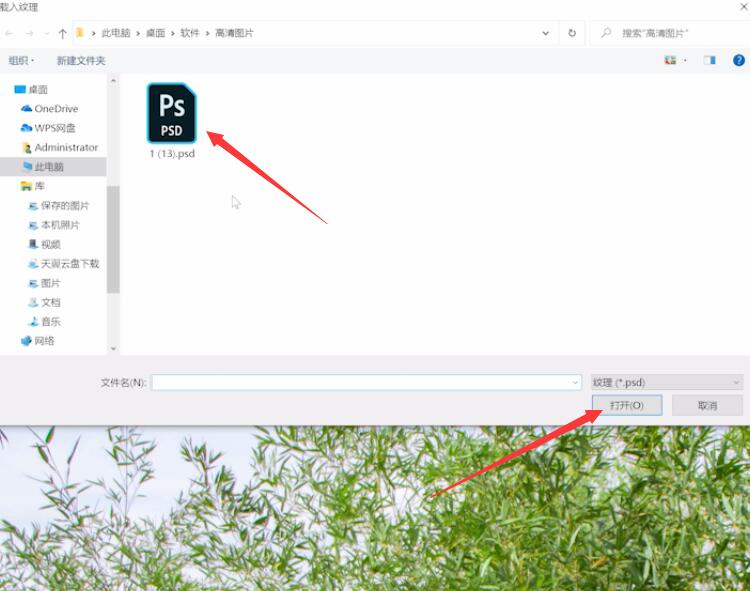
4、移动字体位置和设置合适的大小使他与纹理相符,设置混合模式为正片叠底,调整不透明度


5、点击fx,混合选项,勾选内阴影和投影,将内阴影颜色设为黑色,投影设置为白色,根据自己的需要调整数值,注意光影来进行设置完成效果即可
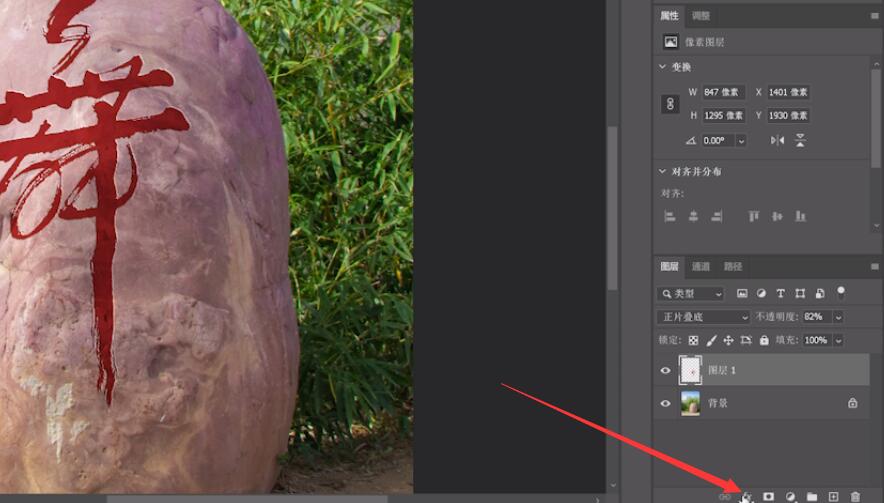


以上就是怎么把字体印在石头上面ps的内容了,希望对各位有帮助。
还没人评论,快来抢沙发~