原图

效果图

第一步:打开ps软件,文件--打开—找到要处理的图片。

第二步:点击上方菜单栏里的图像,在下拉的菜单中,先点击“调整”,在“调整”的菜单中先点击“自动色阶”,再点击“自动对比”。
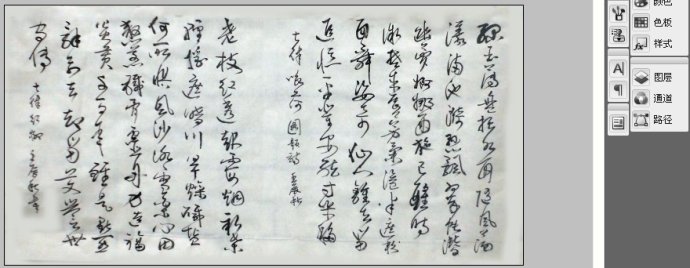
第三步:当图片还有个别地方没有处理好时,可以用“画笔”进行处理,先用“吸管工具”取色,确定底色,一般以大面积的底色为基色,可随意调整。接着,再点击“画笔”,并根据处理位置的大小,调整“画笔”大小,确定后进行涂抹。
把图片调正,图片拍照不正,可按Ctul+Alt+T图片出现六个点的调整框架,把鼠标放到任何一个角外部,拖动鼠标即可调整照片的倾斜度。调整后按Enrer确定。
第四步:进行“图层”处理:

1、先“双击”蓝色部分“背景”后面的“锁”。

2、在弹出的对话框中,点击“确定”,此时,图层已经打开。
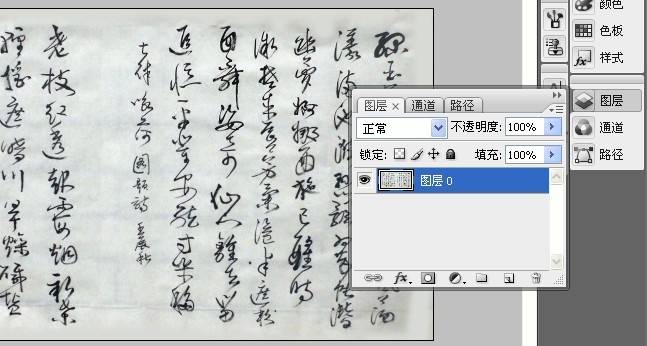
3、双击蓝色部分的,即“图层0”,就会出现对话框。

4、在弹出的对话框中点击“确定”,就会出现新的“图层0”,右键单击新的“图层0”,就会弹出对话框,其中第三项是“复制图层”,左键点击,就会出现新对话框。
5、点击对话框中“确定”,就会出现新的“图层0副本”。

6、点击蓝色部分“图层0副本”上方的“正常”选择标志,在下拉对话框中选择“柔光”。

第五步:如果效果并不理想,再将图层0副本复制一次,再不行就再将新图层复制一次或多次,直至满意为止。
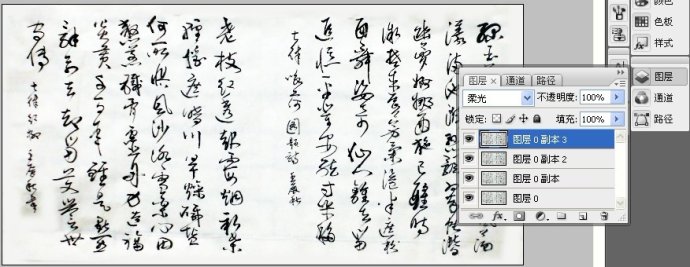

还没人评论,快来抢沙发~