打开原图,直方图里面可以看出逆光照。

按ctrl+j,复制背景图层。
点击图像菜单,选择调整,阴影/高光,参数设置。
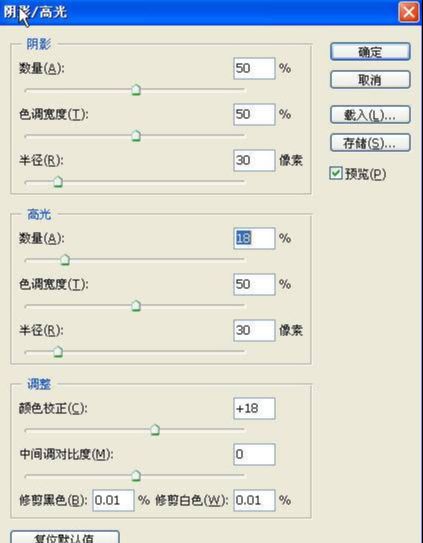
建立快照,方便以后用其他色彩调整比较。
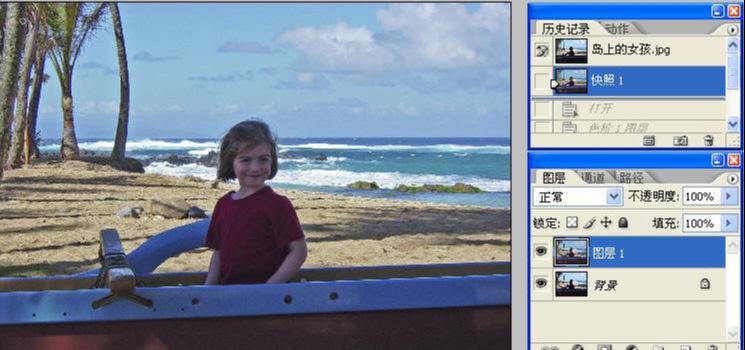
隐藏图层1,选择背景图层,点击建立调整图层按钮,选择色阶。
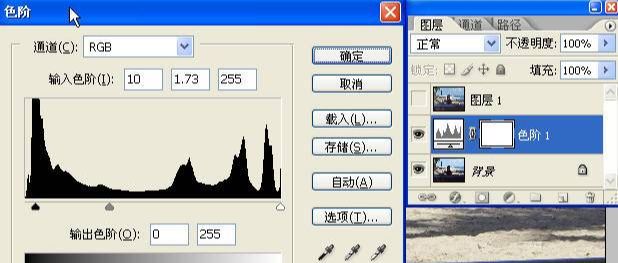
建立快照2。

图层蒙板,把前面的图层1删除,建立了快照,再次复制背景图层,选择图层1,点击图像菜单,选择色阶命令调整,把人物调亮。

隐藏图层1,选择背景图层,按ctrl+l.打开色阶,把背景部分调暗。

选择图层1,按图层面板现面的添加图层蒙板。

选择画笔工具,前景色设为黑色,调整画笔的大小,柔度,在图像上涂抹,不要涂抹人物,注意光线投影的方向。
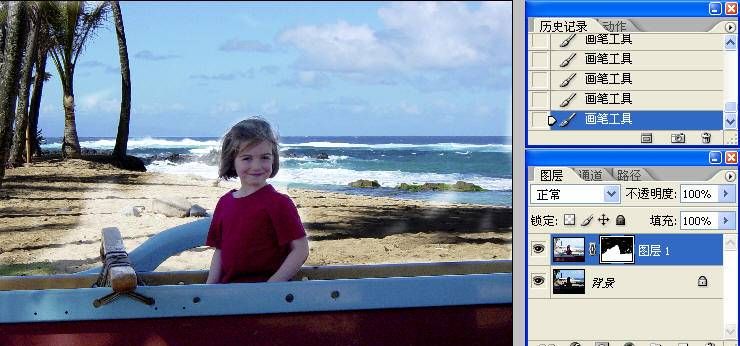

还没人评论,快来抢沙发~