效果图

绘制线条轮廓
STEP 01
选择一张可爱的熊猫照片,所选用的熊猫要符合正脸对着镜头的条件。用钢笔工具“抠出”熊猫的左半脸,这时要注意钢笔工具保持直线条绘制。熊猫的外表虽然毛茸茸,但抠图并不需要精确,只要能感受到整个熊猫的轮廓即可。抠图成功后,增加一个背景,这个背景色只要能与熊猫进行区分,并不参与最终效果。

STEP 02
用直线工具绘制低多边形,低多边形的每个角都要对齐,因此在绘制的时候要小心。且这时要细心观察原图中的色彩的细微差别,颜色明显不同的地方就需要绘制成为两片不同的多边形。
在选中【直线工具】开始绘制第一笔后接下再绘制一笔前,记得将菜单栏下方的属性条中路径操作中的“新建图层”修改为“合并形状”。保证所绘制直线都为一个形状,否则每条线条都就将独立成为一个形状图层,在图层处理时候将非常繁琐。
先绘制熊猫的外轮廓。直线工具中描边颜色设置为白色也好,或者其他颜色都没有关系。如果怕白色容易看不清,可以在熊猫的图层上方增加一个纯色的透明图层,以便突出白色线条,用完删除即可。
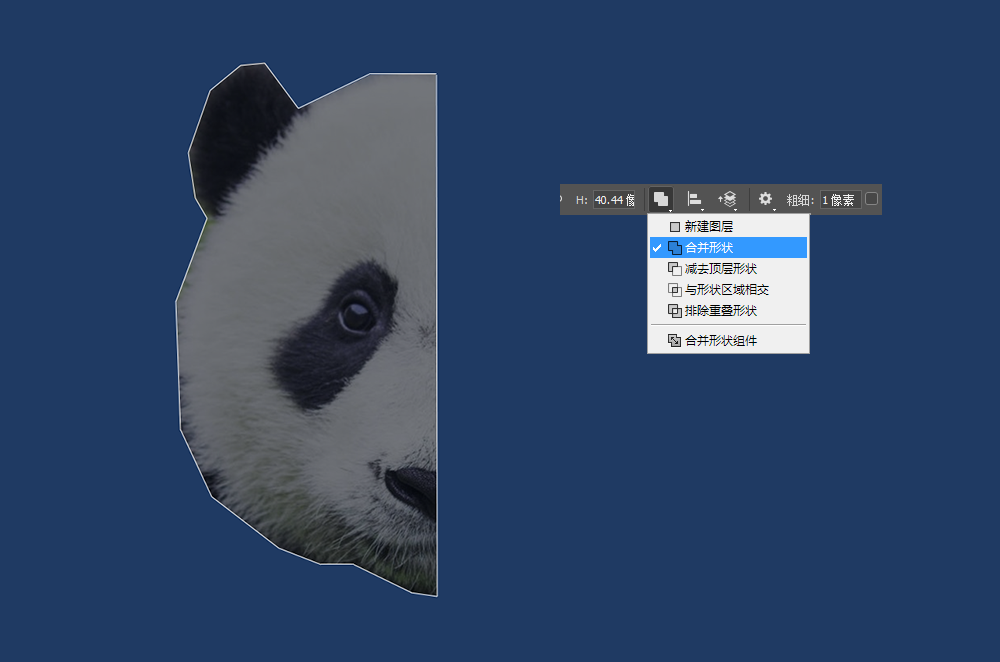
只要设置了合并形状,这时绘制的直线将是一个形状,在图层面板中也为一个图层。
STEP 03
接下继续在轮廓线上增加线条以完成对整个熊猫头像的“拼缀”,注意原图色彩的提示作用。如果想要表现更多细节,每块形状可以绘制得更小,比如熊猫的眼睛或者鼻唇的部分。
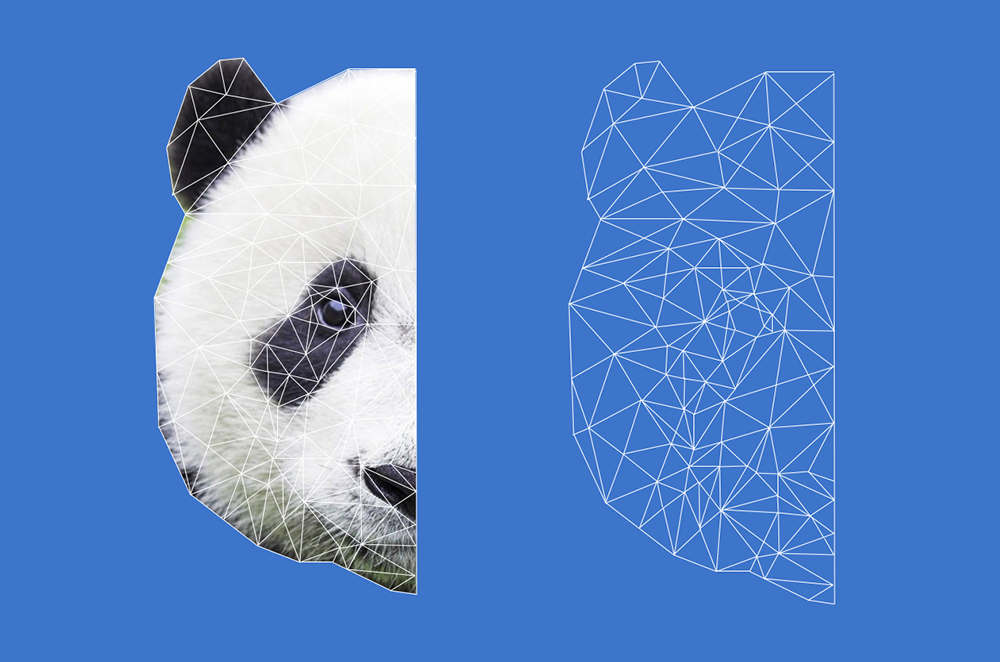
平均模糊填色
STEP 04
选中熊猫图层的同时,采用多边形套索工具绘制每一块低多边形,根据所绘制的线条,绘制第一片形状。
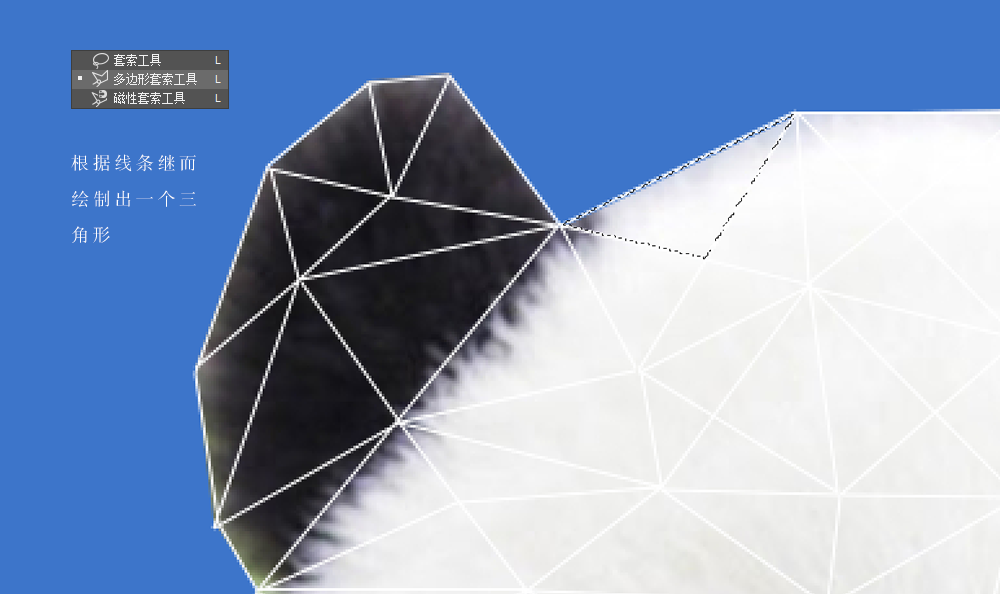
STEP 05
对蚂蚁线内选中的区域填色,这时进入【滤镜>模糊>平均】,这块区域就完成了填色。这时再运用快捷键(Ctrl+D)取消选区。
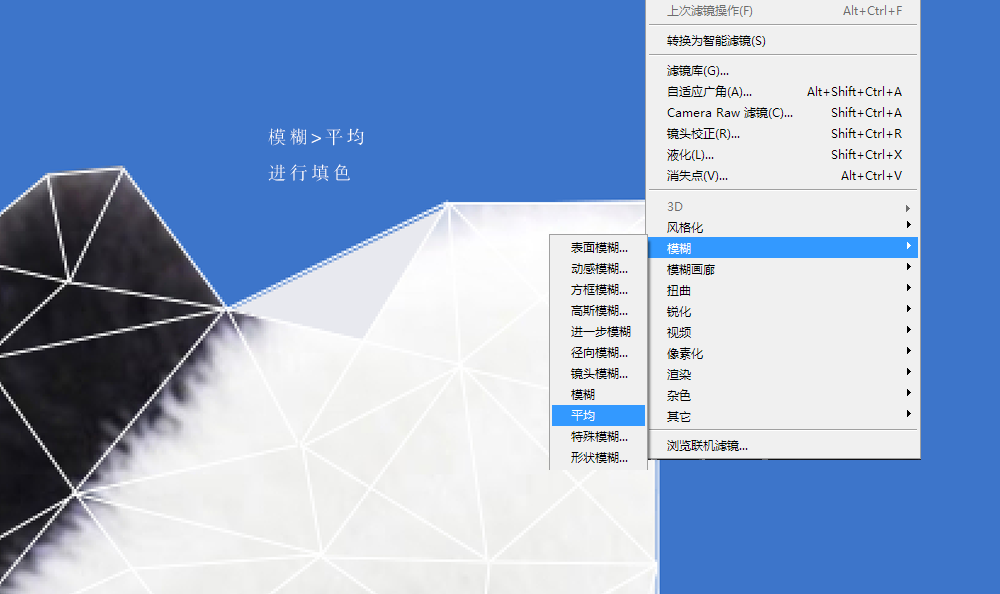
STEP 06
重复两步,将所有的色块都进行“平均模糊填色”。这一过程很像打磨一块钻石的感觉,当拿着粗粝的毛钻进行打磨,就是要将其磨成不同的光滑的面,最终成就一颗闪闪发光的钻石。经过这类填色后,其色彩的过渡就非常自然。

STEP 07
暂时关闭线条图层,发现这些色块之间有些不完美的拼缀细节,弥补的办法依然是采用填色的步骤,重新将这些留在缝隙中没有进行“平均模糊”处理的细节再次选中进行模糊填色。
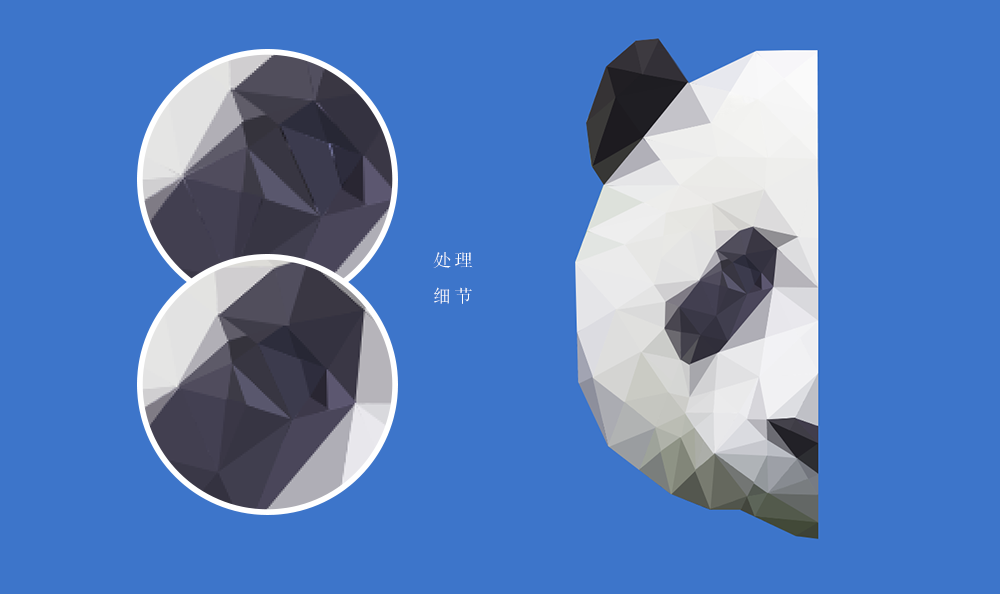
STEP 08
将熊猫的左半脸进行复制,复制后的图层进行水平翻转后,拼合在一起就是一个正面的全脸肖像了。

自由式调色
STEP 09
先利用曲线调整图层对色彩进行调试,让熊猫本身呈现比黑白更丰富的色调。再将曲线调整图层的混合模式改为“点光”,透明度降至41%。

STEP 10
对调整后的色彩进行校正,运用色彩平衡的调整图层所做的操作。
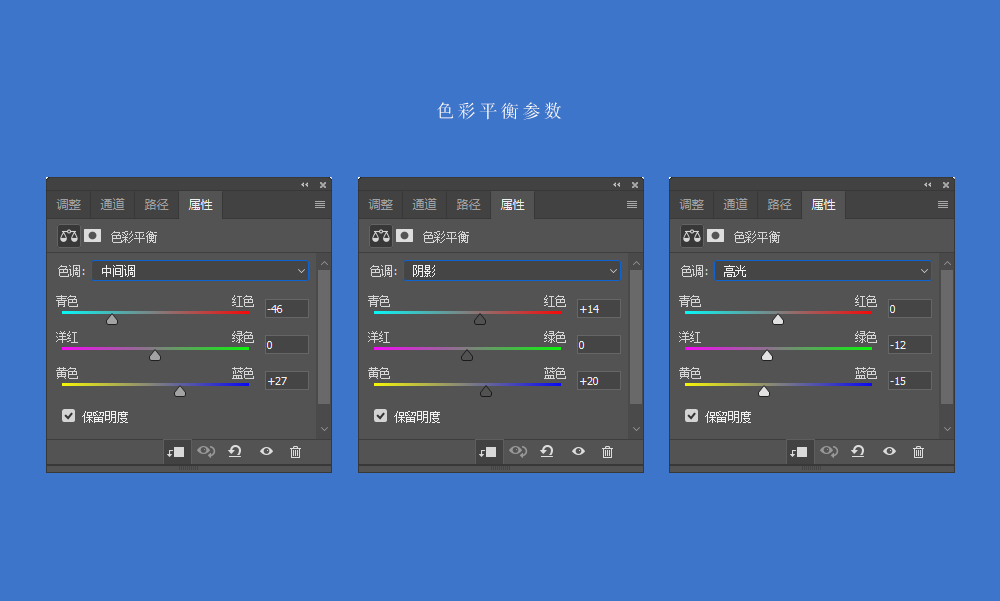
再将该调整图层的混合模式改为“变亮”。
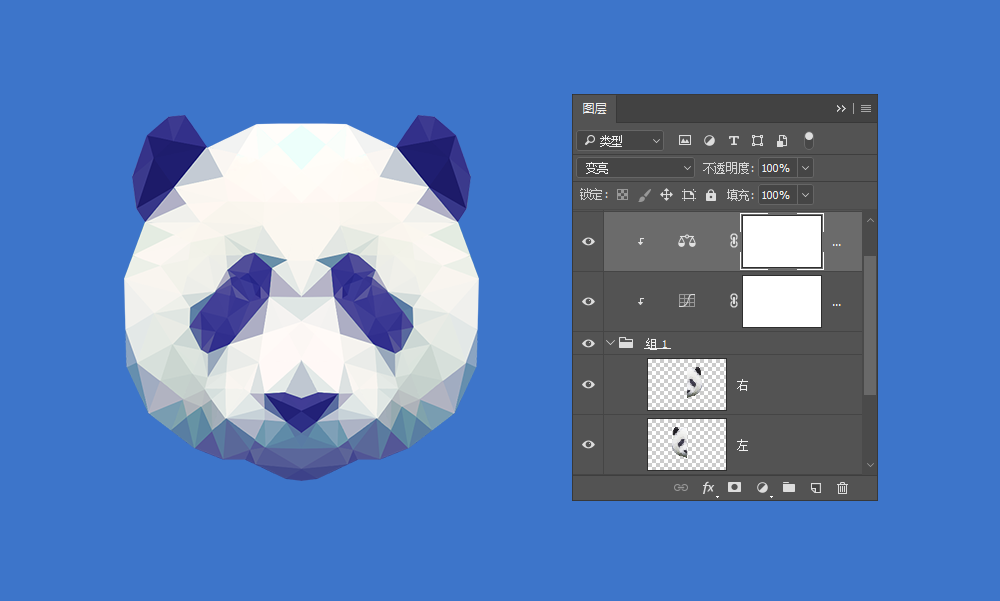
STEP 11
为其换一个渐变背景,渐变角度为0度,渐变色从左至右由深入浅。
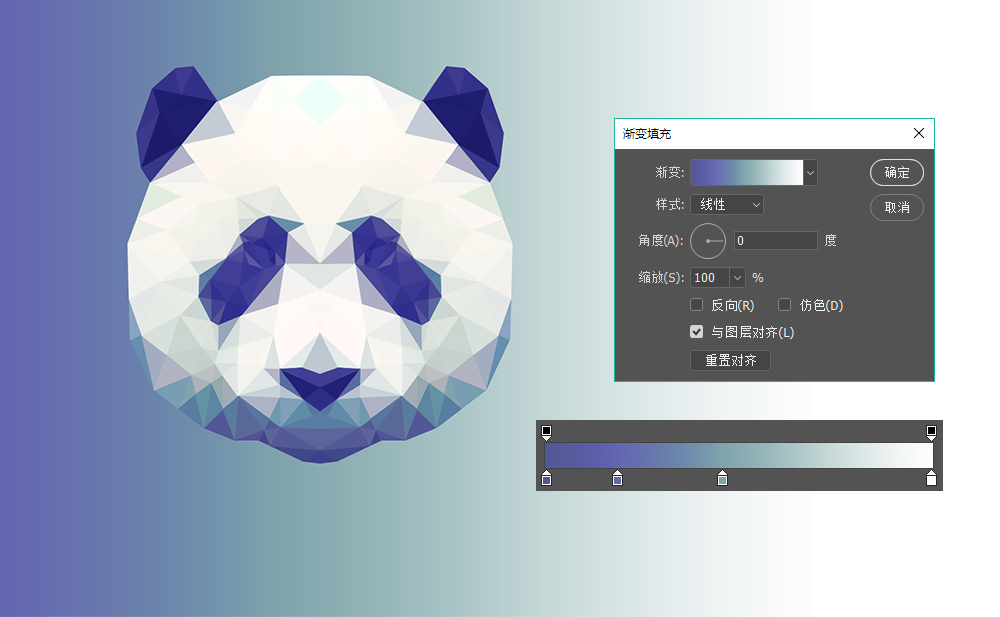
星系表现
STEP 12
在渐变背景上新增一个图层,在这个图层上用大而软的笔刷轻轻涂上白色,这个白色色团的位置将位于熊猫右边脸的边缘部分。再利用蒙版,将右边脸的边缘部分进行擦除,当然并不是完全消除,而是用透明度非常低的笔刷轻轻涂抹,使其有若隐若现之感。
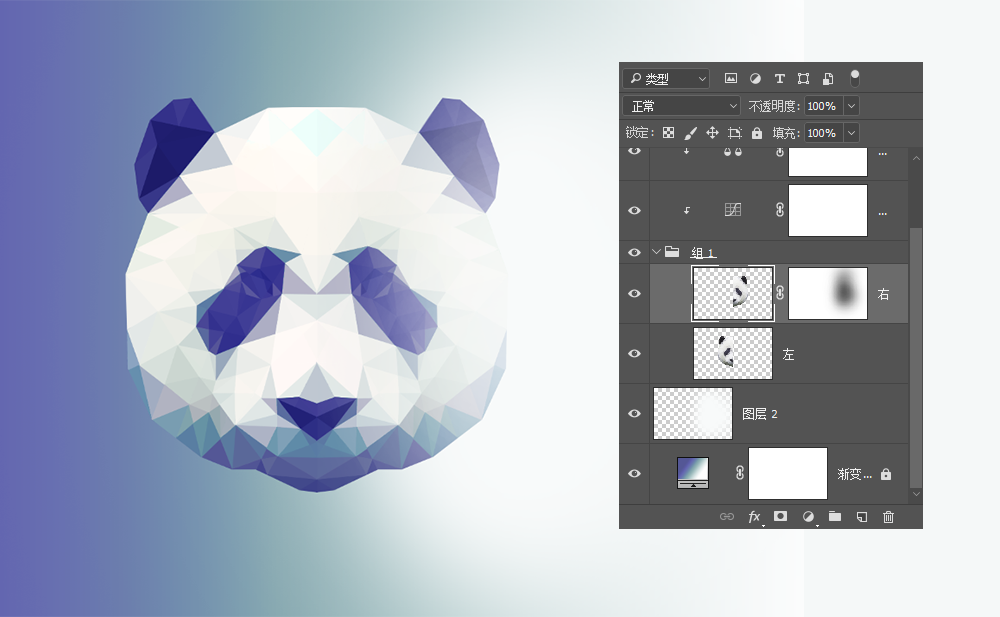
STEP 13
利用直线工具,根据已绘制的直线的提示,再绘制出右边脸的直线段来,绘制方法和之前的方法一样,只是要注意这次绘制的线条不一定要连缀成封闭形状,而要表现出一种星系的自然抽象的视觉效果。绘制出的直线应该是白色,将其暂时设置为黑色。

STEP 14
在上方新建一个图层,用软笔刷(笔刷硬度在50%左右即可)在线条交织的地方“点”出一颗颗的白色星点。设置笔刷进行大小抖动,这样就不用再手动修改大小,以做出随机效果。完成后,将线条改回白色。
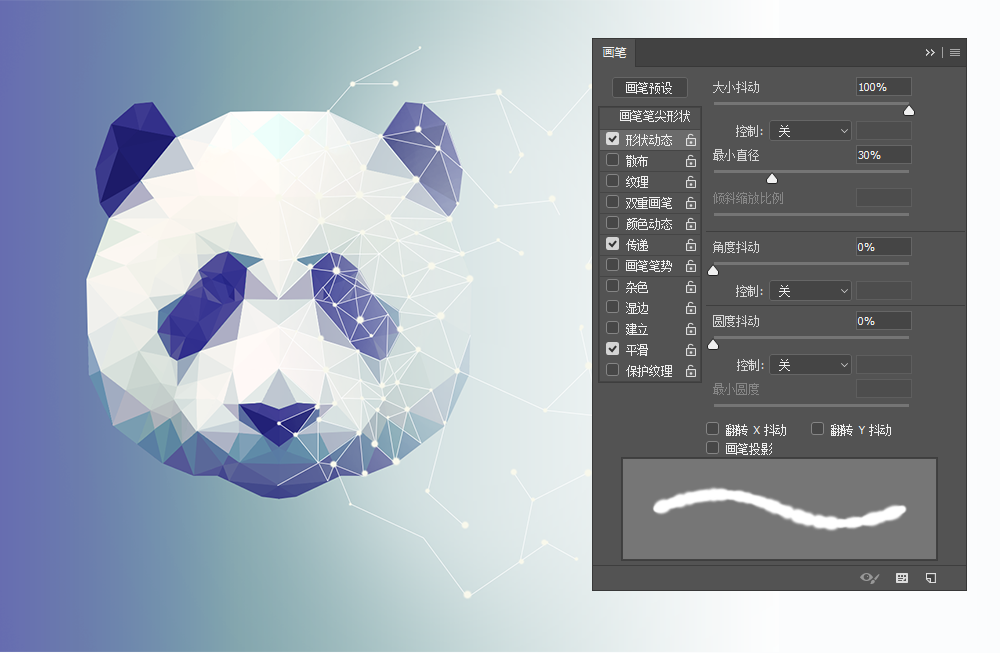
STEP 15
右半脸的边缘部分“擦”去,以展示出一种“残缺”的想象力。

经过一些细节微调,修改线条图层的混合模式为“柔光”,而星点图层的混合模式改为“强光”,透明度降至92%。

还没人评论,快来抢沙发~