打开原图,作品存在偏色现象。
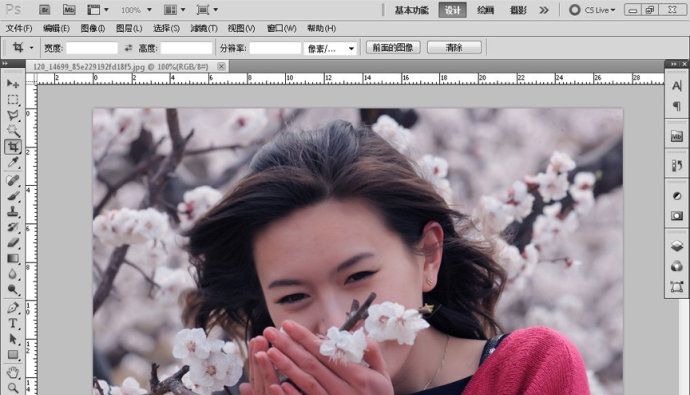
打开曲线调整,用黑色吸管吸取图像实景中最黑的像素,然后点击确定。
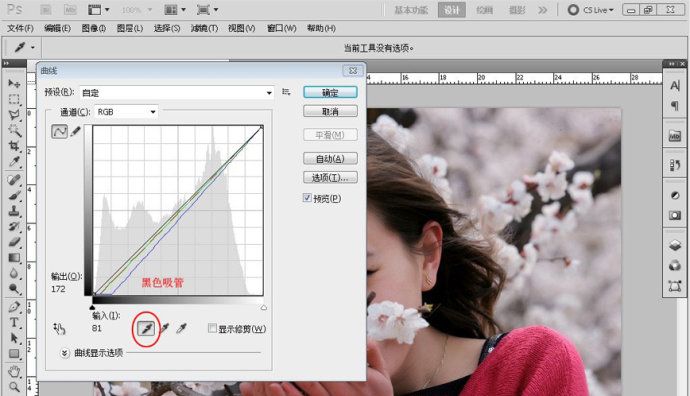
再调出曲线调整,用白色吸管吸取图像实景中最白的像素,然后点击确定。
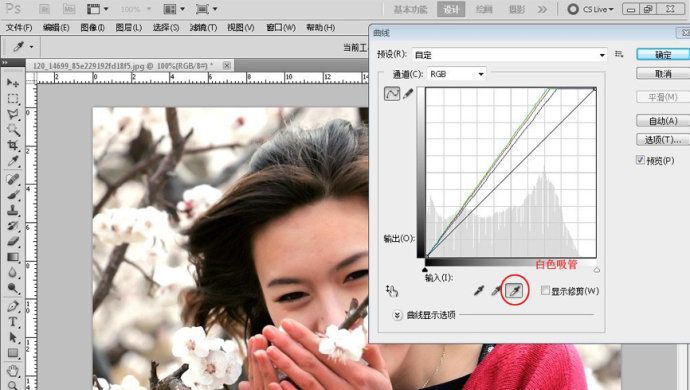
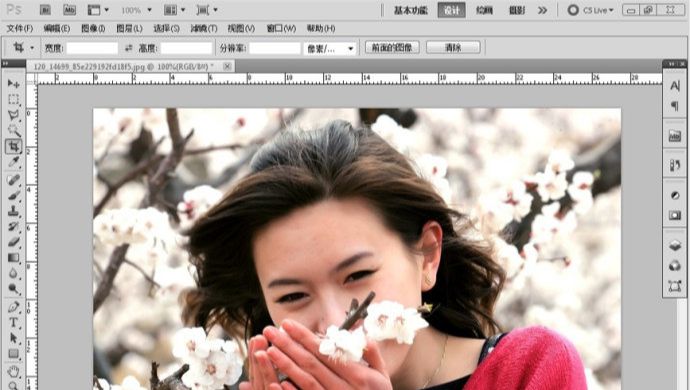
寻找18度灰的像素,复制背景图层,得到背景图层副本。

从编辑菜单中,点击填充,在填充对话框中选择50%灰色进行填充。
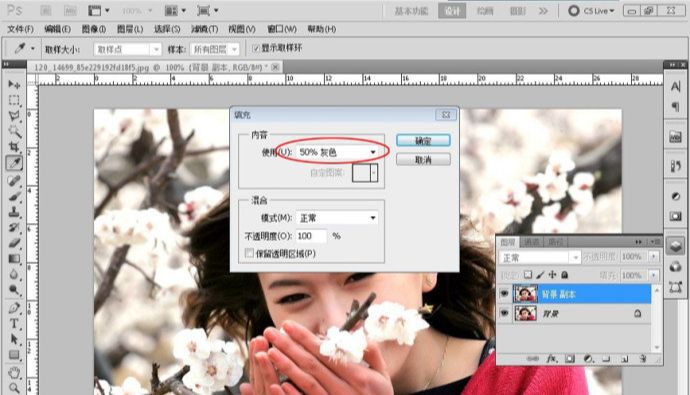
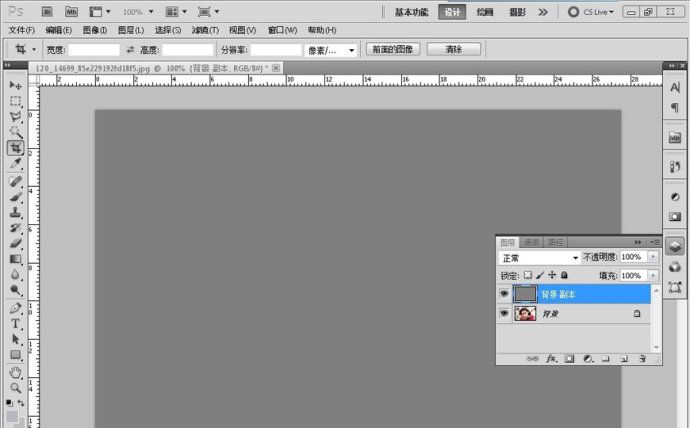
打开图层效果对话框,选择差值,进行计算。
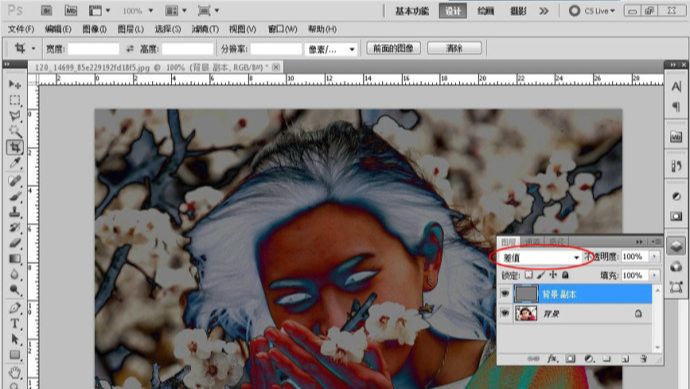
然后在图层创建菜单下选择阈值。阈值数值128。
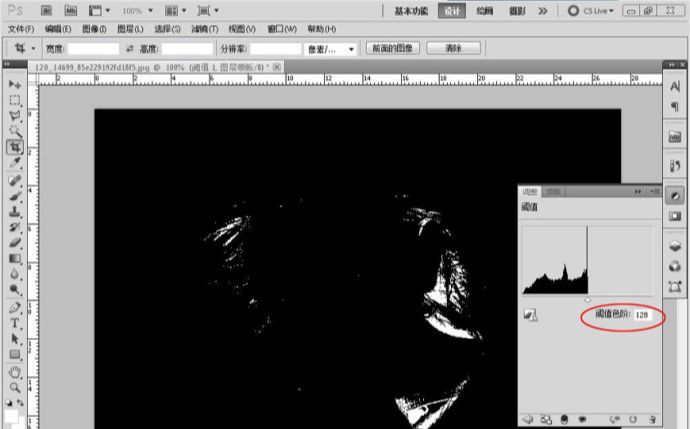
将阈值数值设定为1,这样更能准确的找到18%的灰度值像素。
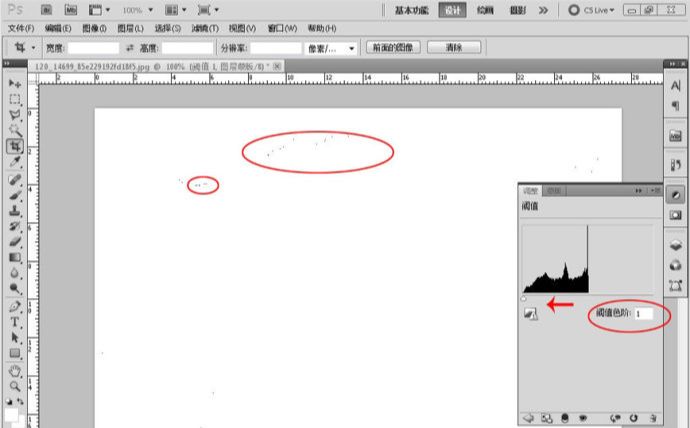
放大后仔细看。然后选择吸管工具,按住shift在黑点上点击,这样就加注了标记。仔细看看信息窗口,有三个RGB数值是相同的像素,从中确定一个为18度灰的像素。
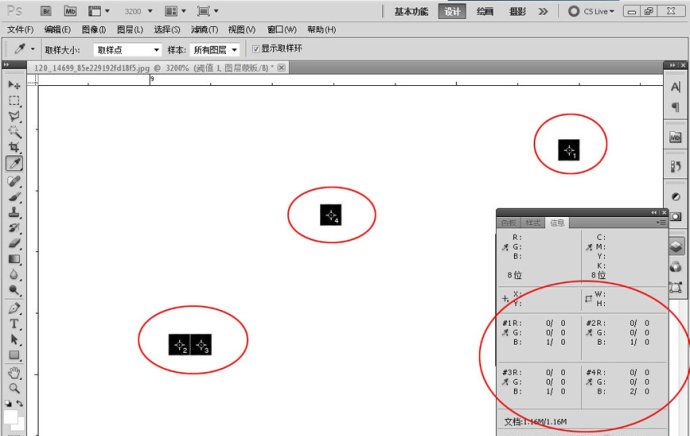
回到图层,将删除阈值图层和背景的复制图层。
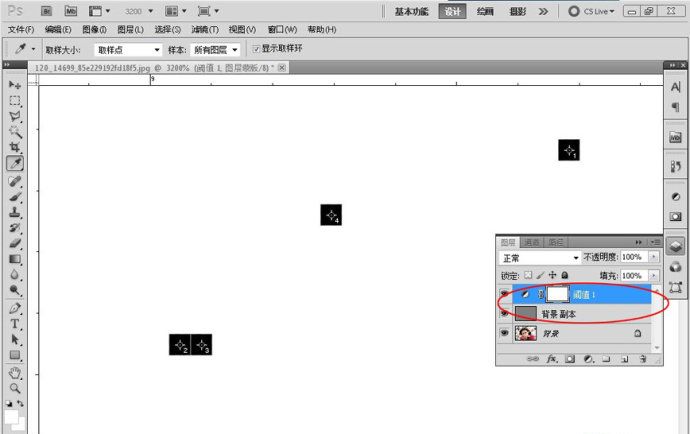
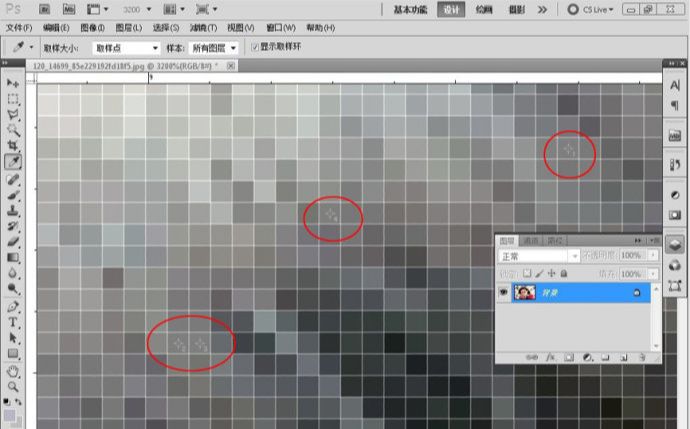
然后,打开曲线调整,用灰色吸管在2、3、1任意一个像素上点击,按确定键。
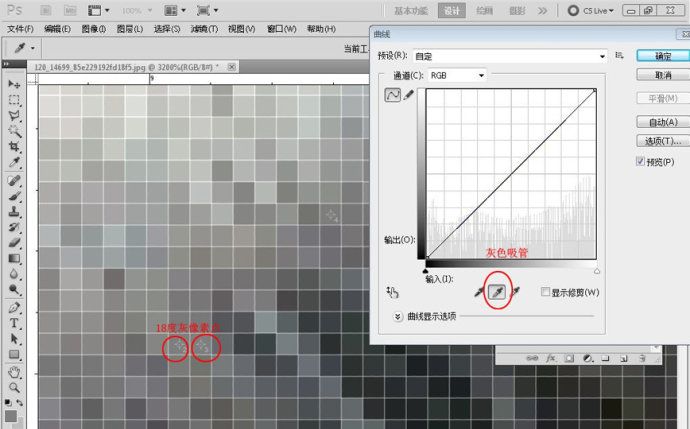
再用吸管工具,按住shift将标记拖出画外。

还没人评论,快来抢沙发~