品牌型号:联想天逸510S 2020
系统:win10 1909 64位企业版
软件版本:Adobe Photoshop CC2020
部分用户可能电脑型号不一样,但系统版本一致都适合该方法。
ps怎么做台阶贴图的教程呢?下面一起来了解一下。
1、打开ps,导入台阶素材和图案素材

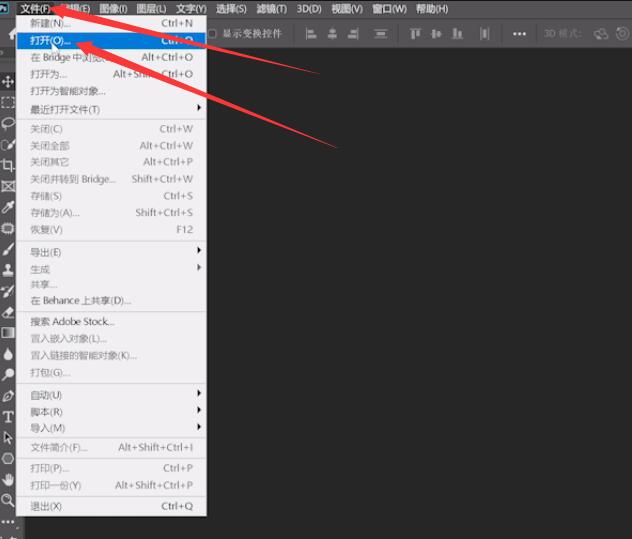
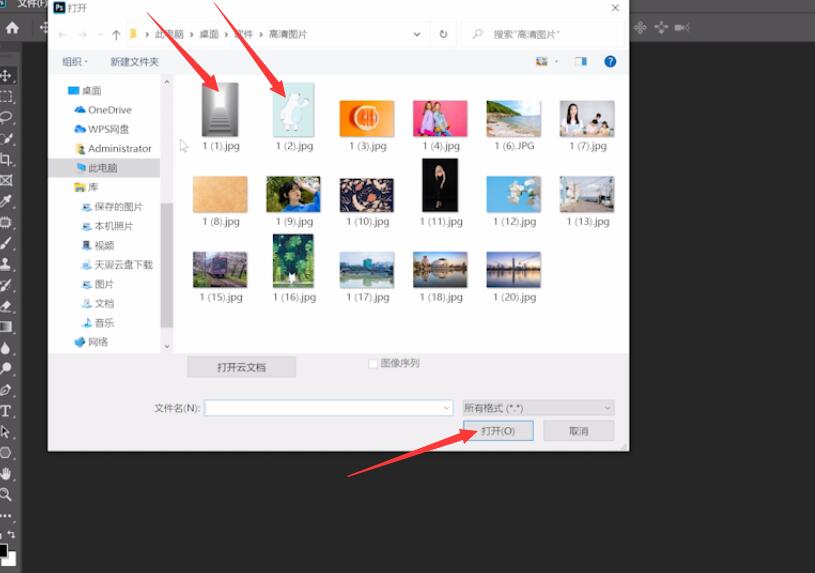
2、在图案素材界面按Ctrl+A全选,再按Ctrl+C复制
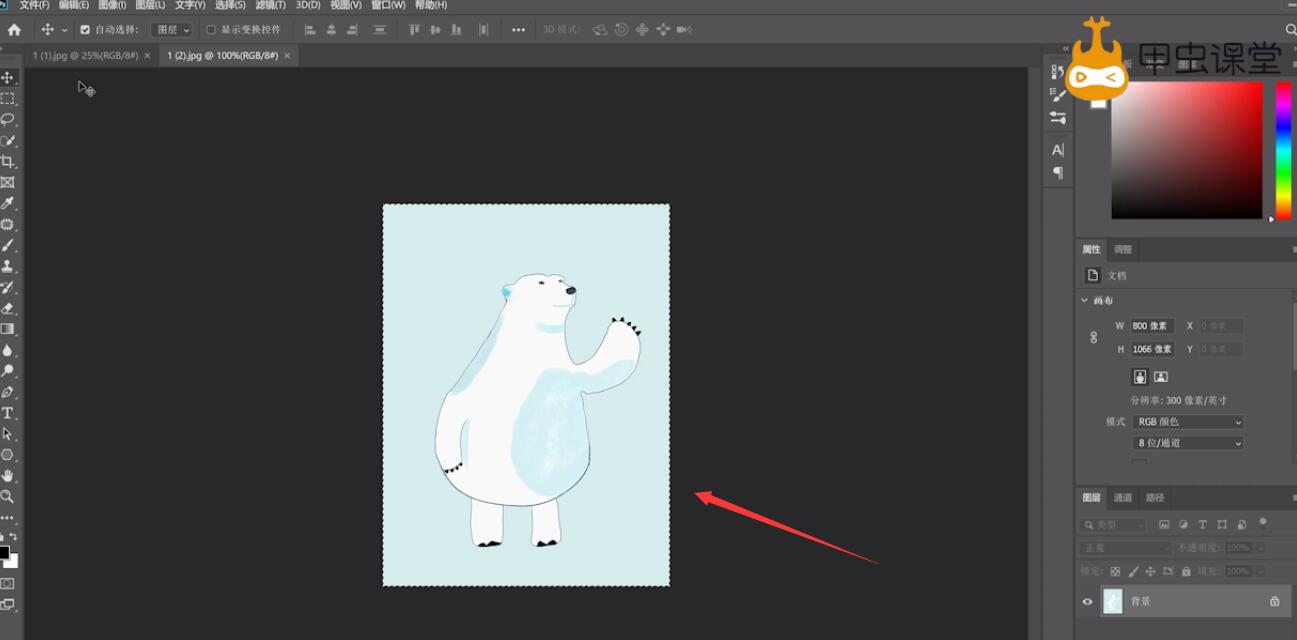
3、返回台阶素材界面,加号新建图层,点击滤镜,消失点
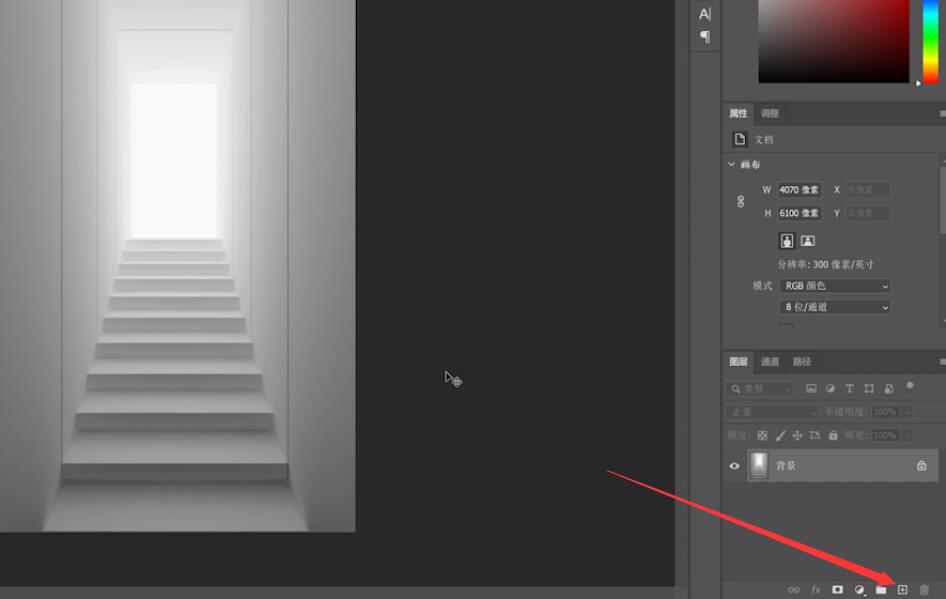
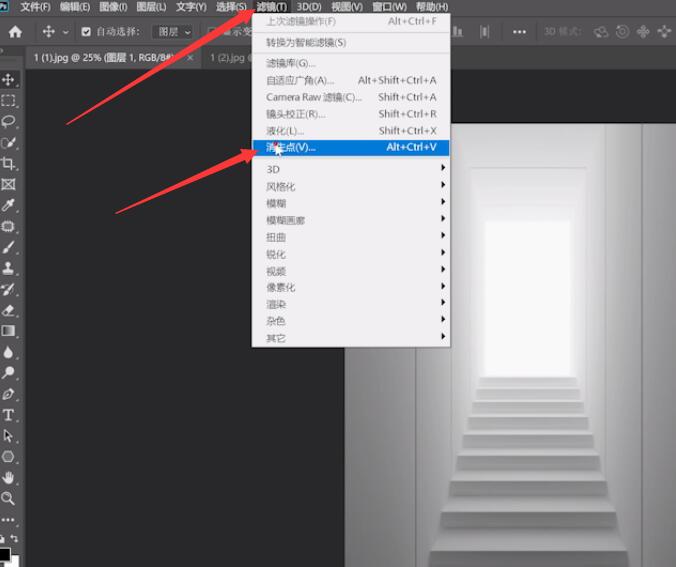
4、创建平面工具,给台阶绘制一个平面,然后按住Ctrl键出现白色田字格箭头,将平面拖动就可以获得另一个平面,根据这样不断添加台阶平面,根据需要调整平面范围让平面更完整

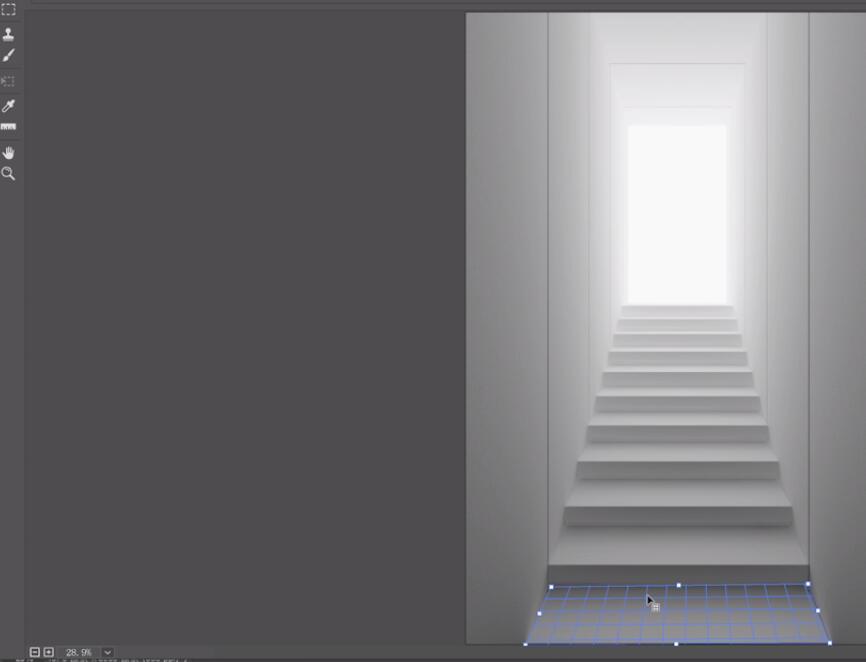
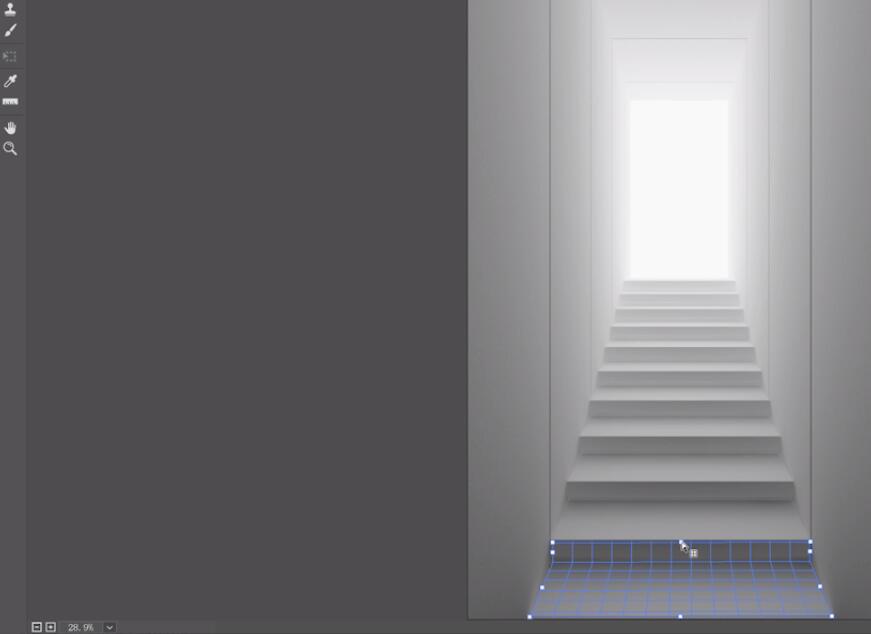

5、然后按Ctrl+V粘贴图案,然后按Ctrl+T调整图案大小,然后将其拖动到阶梯里调整位置,点击确认即可
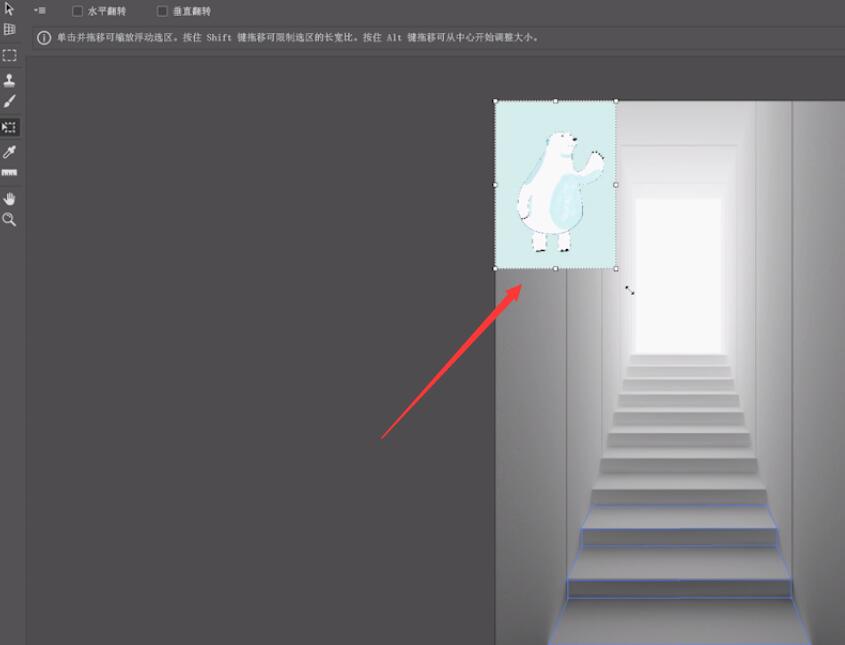
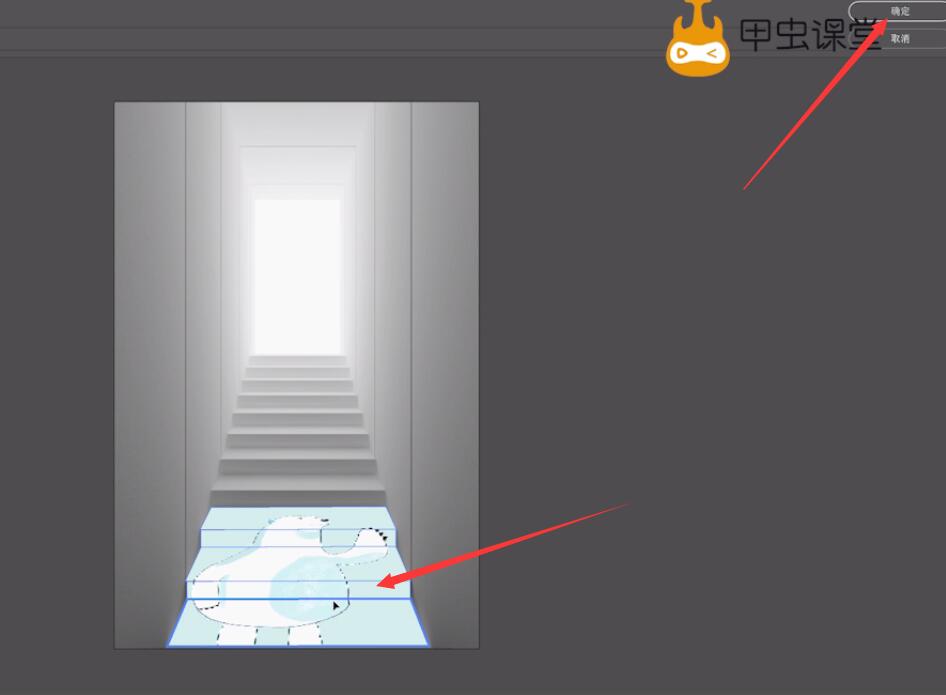
6、调整图层混合模式设置为正片叠底,根据需要可以调整台阶的对比度,点击图像,调整,亮度对比度调整,让图案更贴合台阶
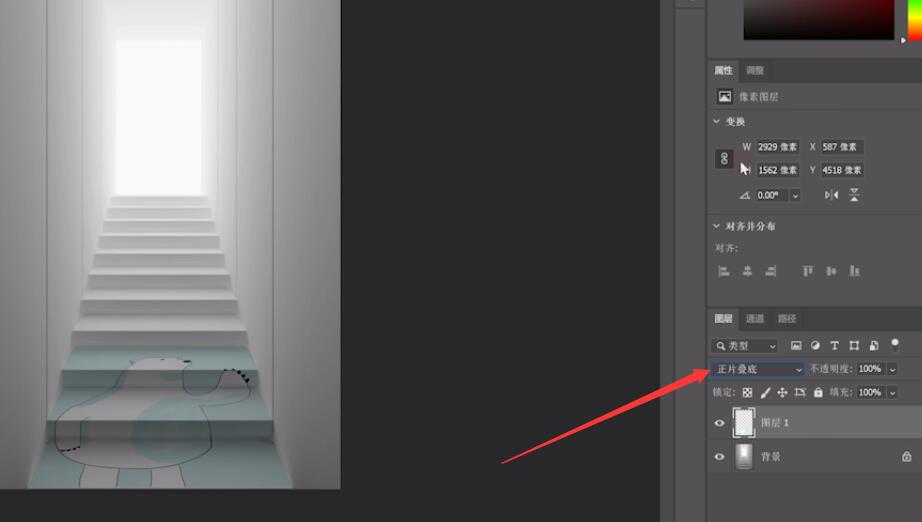
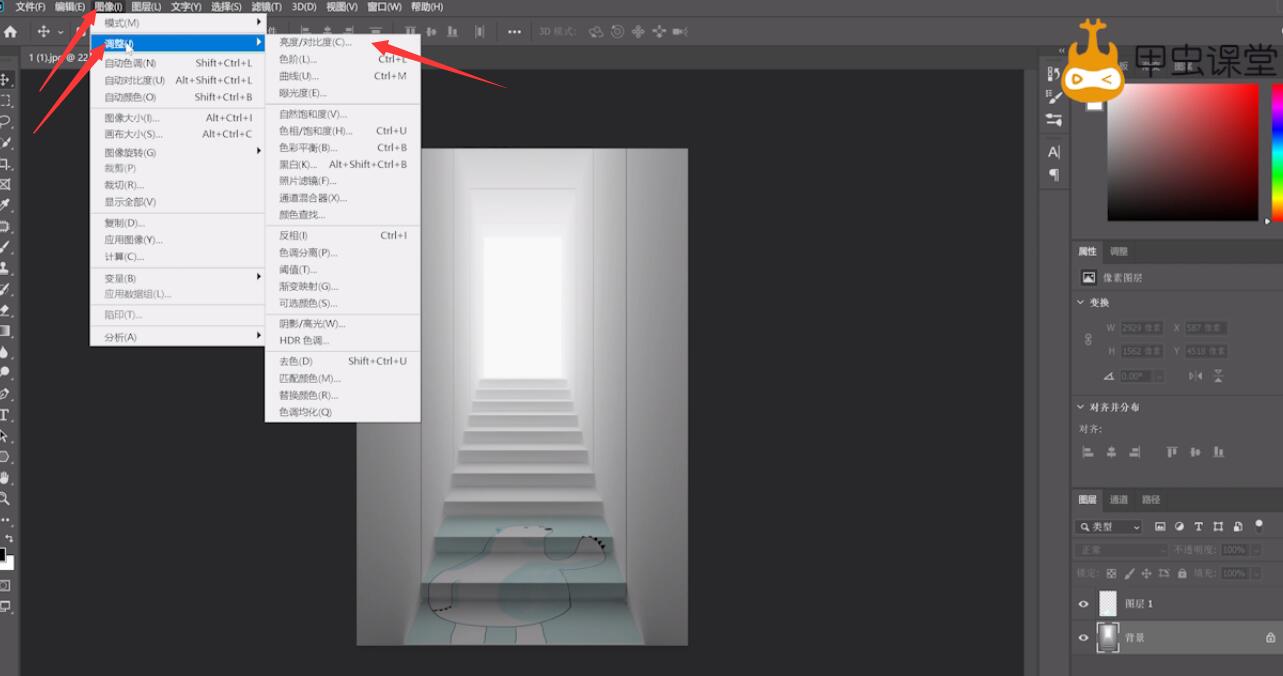
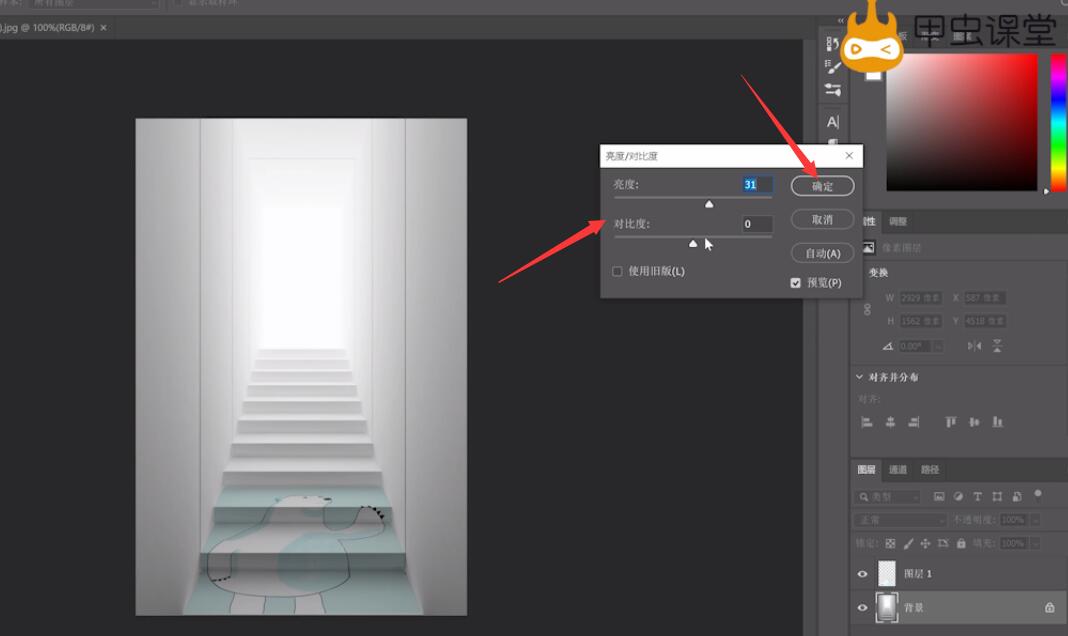
以上就是ps给台阶贴图的内容了,希望对各位有帮助。
还没人评论,快来抢沙发~