品牌型号:联想天逸510S 2020
系统:win10 1909 64位企业版
软件版本:Adobe Photoshop CC2020
部分用户可能电脑型号不一样,但系统版本一致都适合该方法。
ps怎样虚化人物背景图片呢?下面一起来了解一下。
1、打开ps,导入素材,复制素材

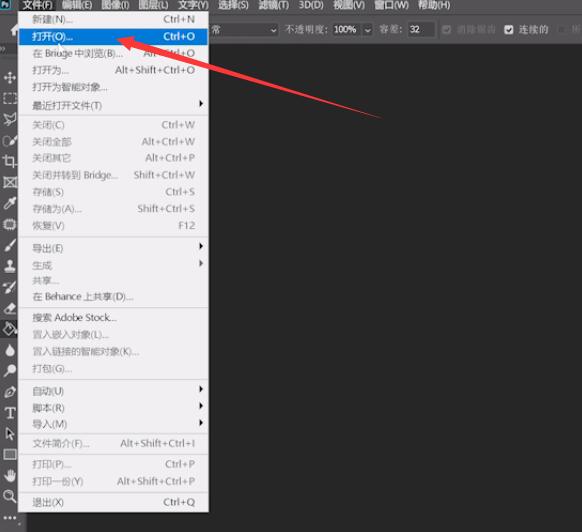
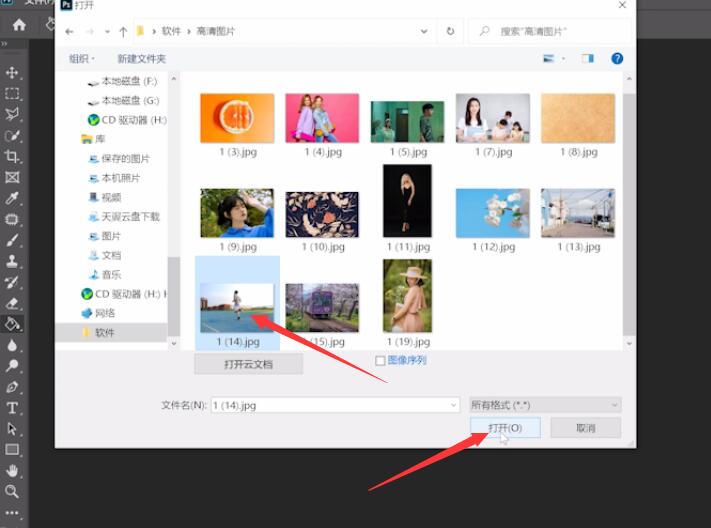
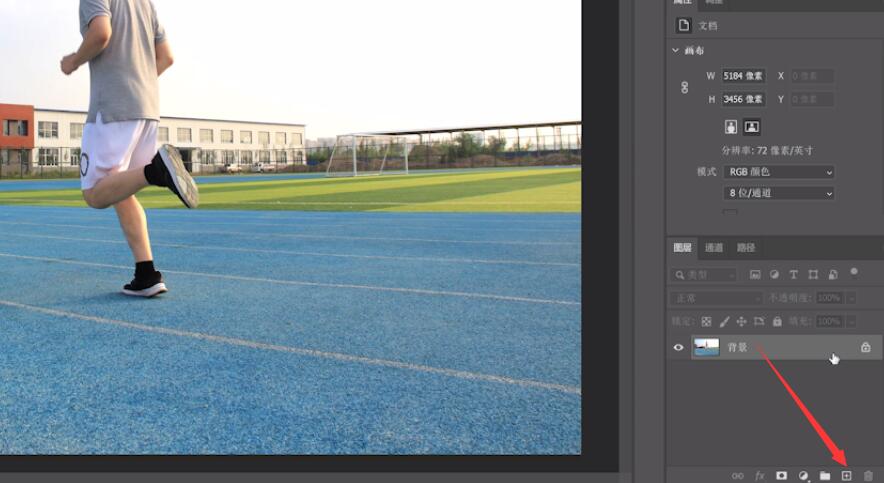
2、点击快速选择工具,将人物选择出来,可以用带加减号的选择工具进行调整
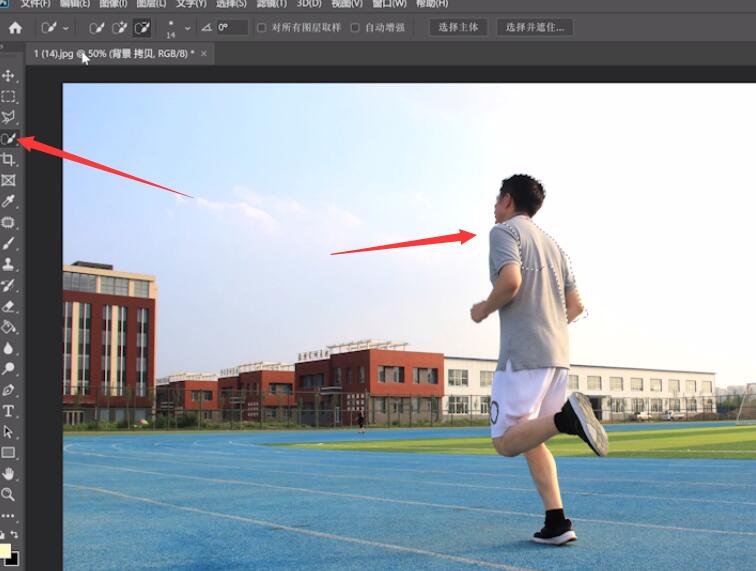
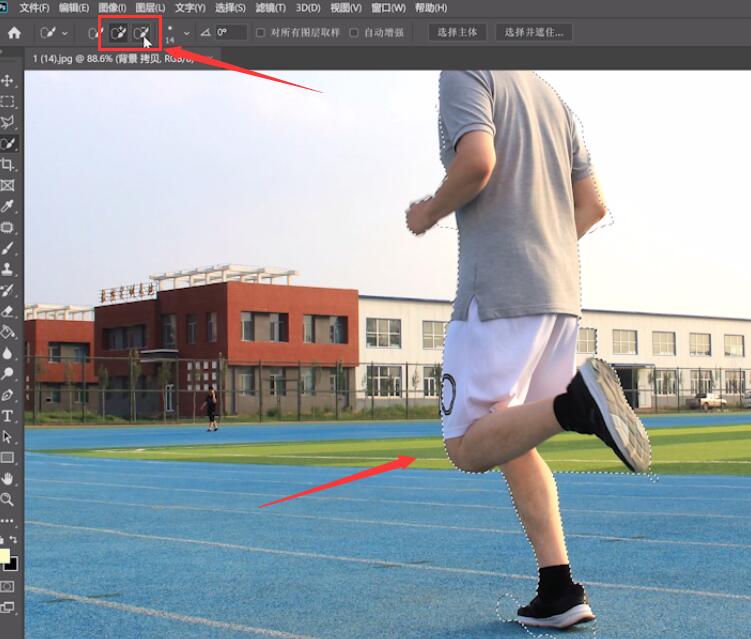
3、然后按Ctrl+Shift+I反选,点击滤镜,模糊,镜头模糊,根据需要调整数值,点击确认

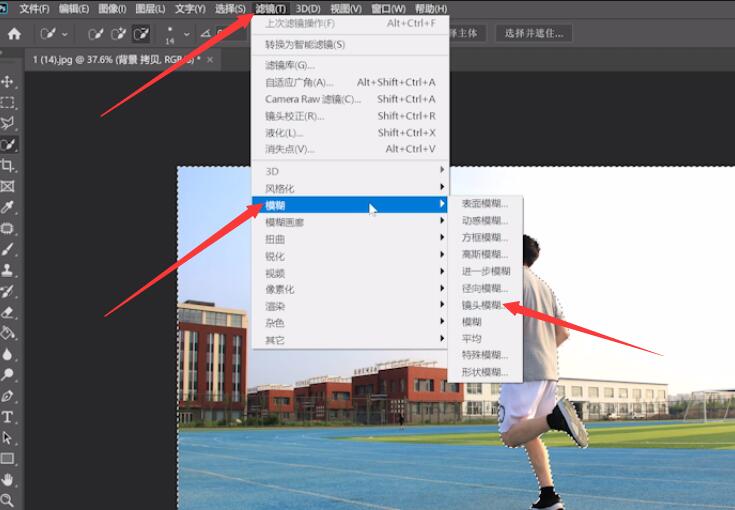

4、然后按Ctrl+D取消选区,添加蒙版,选择渐变工具,设置渐变编辑器
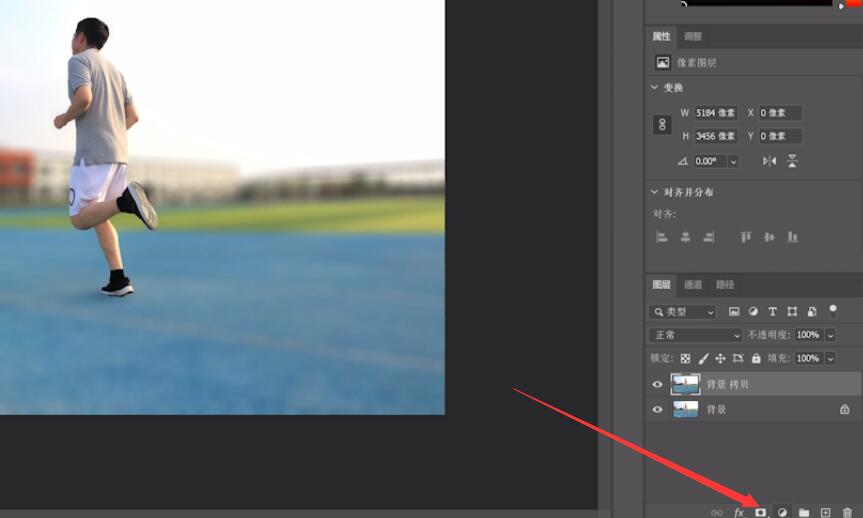
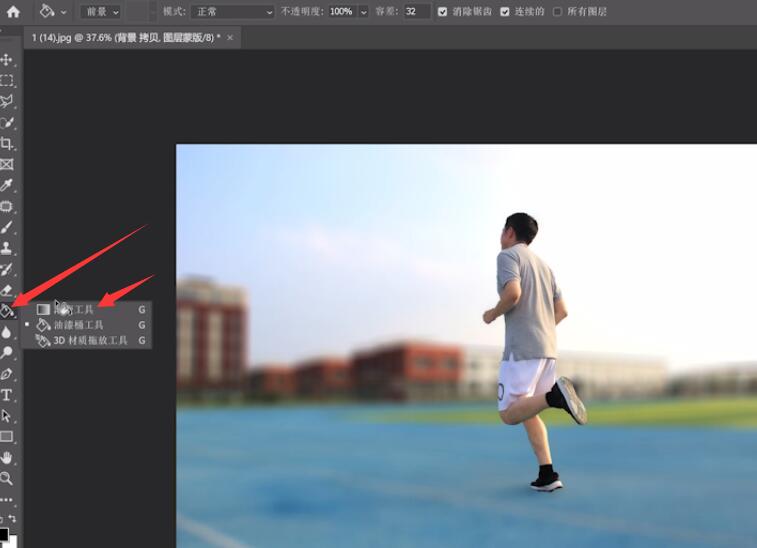
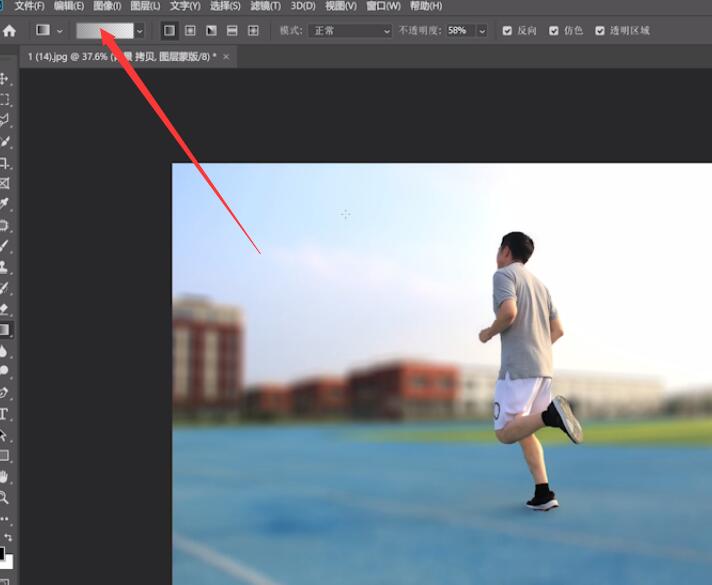
5、选择黑白渐变,单击右上角的方块,将不透明度设置为0,双击右下角方块,将颜色设置为黑色,点击确认
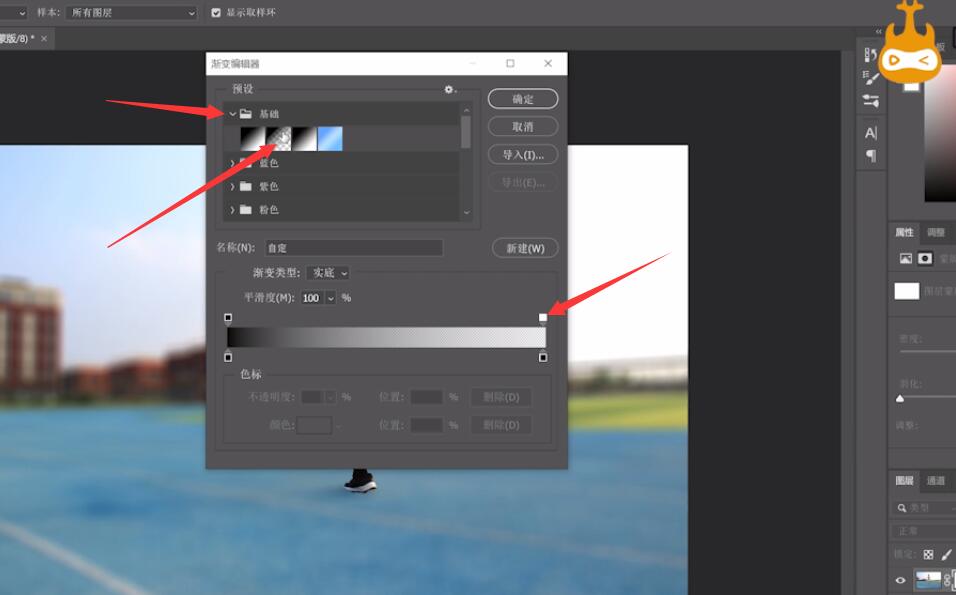
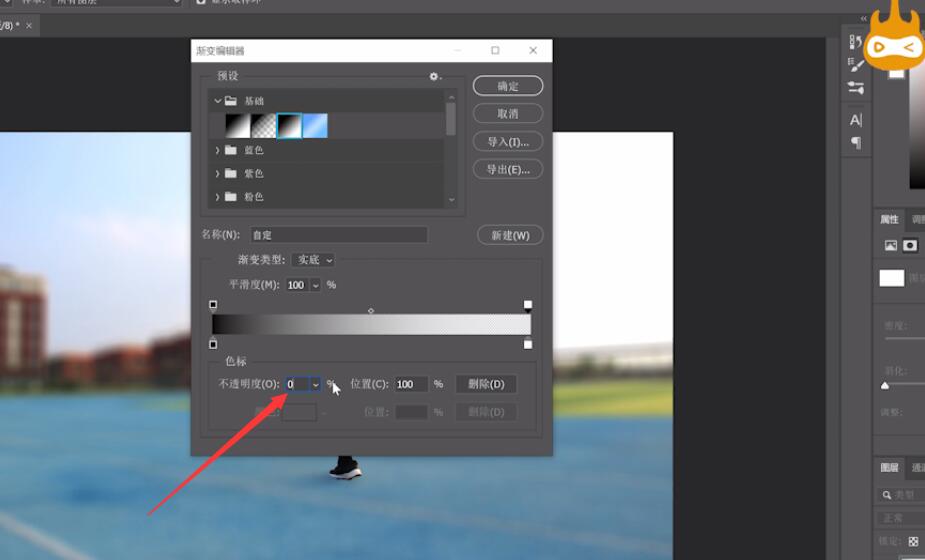
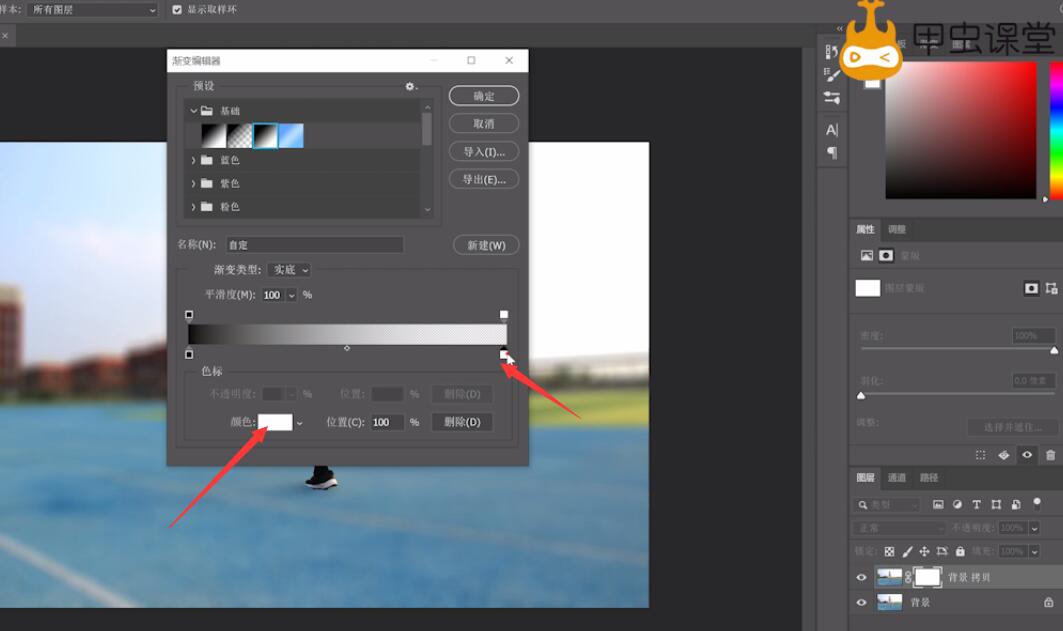
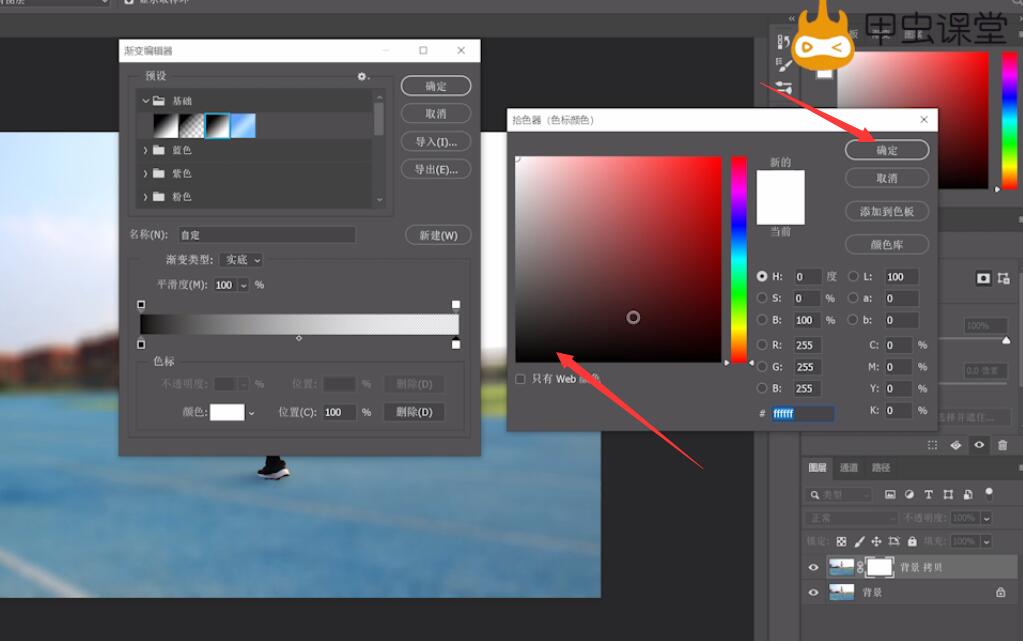
6、调整不透明度,勾选反向,在画面由上到下拖动让地面更清晰即可
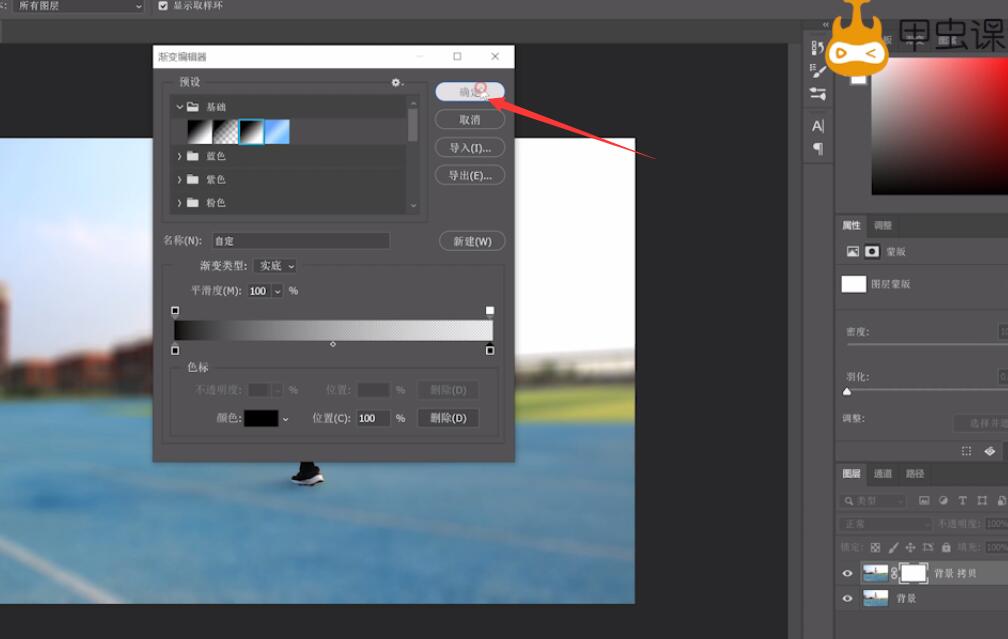

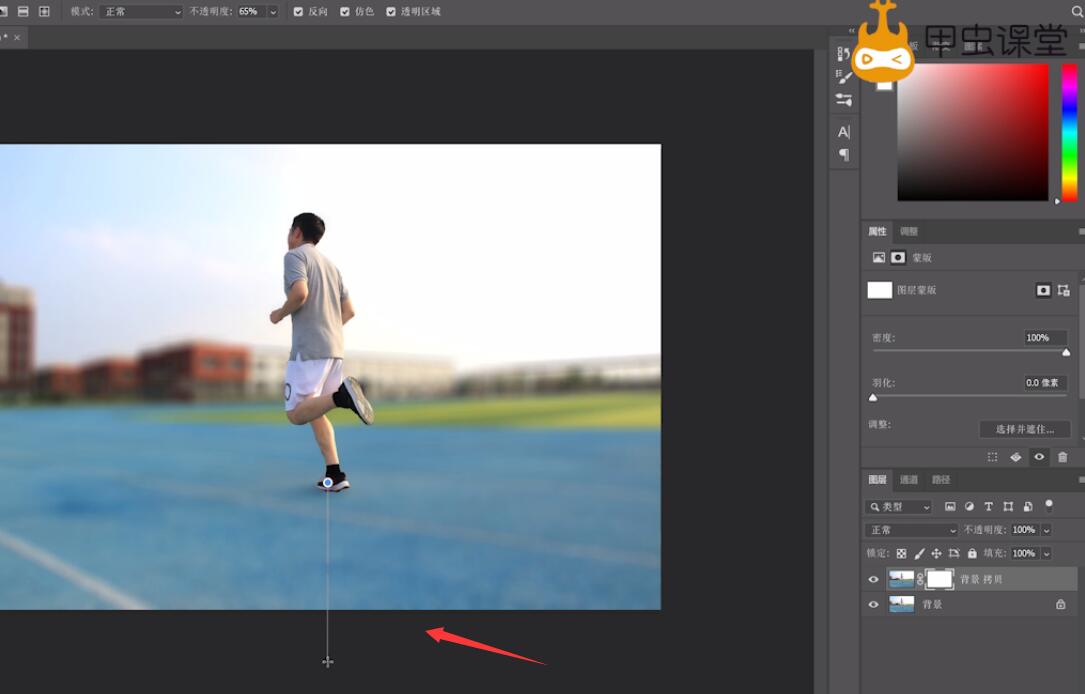
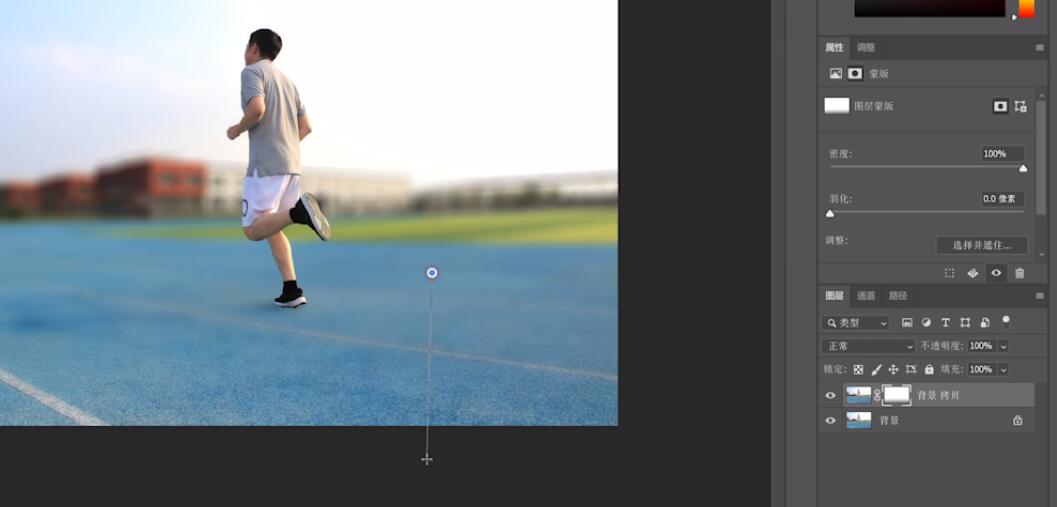
以上就是ps处理人物背景虚化的内容了,希望对各位有帮助。
还没人评论,快来抢沙发~