对比图

1、打开背影,复制背景图层。
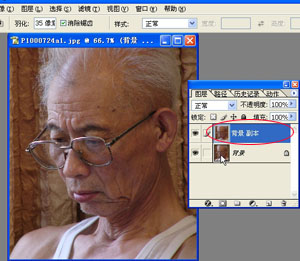
2、选中背景副本图层点击图象-调整-去色。
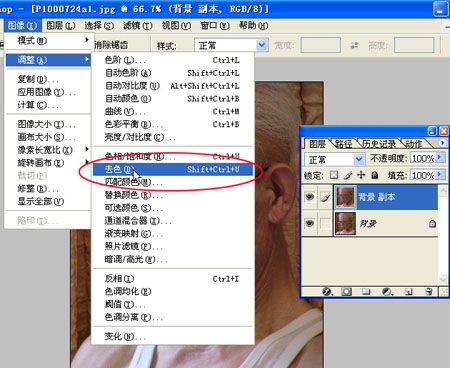
3、将图层的混合方式改为叠加。

4、选滤镜-其他-高反差保留。
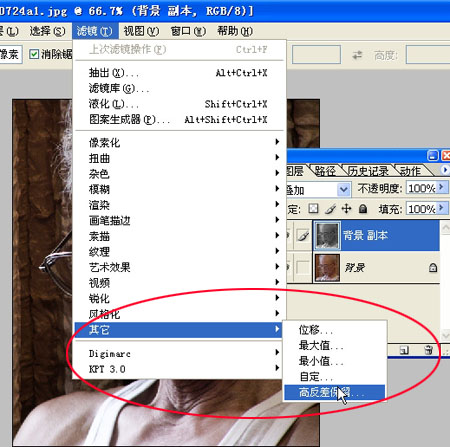
5、将数值不要调太高,稍稍提一点就好,多做几次比一次到位要细腻。
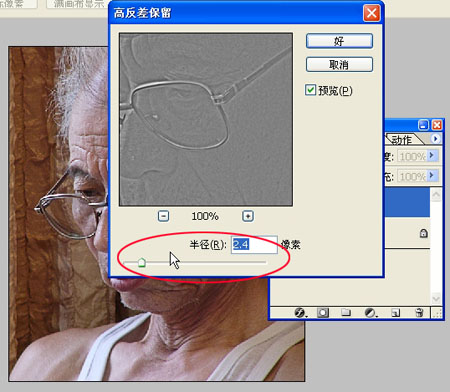
6、点击图层下面蒙板。
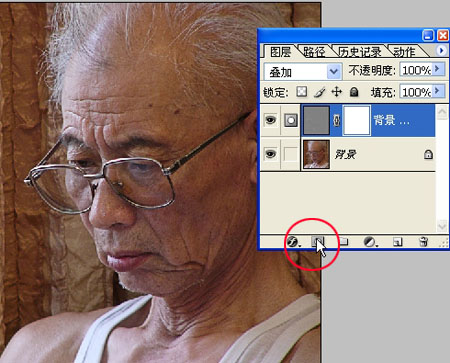
7、用黑笔将脸部以外不需要清晰的地方涂掉。
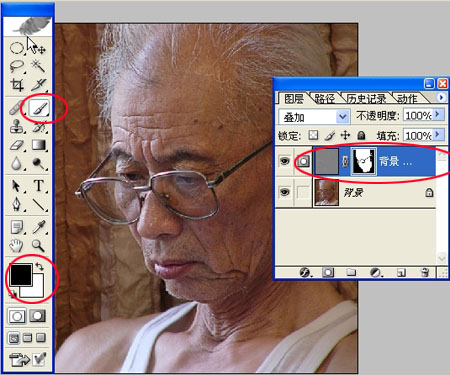
8、将此图层连续复制,复制两个。

9、点击背景图层并将其用曲线稍稍调暗。
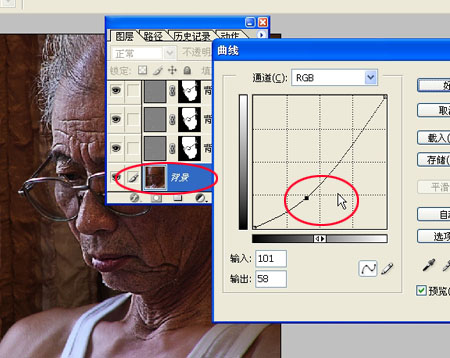
10.复制背景图层。

11、将此图层推至最上面并将混合改为滤色。

12、用蒙版,将黑笔的透明度调低,将眼睛部分和其他需要清晰的地方涂一下。拼合图层,保存。
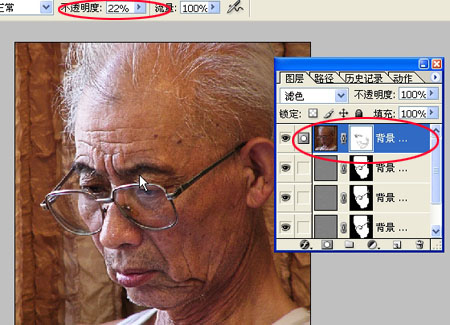

还没人评论,快来抢沙发~