打开原图。按下ALT键,单击图层调板下的新建图层按钮,在弹出的新建图层对话框中设置。

得到一个填充了50%灰色的图层。

将这个图层的混合模式改为:颜色。

复制背景图层,并将其移至图层的最上方。

执行“滤镜>模糊>高斯模糊”,设定半径为3。

单击“确定”按钮,得到一个跟原图比较会稍微模糊一点的图层。

执行“图像>调整>色阶”命令,在弹出的色阶对话框中单击“设置灰场”按钮。

将色阶对话框移至一旁,将光标移至图像的上方。

单击“确定”按钮,将“背景 副本”图层的混合模式改为:颜色。

在图层调板中新建“色相/饱和度”的调整图层。

加大饱和度。
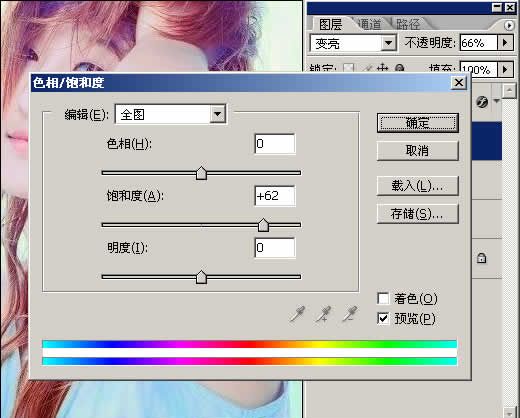
多了一个色相/饱和度的图层。

更改图层混合模式:变亮,降低一些不透明度。

把皮肤以外的在蒙版中遮去。

接下来再用色阶调整一下颜色深度。

还没人评论,快来抢沙发~