效果图

首先开始构件图层,起草构图,颜色仅适用于区分色块和区域,只要鲜明。
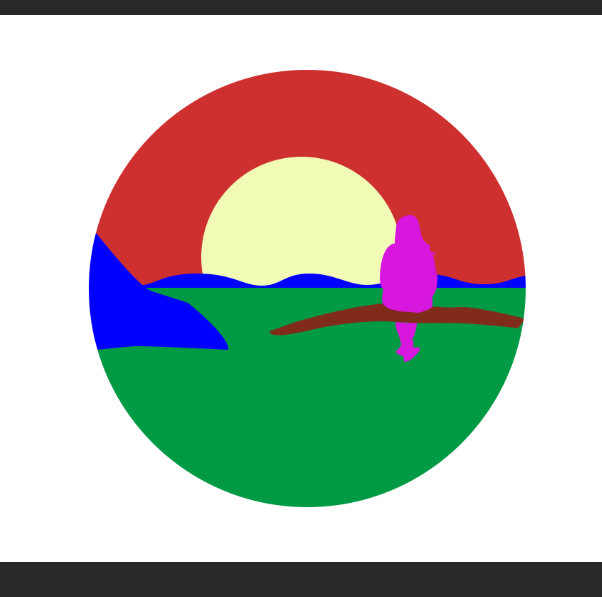
底层圆形填色:给底层的圆形一个渐变叠加,根据色彩感觉自行配色即可,提高饱和度和明度。

给第二层石头来个渐变叠加:颜色同样自行配置,然后给剪切蒙版,这在刚才的圆形的图层(底层)打开图层样式,选择混合选项,将其中的"将内部效果混合成组"勾选。
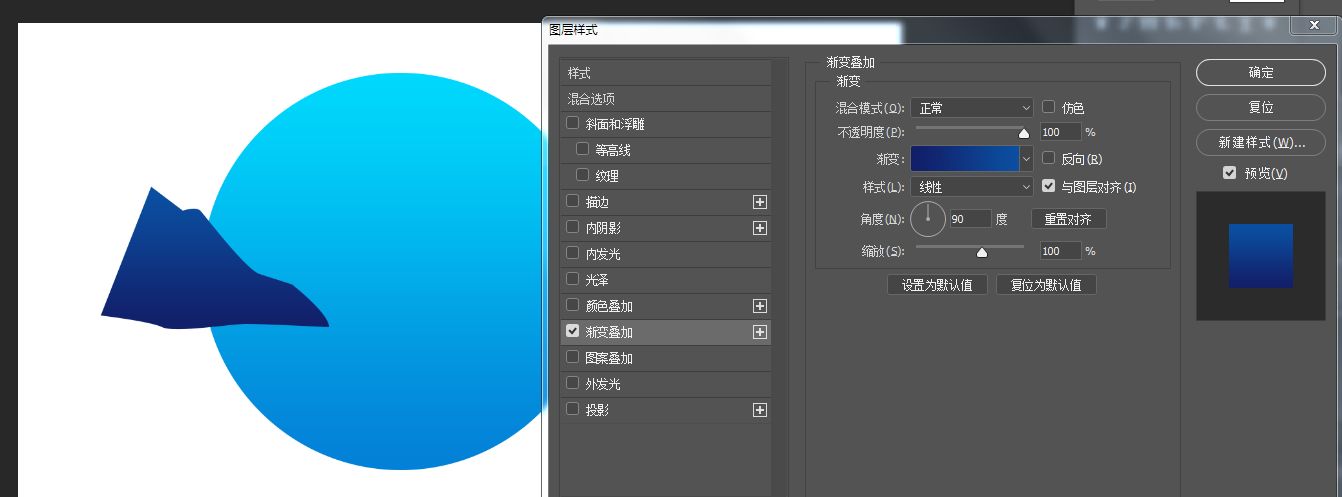
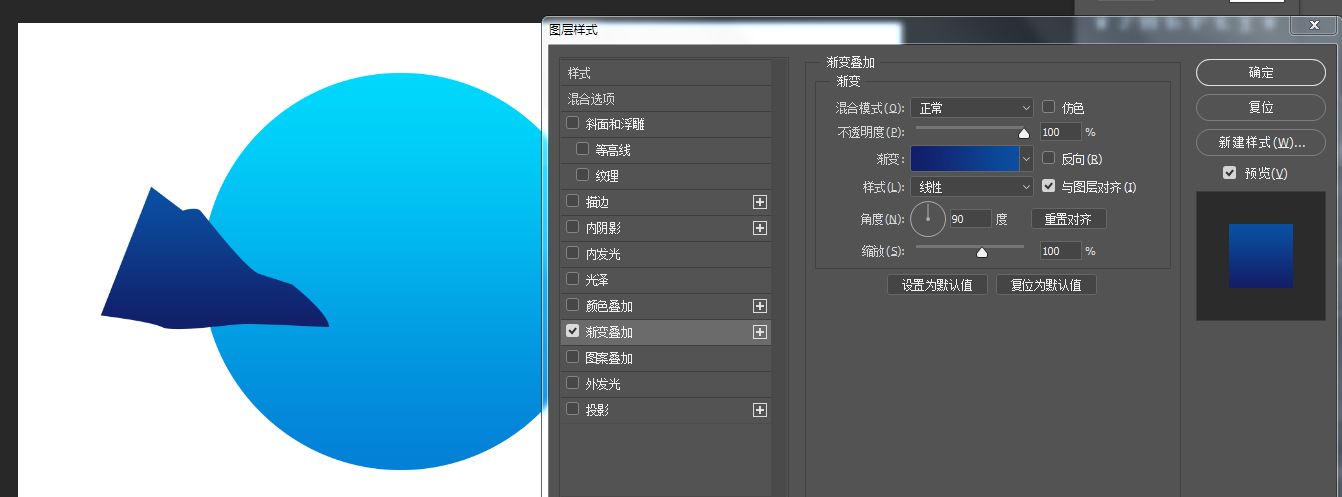

来个大月亮:圆形,根据画面要求填充个偏白颜色,加了些蓝,然后给它个外发光,选定合适的数值。
添加远处海岸线图层,给它一个渐变叠加,选择群青到青莲的渐变。

人物同样是给了一个渐变叠加。
月亮给一个微蓝色到透明的渐变叠加,一定要是到透明的。粉红色是倒影填充的颜色,只要将填充透明度改到0就会消失了。
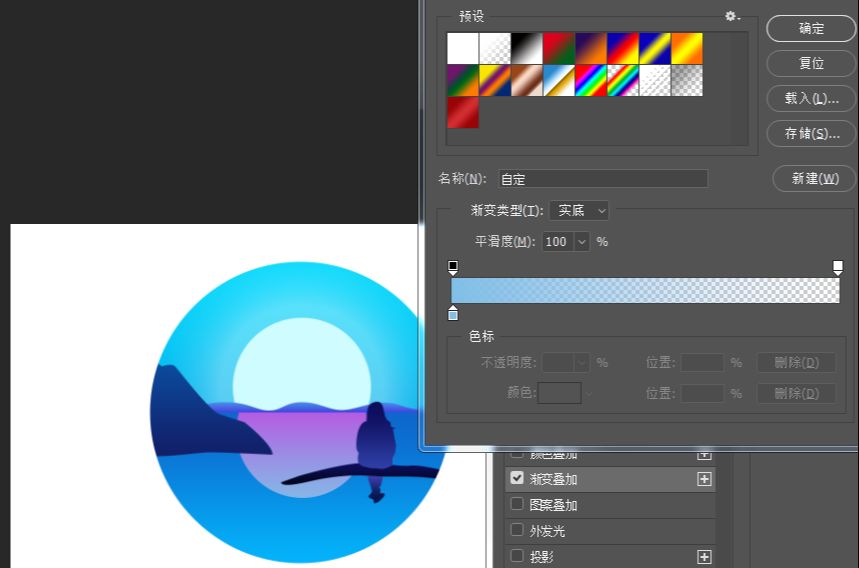
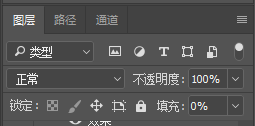
云彩:圆形与矩形的组合,渐变叠加的方式和倒影是同样的,根据画面要求及喜好添加适量云彩。

星星的做法:用圆或者方或者三角或者五角星或者各种图形,给个白色,然后调整不透明度。注意大小和不透明度千万不要一模一样,可以画一个星星,然后敲个不透明度。
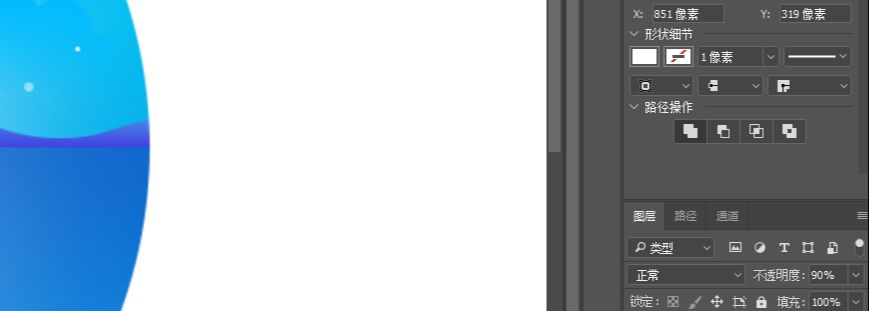
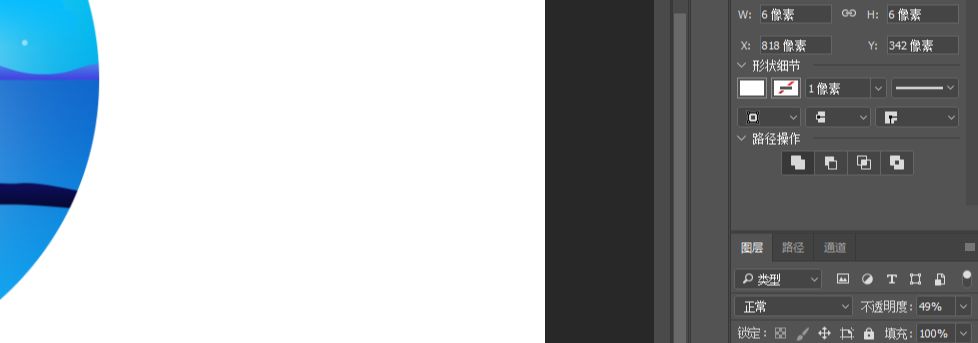
流星的做法:与倒影和云彩相同,在将图形的填充直接调整成渐变,云彩和倒影同样可以用这个方式,流星图形用的是圆角矩形。


还没人评论,快来抢沙发~