LR调整
先把暗部提亮,让它先成为一张正常明亮的片子。在LR基本面板里提了曝光,把暗部都提亮,高光为了不过曝减下去点。减了点清晰度,让画面柔和一点。
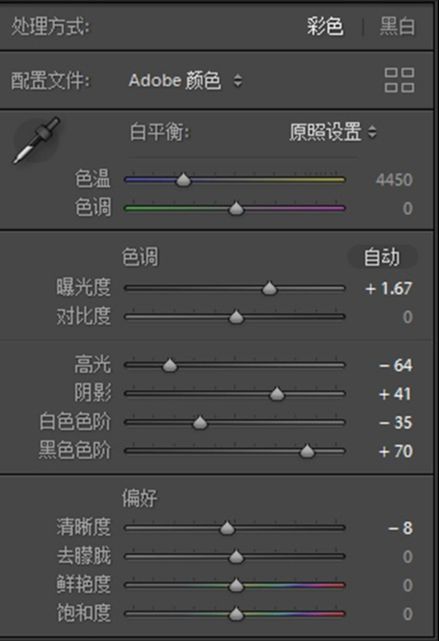
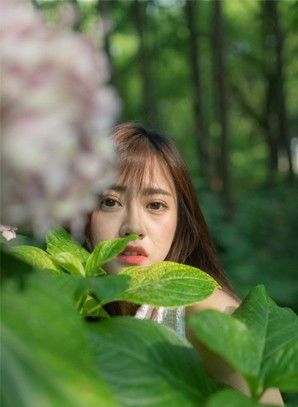
进入曲线部分,RGB曲线通道拉一个小日系曲线,高光微提高,暗部上提,画面的对比度高。把红通道的曲线中间打个点,幅度不要大,暗部上提,其他通道的曲线不动。

来到颜色控制面板,让绿色色相偏深绿一点,同时饱和度减低,想要暗绿一点。橙色黄色也是,控制下肤色。绿色的亮度减低,不需要这么亮绿。

同时分离色调,在高光处加一点紫。镜头校正,把这两个打钩纠正一下镜头畸变和暗角。

右键照片,在应用程序中编辑,进入PS再做调整。
PS调整
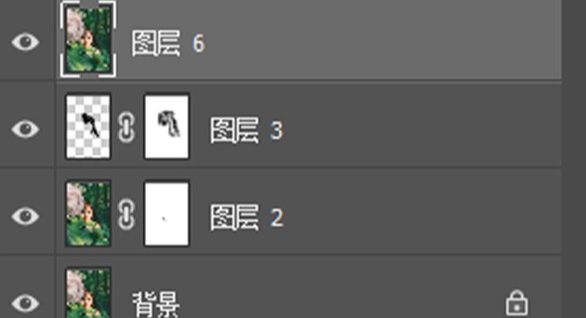
先磨皮液化,把头发涂黑了点。然后可选颜色,在白色里面加了点紫色蓝色青色,丰富下画面的色彩。
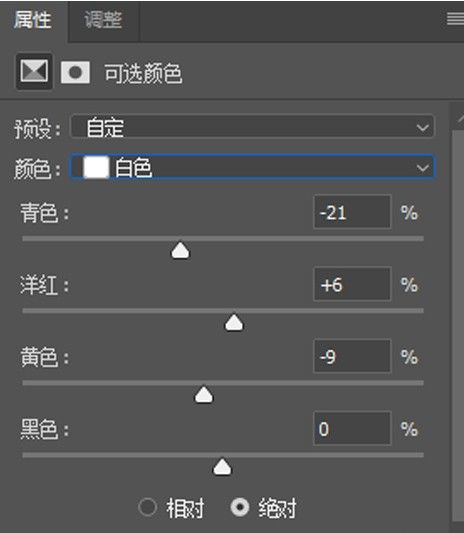
再次减淡点绿。
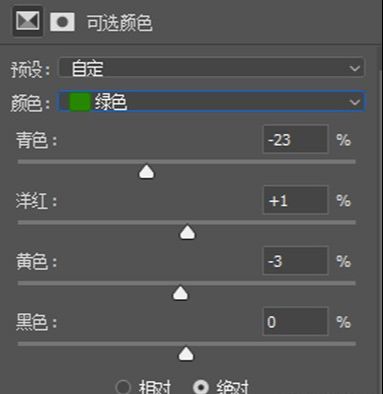
打开调色插件 Alien Skin Exposure 7,挑了彩色胶片-古典-Kodachrome 35mm-淡化(奶油色,暗),调整右侧参数,调曝光阴影。
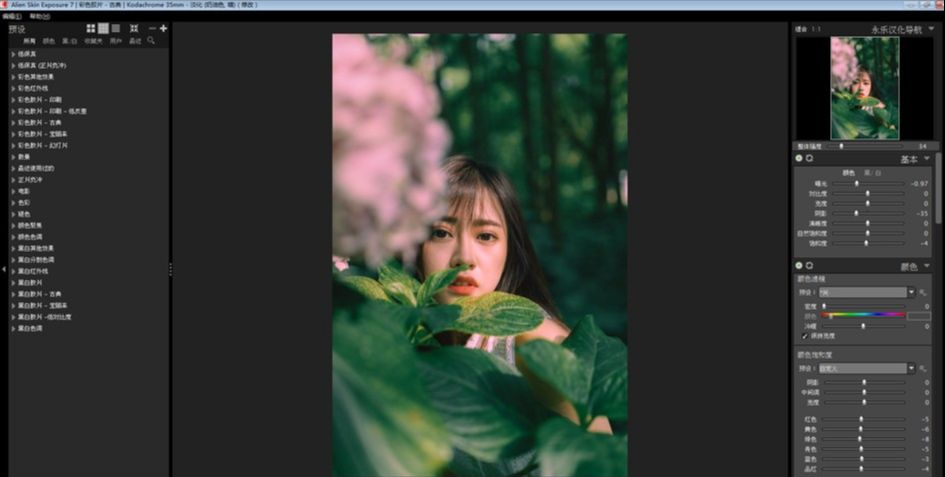
改变一下不透明度,然后选择色彩平衡,在阴影高光处,分别加入点红,高光加点青蓝,形成对比。
最后曲线提亮下画面,再高反差保留,加锐一下画面。
还没人评论,快来抢沙发~