先磨皮修补BUG、液化、二次构图等。

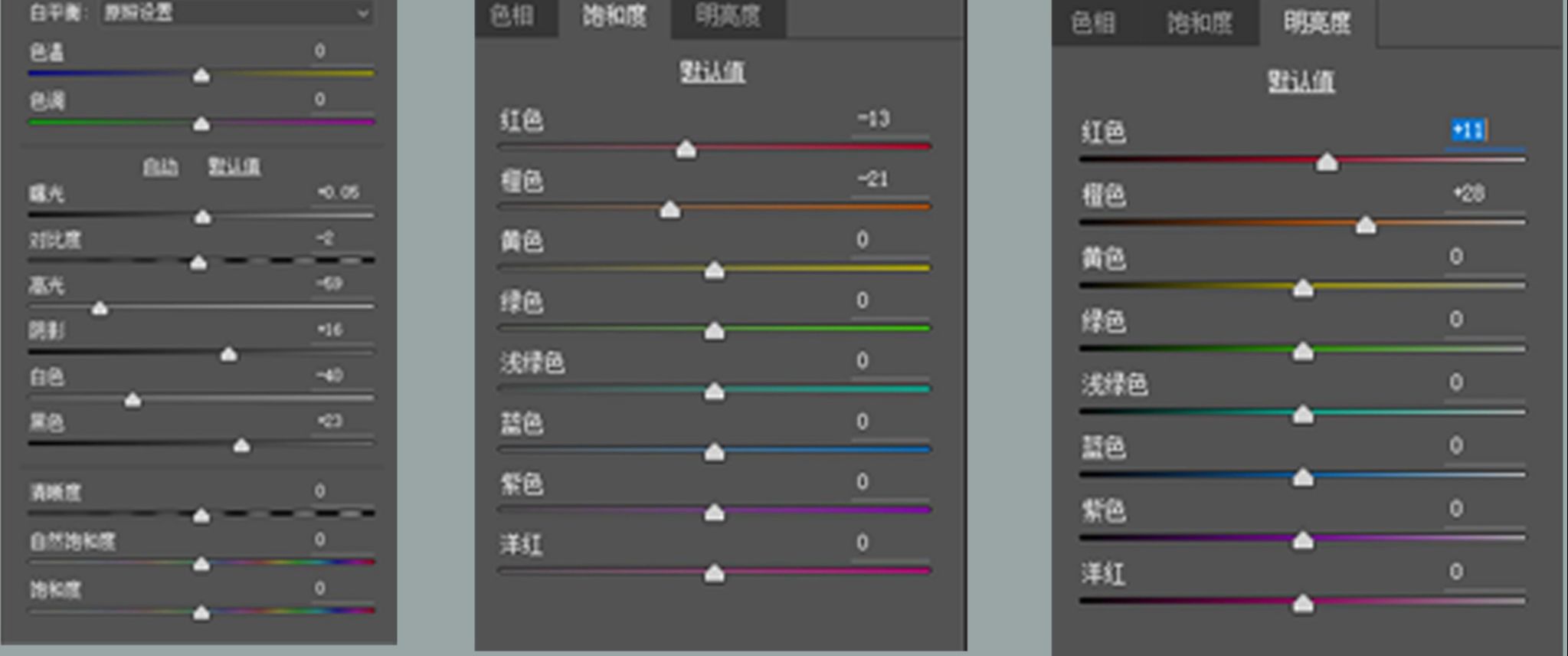
大致调整一个参数,把整体的色调均衡一点。前期光线比较亮,高光压下来。
橙色是控制皮肤的颜色,可以降低饱和,提升亮度,使皮肤更加光滑。磨皮用的高低频加混合画笔。

LR调色部分
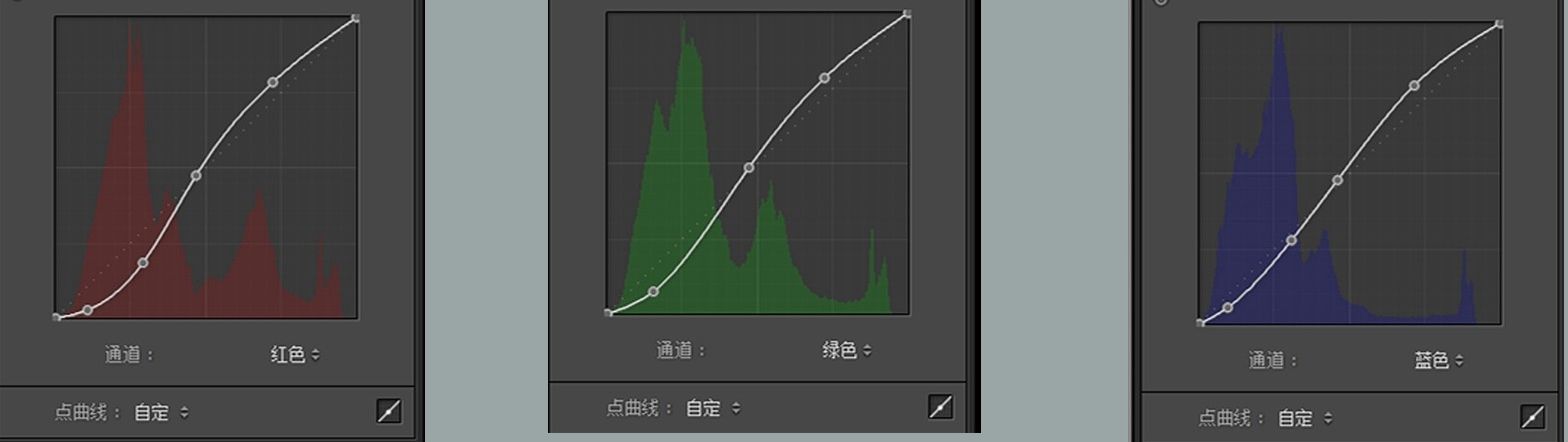
拉一个RGB的3s曲线。
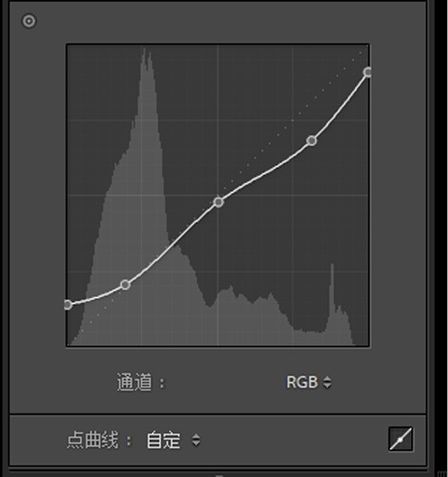
然后拉一下RGB曲线,上半部分代表亮部,下半部分代表暗部。
高光部分的曲线是拉下来的,暗部稍微提亮一带点。
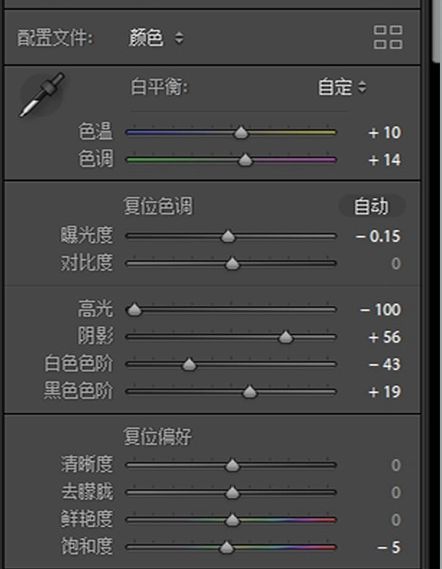
色调动一下,把高光全部降下来。

黄色和橙色是分别控制落地灯和肤色的,复古的肤色是往黄色偏,可以+黄色橙色色相,饱和减少一点,让肤色正常一点,明度-下来可以综合皮肤亮度。
红色是控制嘴唇色调,先微调后面还要处理。
大改蓝色色相、饱和,-明度,让色调沉下来,后面导入PS还要处理。
原色是控制皮肤和灯光的颜色,红色,绿色色相拉高一点,色调会往黄色方面走。

4. 分离色调

高光加青蓝色,让整体亮部综合一下黄色。
阴影加青色,突出青色主题。

LR部分调色完成
PS调色部分
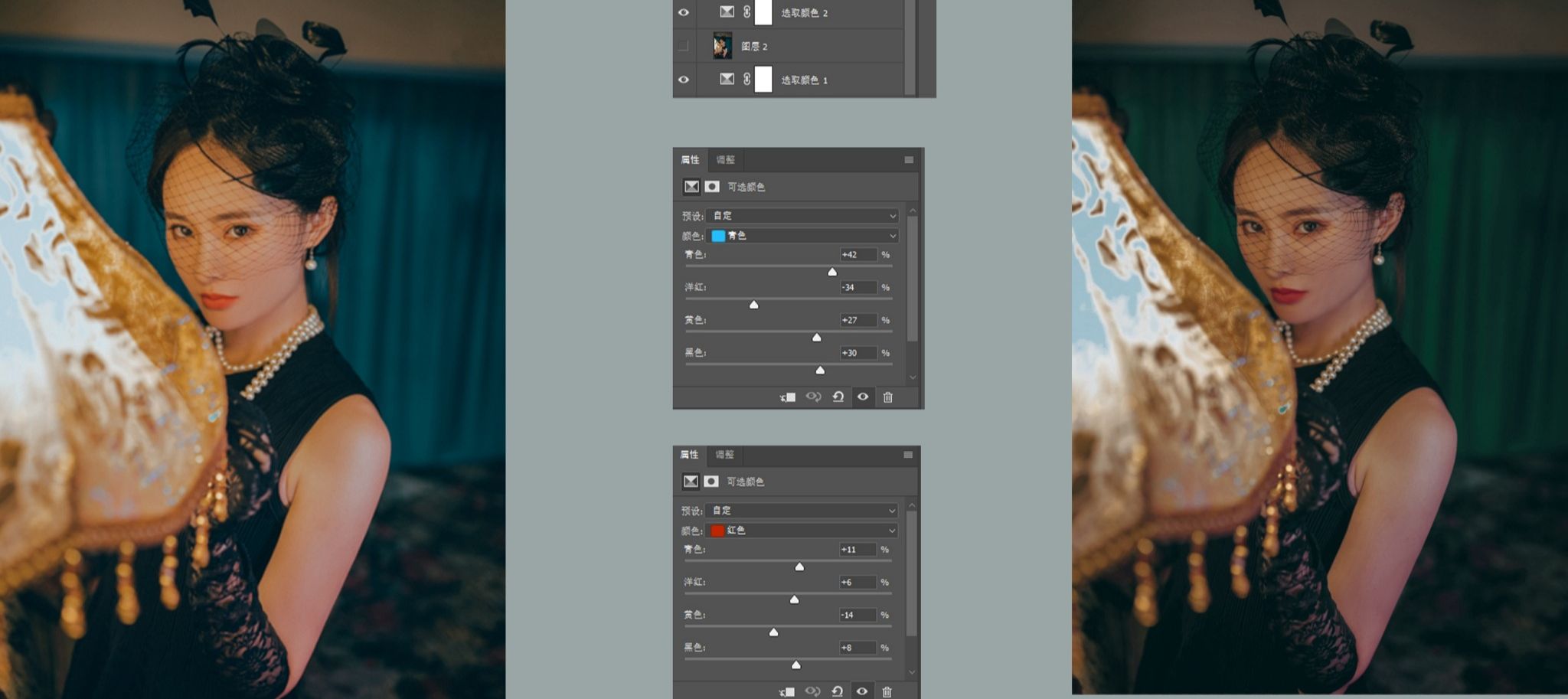
可选颜色里面青色是背景窗帘颜色,适当动一动拉一拉。
可选颜色里红色代表高光颜色,肤色,唇色,把亮部降下来,唇色拉成红色,让颜色更加沉进去。
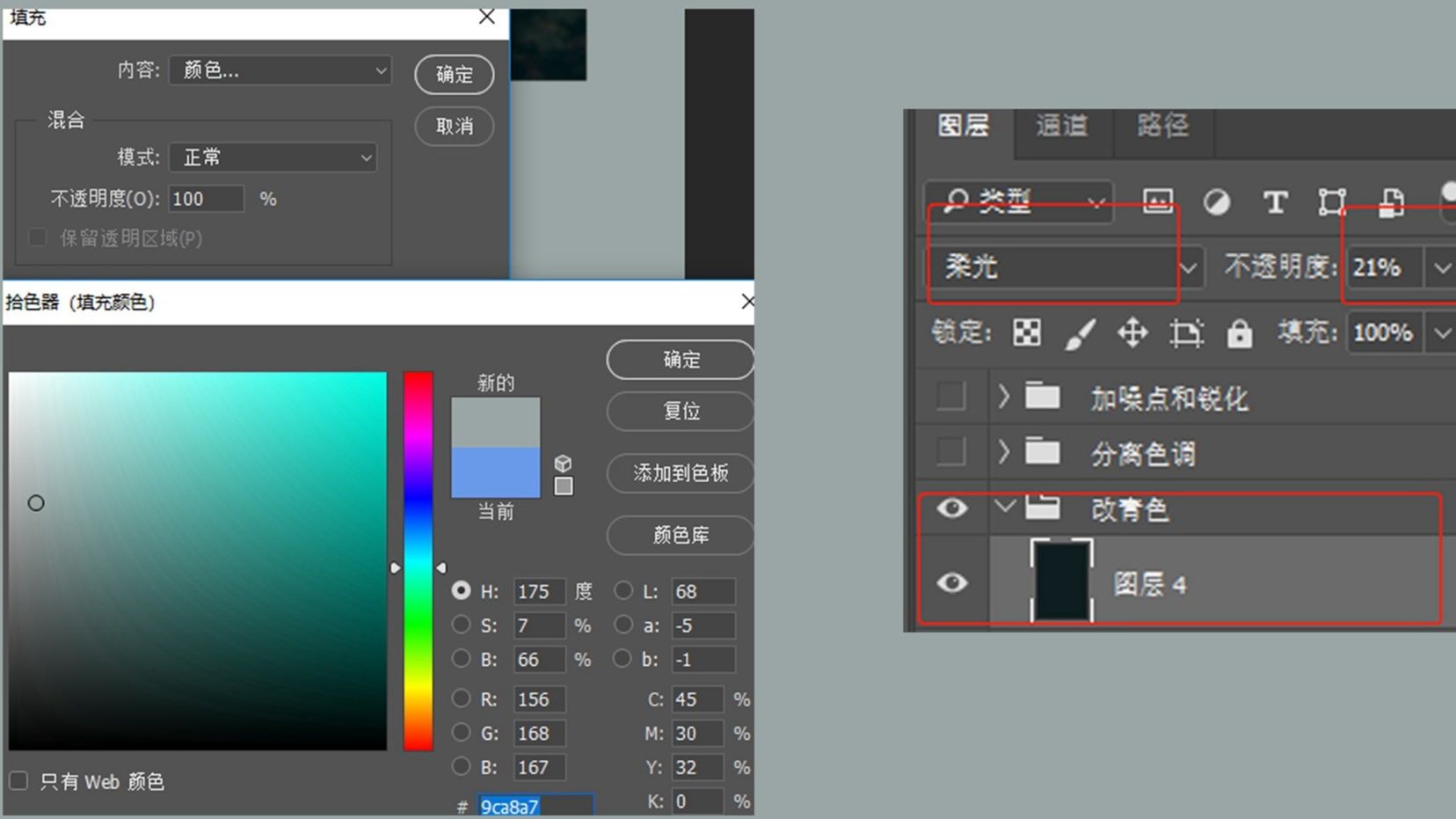
新建一个图层,然后Shift +F5填充一个青色。然后图层模式选择柔光,不透明度30%以内差不多。

分离色调再调一下高光+蓝色综合灯光和肤色,阴影加青色对应主题。

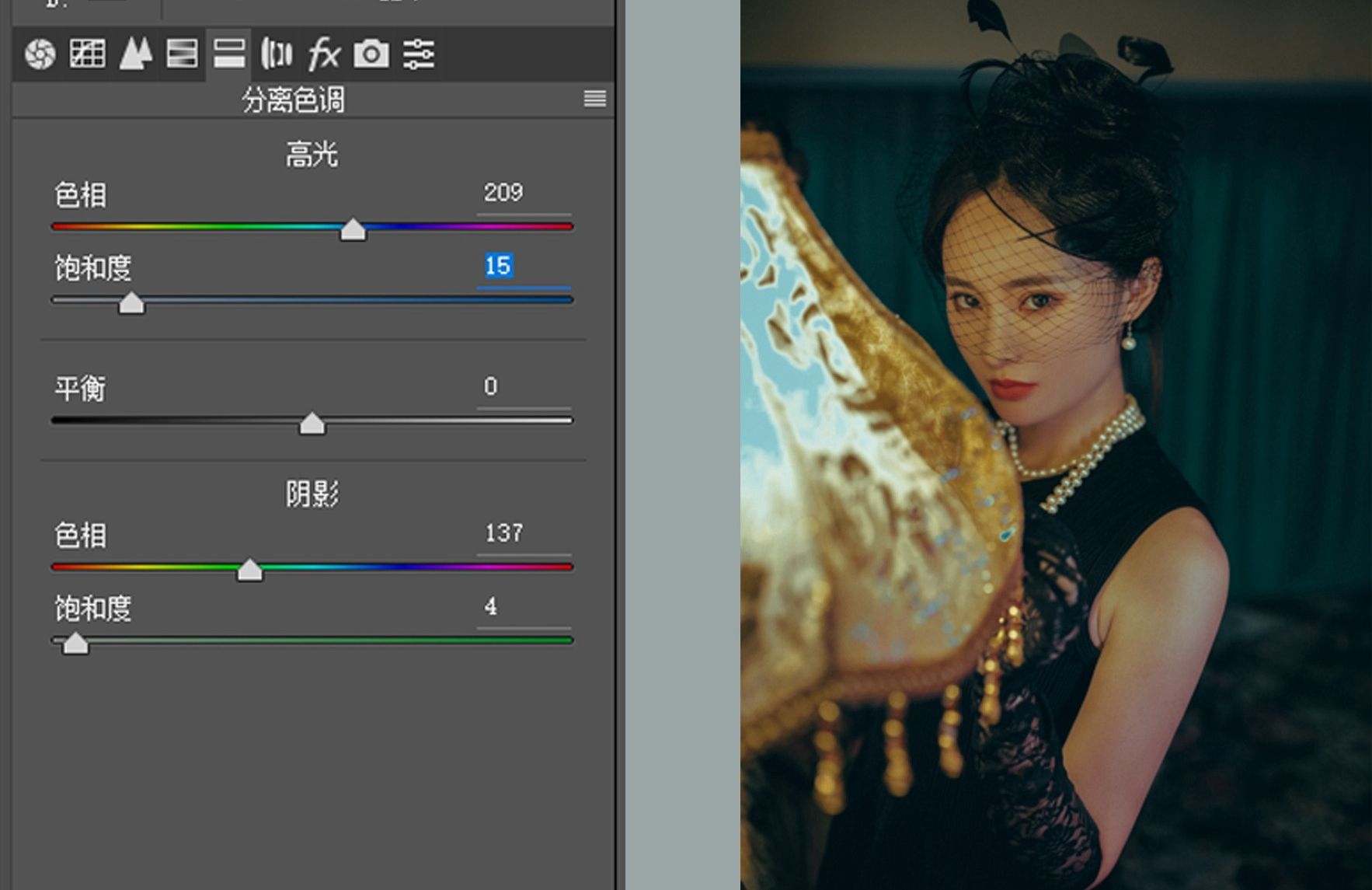
最后一步,锐化加噪点。
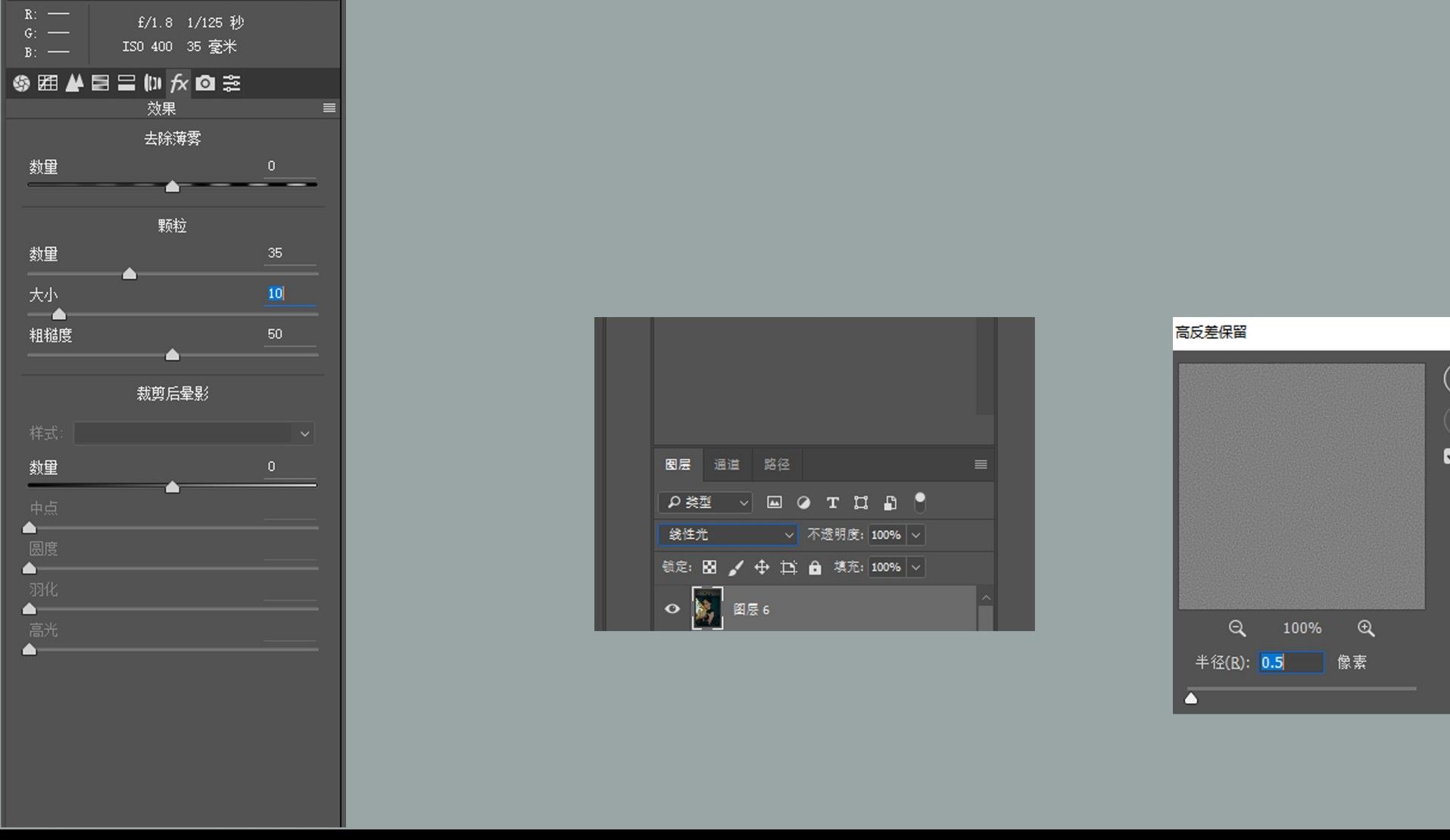
Ctrl +A1t+ Shift + E盖印一个图层,模式选择线性光,然后点上面滤镜+其他+高反差保留0.5。
还没人评论,快来抢沙发~