品牌型号:联想天逸510S 2020
系统:win10 1909 64位企业版
软件版本:Adobe Photoshop CC2020
部分用户可能电脑型号不一样,但系统版本一致都适合该方法。
ps唯美光晕效果怎么做呢?下面一起来了解一下。
1、打开ps,导入两个素材

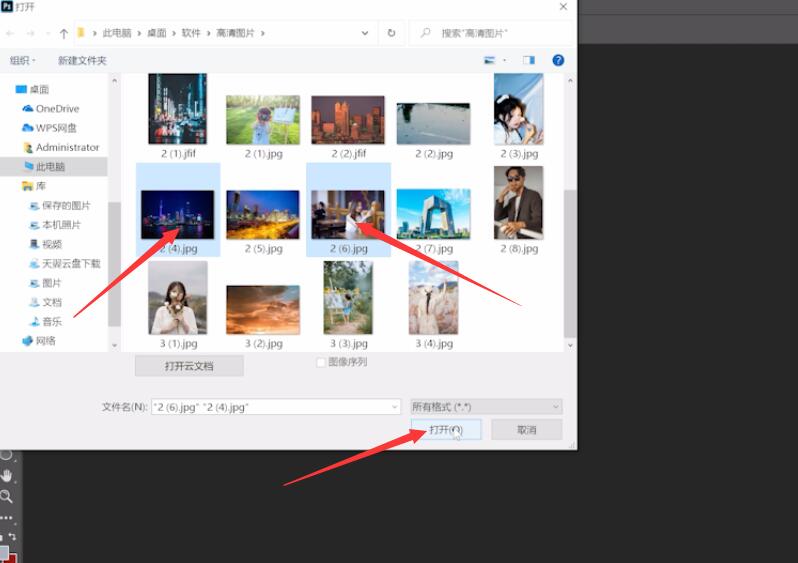
2、复制城市素材,点击滤镜,模糊画廊,场景模糊
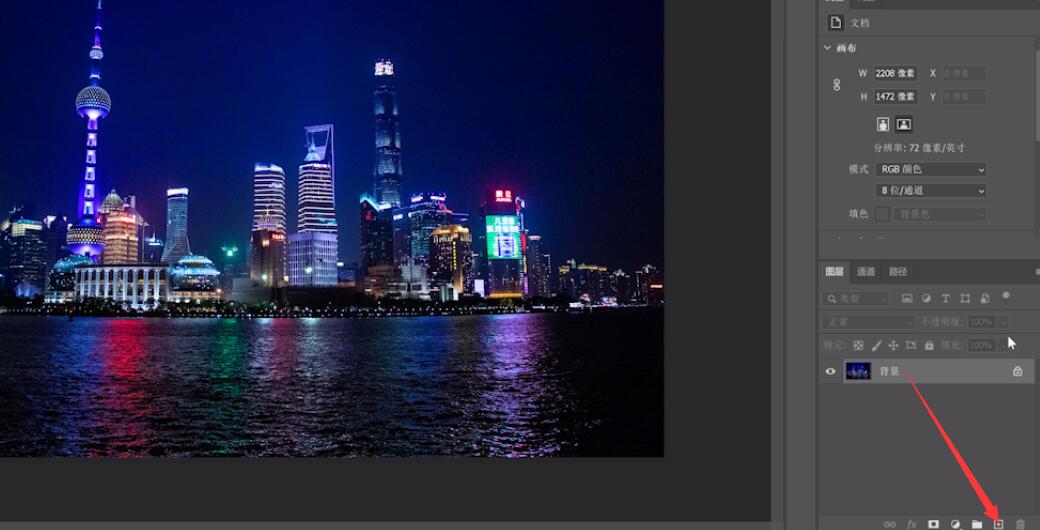
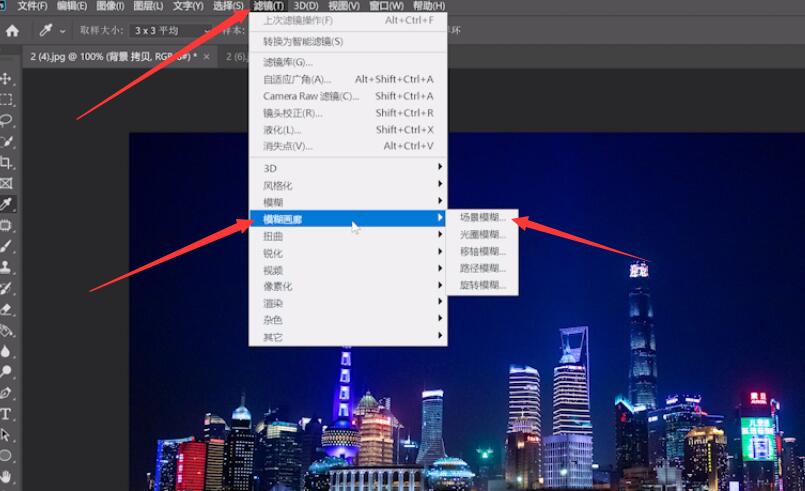
3、调整场景模糊,光源散景,光照范围,散景颜色,调出合适的光晕效果,点击确定
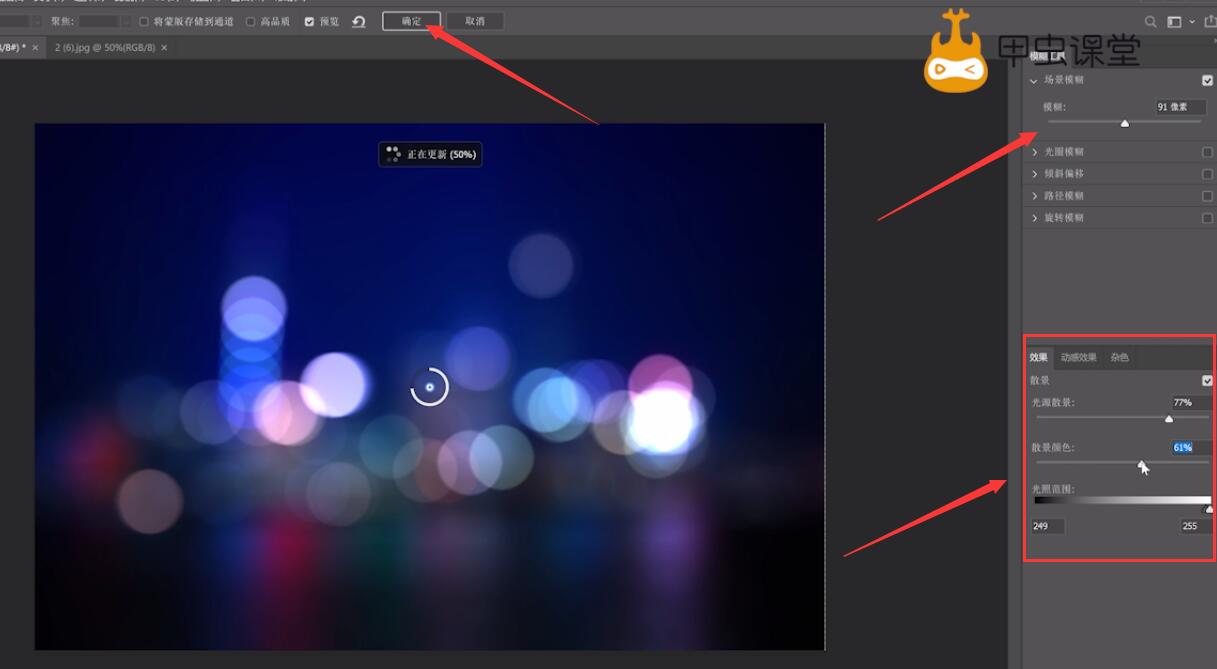
4、然后将其移动到人物素材界面,按CTRL+T调整大小位置,按回车确定


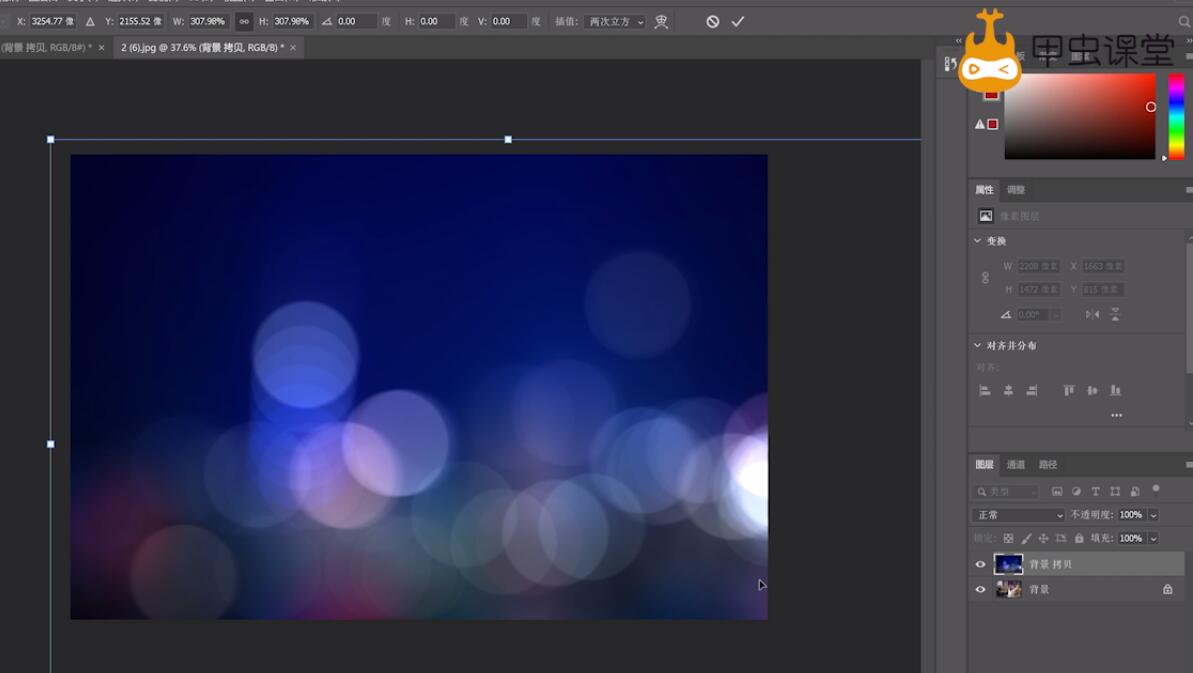
5、将混合模式选择滤色即可
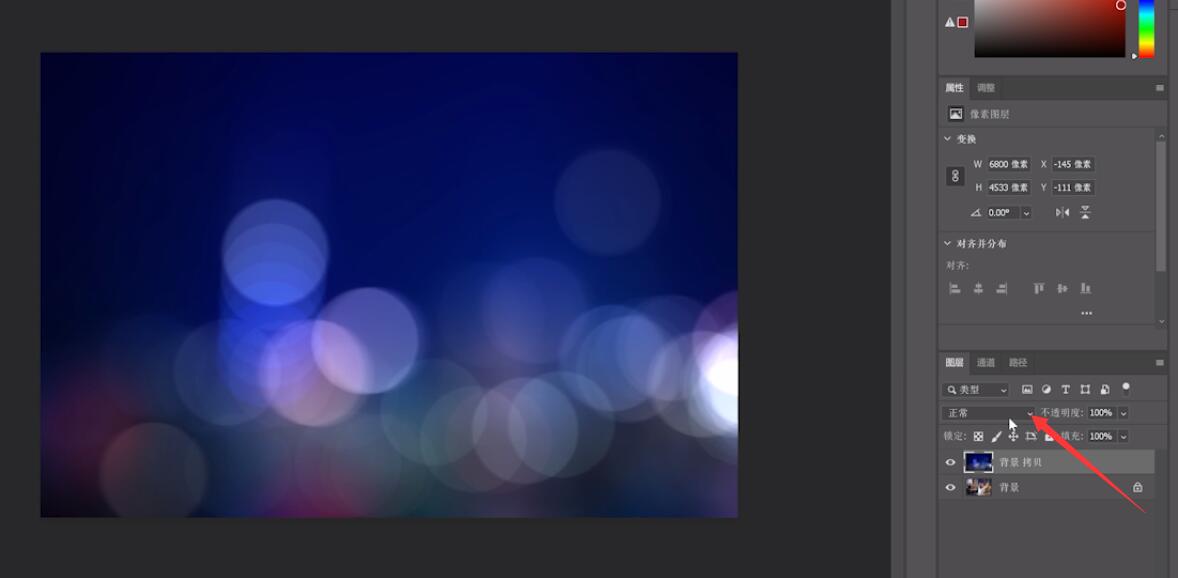
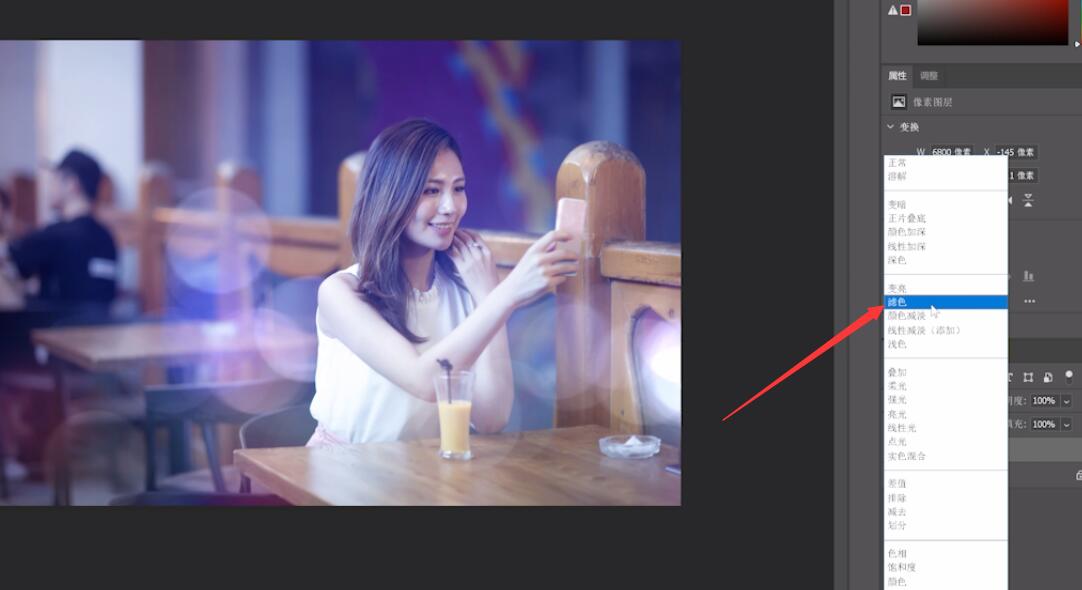
以上就是ps如何给照片添加唯美光晕的内容了,希望对各位有帮助。
还没人评论,快来抢沙发~