效果图:

素材:

1、首先,打开S,导入素材背景图片,并CTRL+J将贝一份素材背景图片。
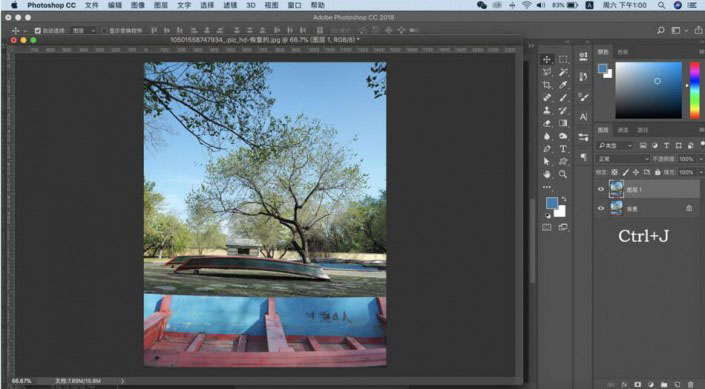
2、然后执行滤镜一模糊一特殊模糊。
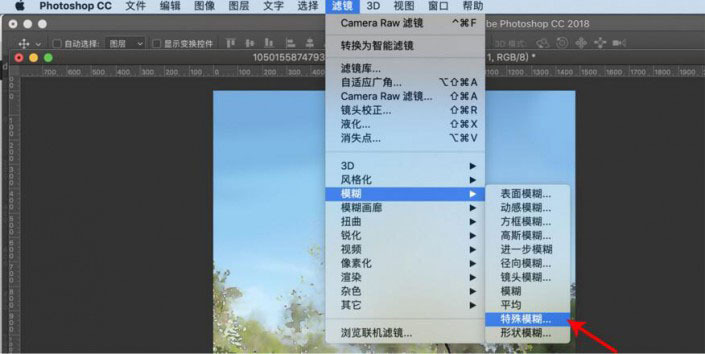
3、根据素材图片来调节图片数值。
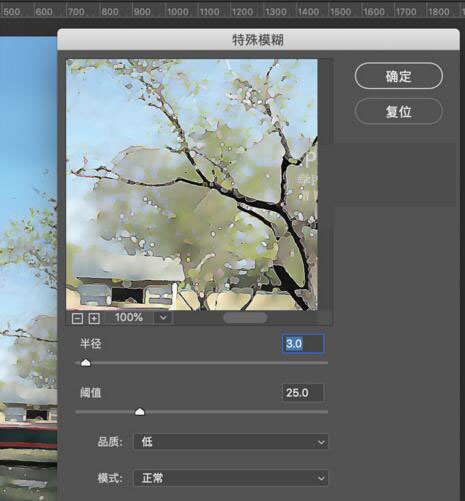
4、再执行滤镜一滤镜库一绘画涂抹,参数根据图片大小调。
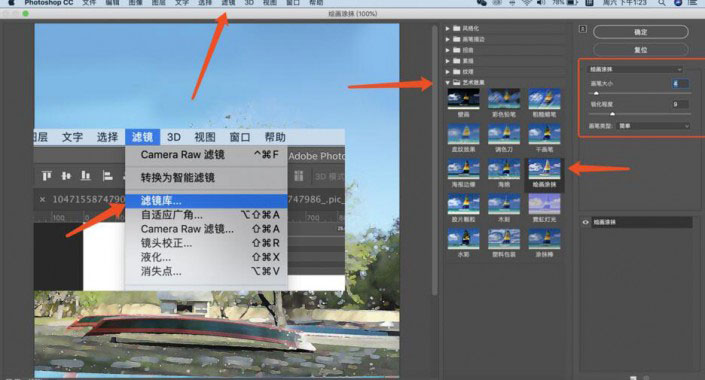
5、添加一个纯色图层:颜色选择深点的蓝色,更改其混合模球为“柔光”,并适当降低透明度给予一定的蓝色色调。
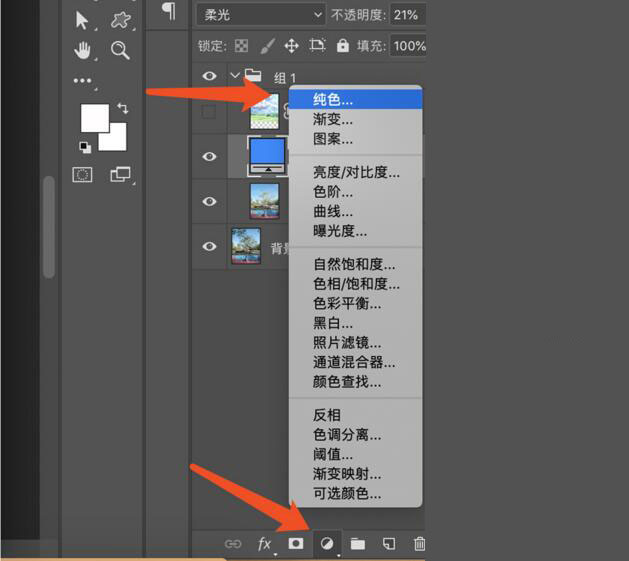
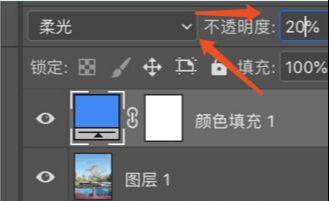
6、找一张蓝天白云的图片,然后保存到桌面上,再将图片直接选中拖入到图层中,进行模糊,然后再进行滤镜中的绘画涂抹。
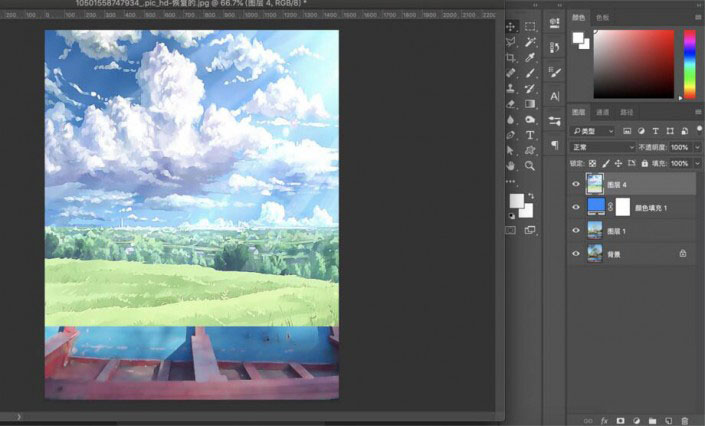
7、将调整好的蓝天白云图片颜色模式更改为叠加模式,然后调整不适明度,给蓝天加上一个涂层蒙版,把多余的部分给擦除让它与照片更加的融合。
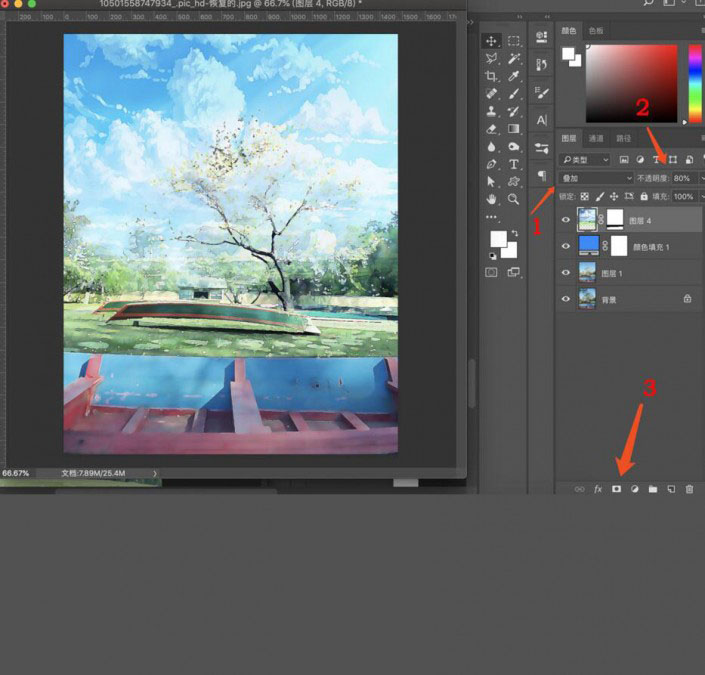
8、如果颜色不够艳丽饱和,按快捷键ctrl+shift+alt+E盖印出一个完整的图层,然后点击滤镜中的Camera Raw滤镜数值根据图片情况微调就好,调整完点击确定。
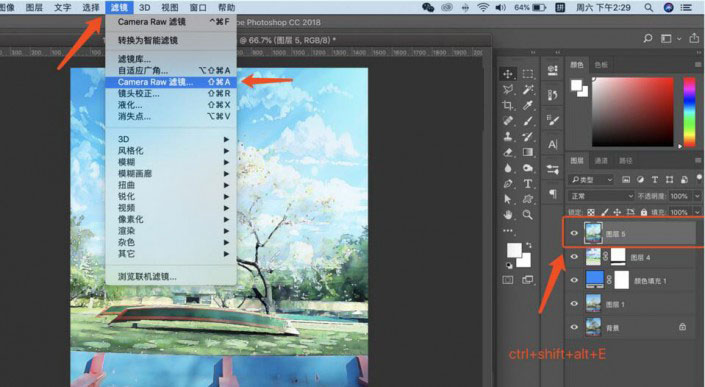
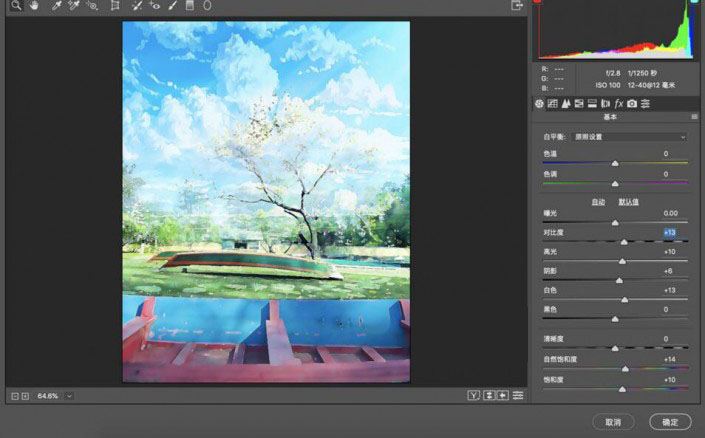

还没人评论,快来抢沙发~