效果图:

原图:

1Lightroom调整,用裁剪工具对图片进行二次构图,增色调,增曝光,提亮暗部,减淡亮部,清晰度适量减弱,最后加一点鲜艳度。

对肤色和水瓶的调整,加橙色和黄色的饱和度,增加橙色和黄色的明亮度可以使皮肤更加通透,蓝色的调整是对水瓶的调整,加饱和减明度。
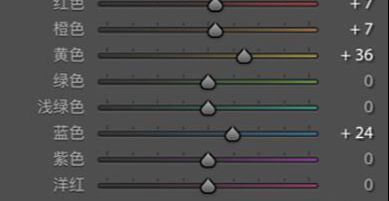

分离色调调整,在高光加了一点青,阴影未做调整。
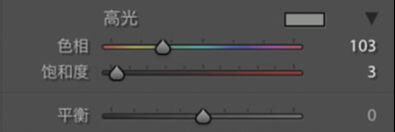
镜头矫正暗角。

颜色校准,蓝色减色相加饱和度。
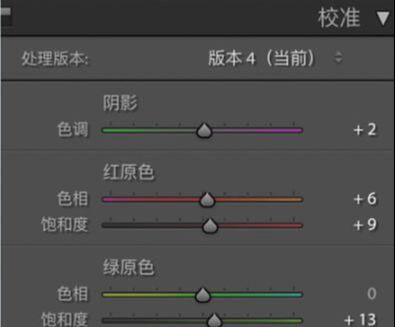
用径向滤镜进行提亮暗部。
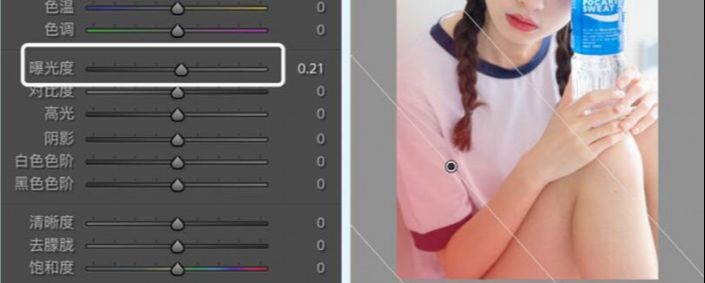

在应用程序中编辑-在AdobePhotoshopcc2018中编辑。
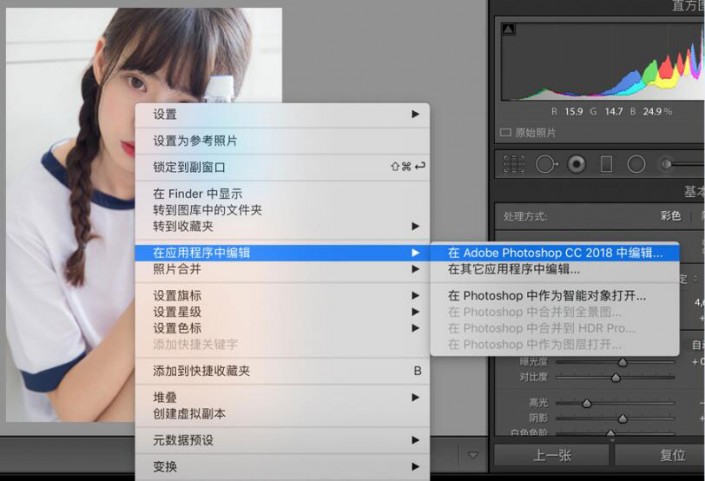
导入照片后,可以用修补工具去除脸上的瑕疵,包括脖子、手臂、腿,使用高低频磨皮,然后使用图章工具在磨皮图层上对脸部进行磨皮,调整图层透明度。
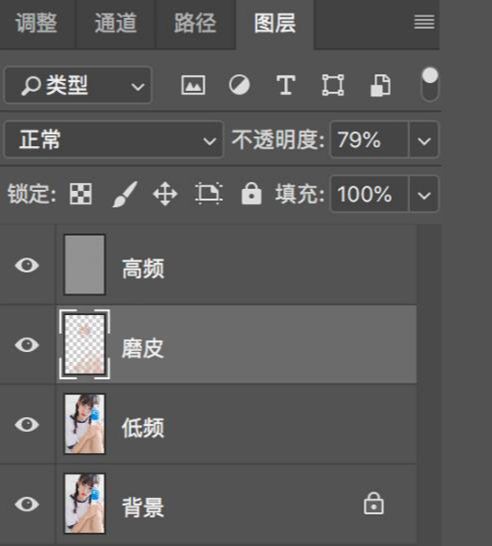
液化精致些,建一个观察图层组,纯色黑色-颜色,纯色一黑色-叠加,建一个中灰图层(新建空白图层-填充灰色-柔光),使用画笔工具用自色提亮高光,黑色压暗阴影;盖印图层,使用减淡工具加强眼白和眼神光,再用加深工具涂抹睫毛和眼周需要加深的地方,然后用锐化工具锐化眼睛,最后记得调整图层透明度。
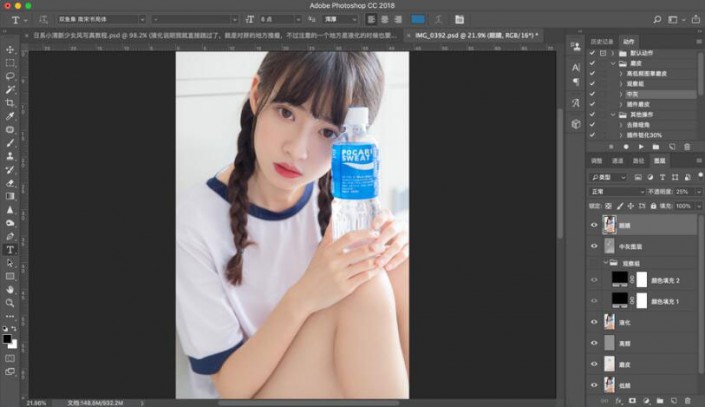
盖印可见图层,然后使用Portraiture这个插件,用“默认”再过一遍皮肤,打造奶油肌毛茸茸的少女皮肤质感,记得添加蒙版填充黑色,用白色画笔将皮肤涂抹出来,还要降低图层透明度。
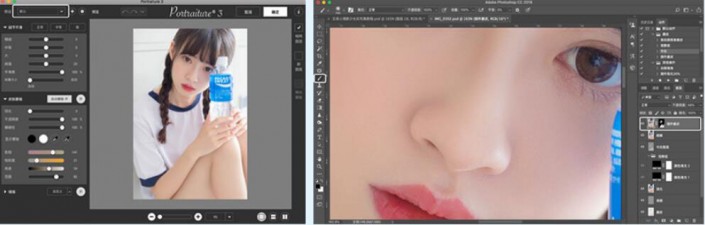
盖印可见图层,然后使用Exposure这个插件,使用“彩色胶片-反转片Kodakkodachrome25(sharp)”这个滤镜,调整图层不透明度。
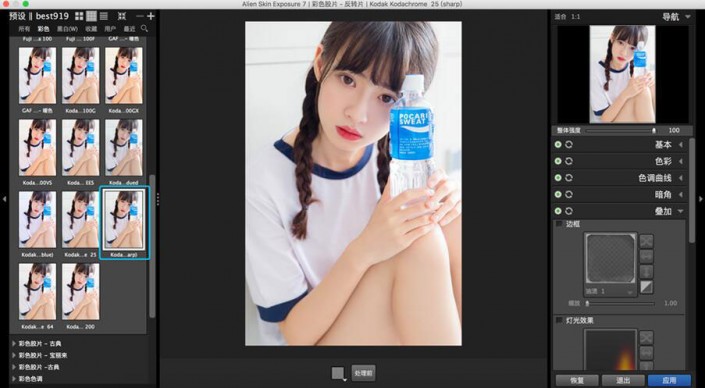

还没人评论,快来抢沙发~