效果图:
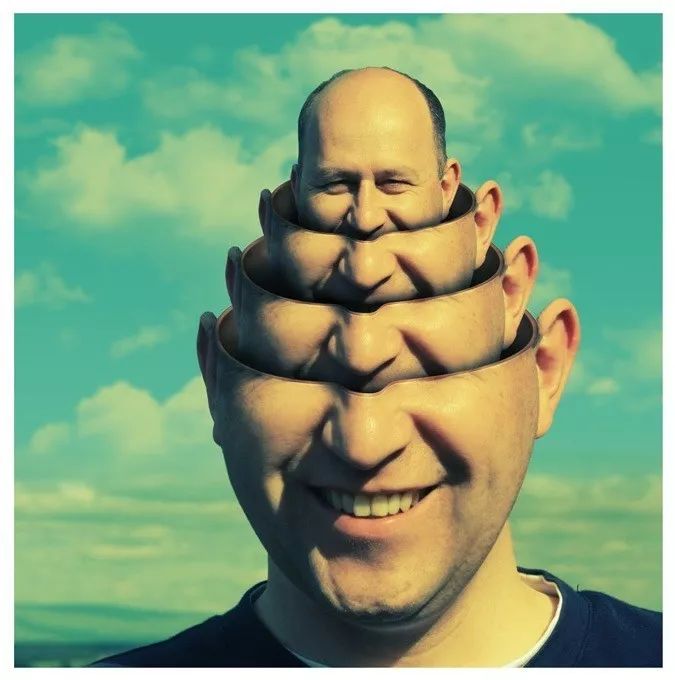
素材:


步骤1 在Photoshop中打开人像图片。使用矩形选框工具,在头部和肩膀区域周围创建选择。
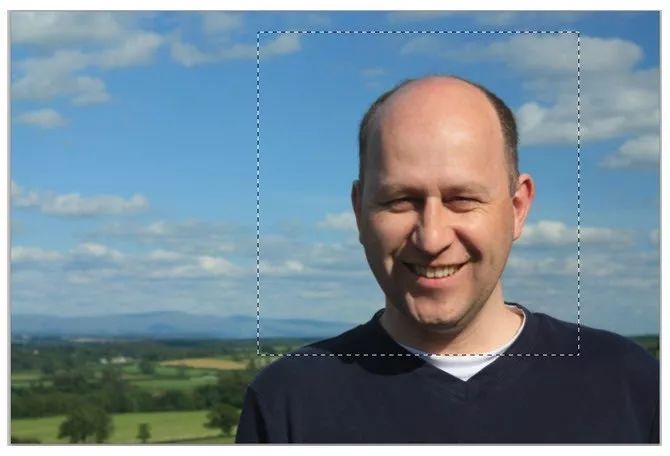
第2步 使用“ 图像”>“裁剪”来裁剪所选区域,然后使用Ctrl + D 取消选择。

第3步 使用钢笔工具,创建完美覆盖肩膀和头部区域的选择路径。 右键单击路径,从弹出菜单中选择“进行选择 ”。单击“ 确定”将路径转换为选择内容。 通过按Ctrl + J将所选区域复制到新图层。
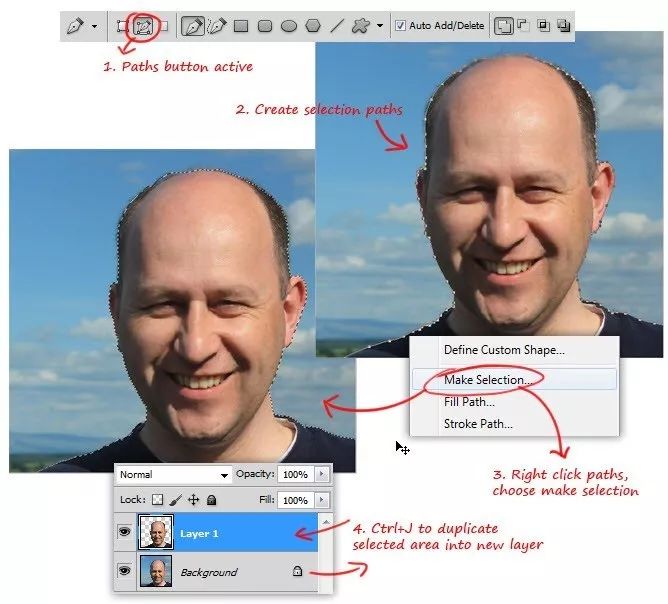
第4步 使用“ 椭圆”工具绘制一个椭圆路径,该路径将在以后标记头部的切割区域。使用“ 直接选择”和“ 路径选择”工具编辑路径的底部,因此路径将按照鼻子的形状成拱形。
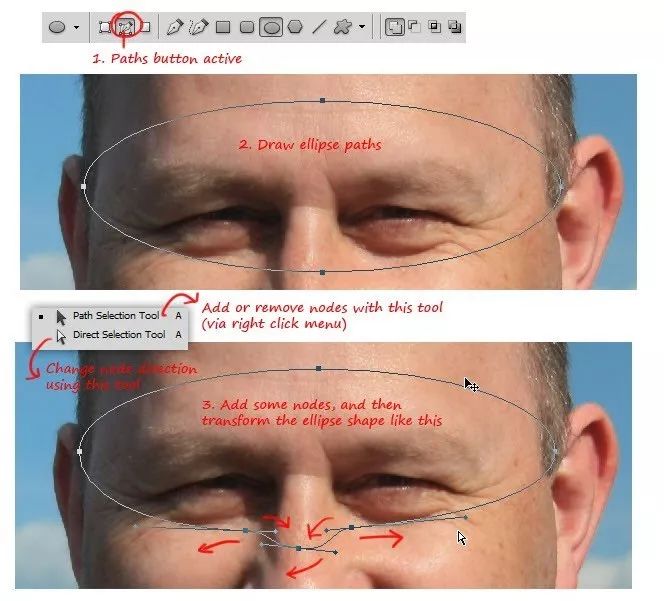
第5步 为了创建剪切区域的厚度,请创建第二条椭圆路径或简单地复制第一条椭圆路径。 拖动第一个路径时按住Alt键,开始拖动它时,该路径将被复制。在仍选择第二条路径的情况下,单击“ 从形状区域减去”按钮。 转到“ 编辑”>“自由变换”以减小第二条路径的大小,并将其位置重新对准第一条路径的中心。

第6步 打开“路径”面板,单击“将路径加载为选择”按钮以将路径更改为选择。
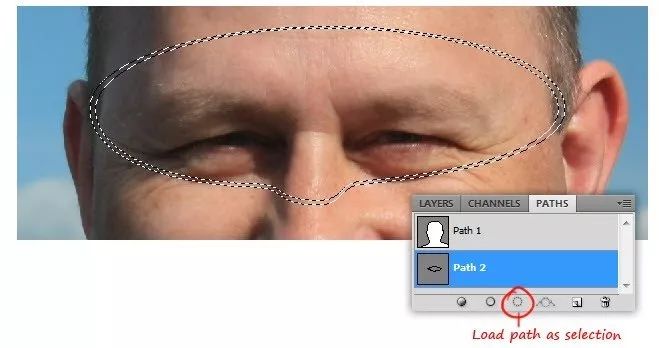
步骤7 返回“图层”面板,通过按Ctrl + J将所选区域复制到新图层。 复制半头层。复制完图层后,隐藏边框切割和背景图层。
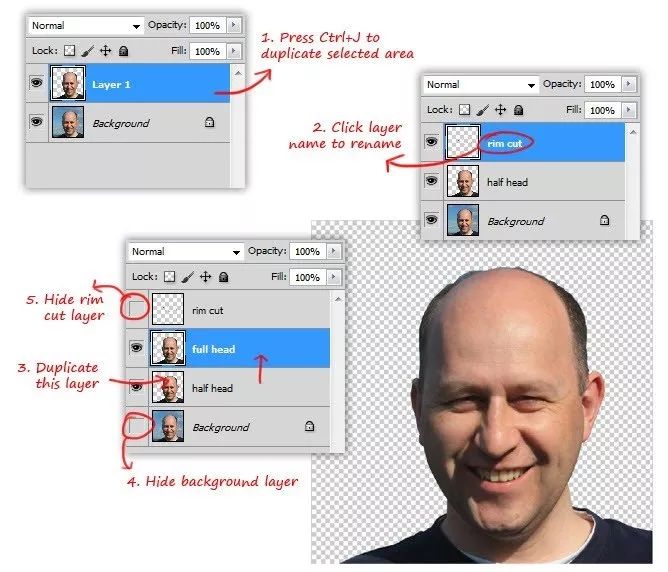
步骤8 将全头层拖动到最顶层堆栈。在“路径”面板中,选择之前创建的轮辋切割路径,然后将其加载为选择。
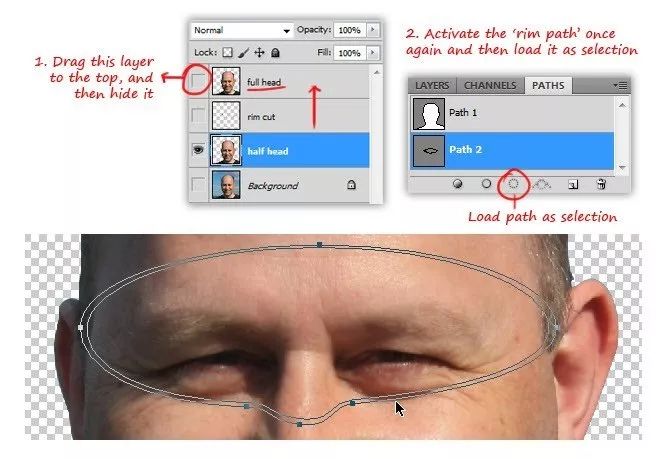
步骤9 为半头层添加层蒙版,在按住Alt键的同时执行此操作。这会将选择更改为图层蒙版。并且由于按住Alt键,图层蒙版的颜色会反转。
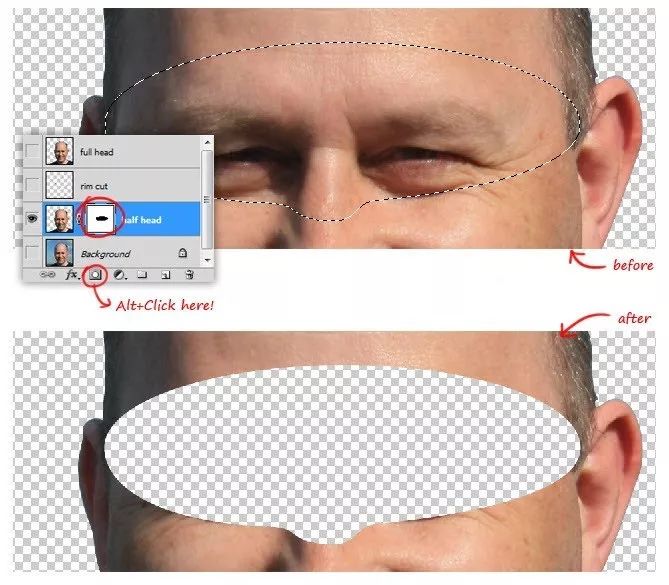
第10步 继续使用坚硬的圆形画笔工具进行遮罩,直到完全遮盖上半部。继续遮罩时,请确保将笔刷颜色设置为黑色。
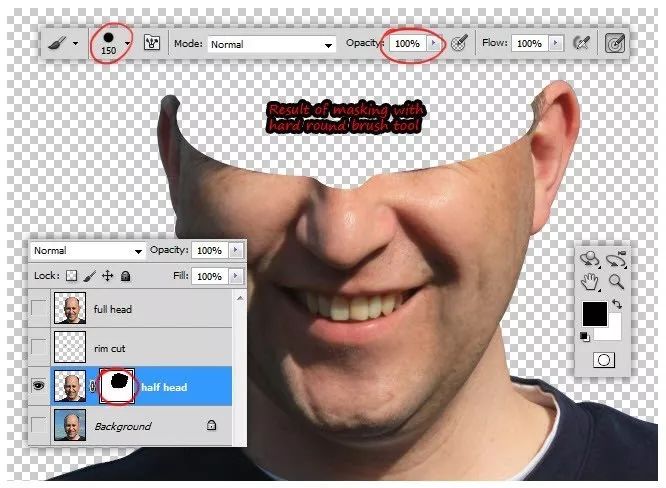
步骤11 显示轮辋切割层,可以看到曲线白线。通过使用较小的画笔在半头层上继续遮罩来消除此曲线白线,并将画笔颜色设置为白色。
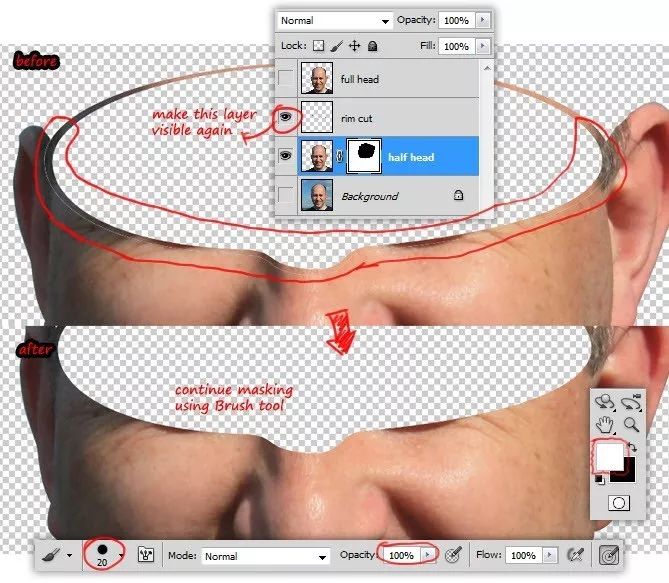
步骤12 使用新的剪贴蒙版图层和“ 克隆图章”工具修复此缺陷。在耳朵区域附近采样干净的皮肤纹理,以覆盖头发的纹理。确保从选项栏中选择了Sample:All Layers选项。

步骤13 在边缘切割层上方添加一个新的剪切蒙版层。使用吸管工具,从面部选择高光和阴影颜色样本,并将它们设置为前景色和背景色。
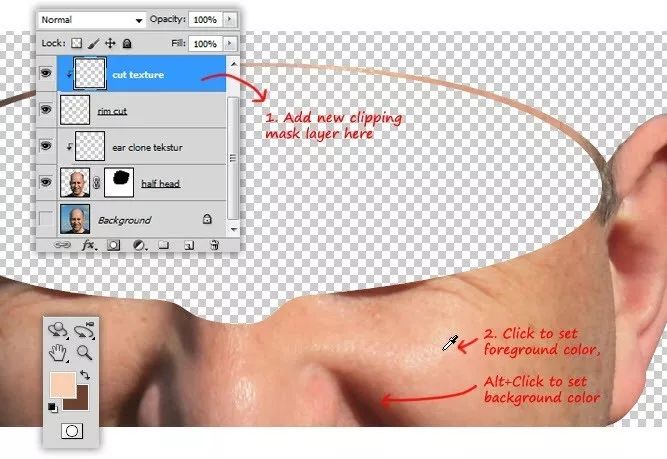
步骤14 按住Ctrl键并单击 rim cut的图层缩略图以创建选择。通过转到菜单选择>修改>扩展展开大约2px宽的选择区域。 使用“ 过滤器”>“渲染”>“云”菜单以云过滤器填充选择。
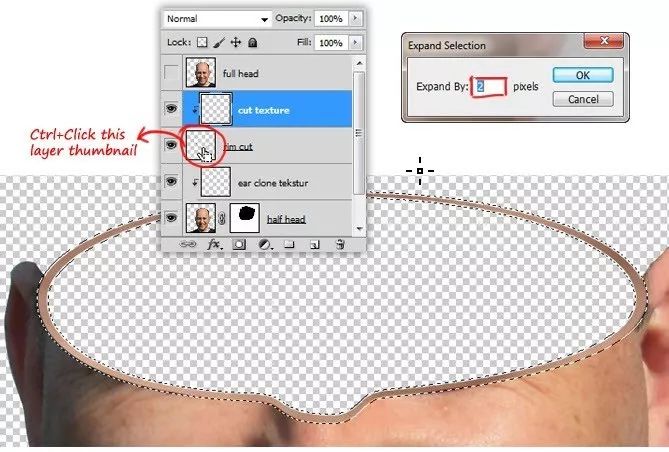
步骤15 使用“ 加深和减淡”工具在切割的纹理层中手动定义阴影并突出显示区域。确保选择“ 范围:中间色调”并对两个工具使用低“ 曝光值”。
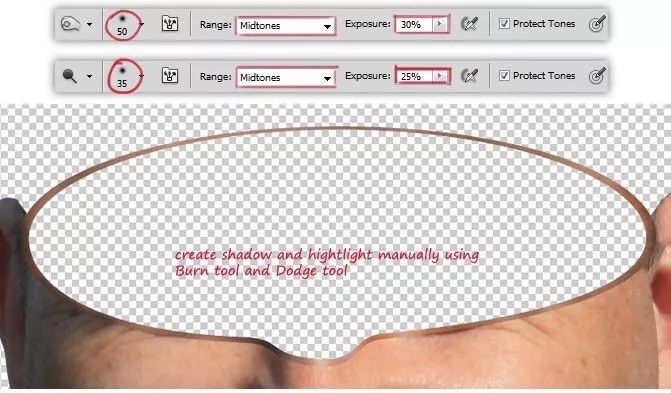
步骤16 仍在剪切的纹理层中,使用“ 滤镜”>“噪声”>“添加噪声”向其添加粒状噪声。设置数量:2%,然后单击确定。 使用“ 滤镜”>“模糊”>“高斯模糊”,以0.3左右的半径值模糊噪声。
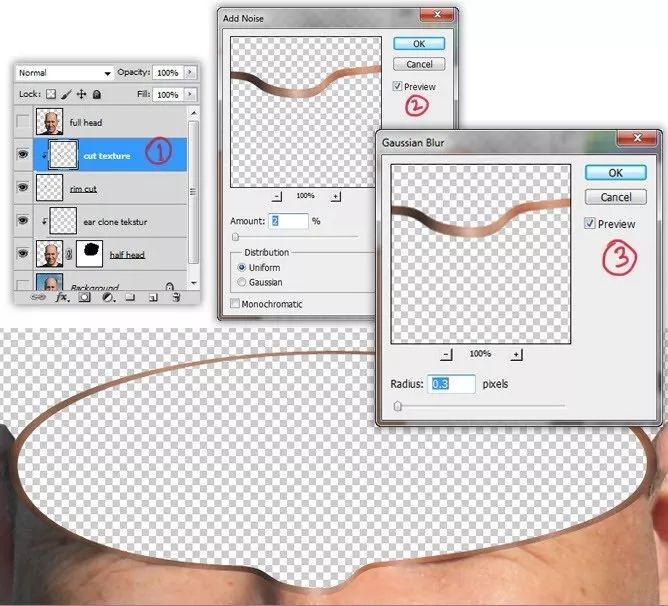
步骤17 圆内的“孔”需要填充纹理。使用魔术棒工具轻松选择它,选择范围扩展到2px值附近。
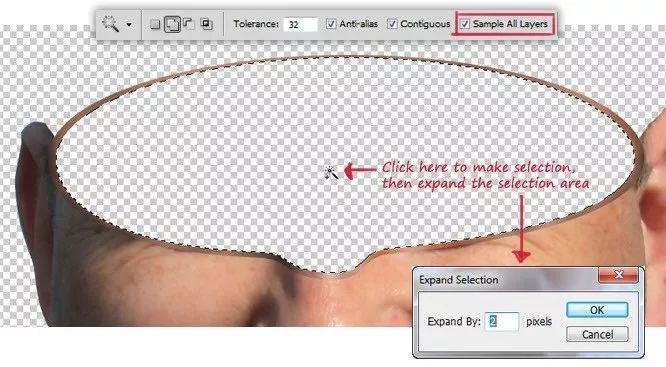
步骤18 在半头层下面添加新层,将其命名为“ head texture”。再次使用云过滤器填充选择。完成后不要忘记取消选择。
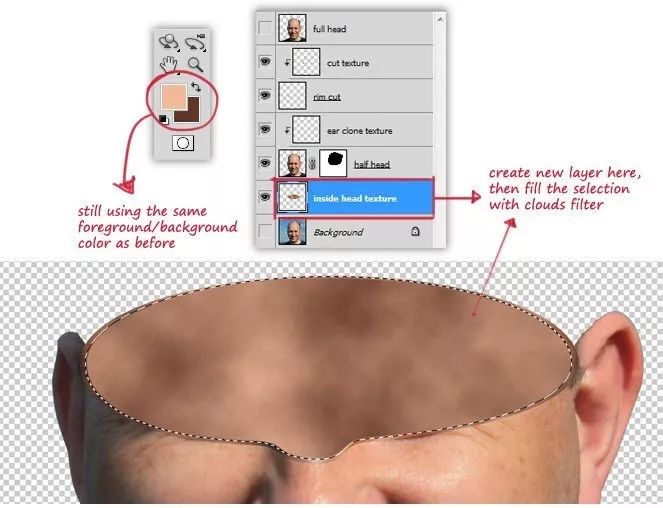
步骤19 使用渐变和滤镜。单击“ 图层面板”底部的“ 添加图层样式 ”小图标。应用“ 内部阴影 ”和“ 渐变叠加”样式。使用设置和颜色。 在“内部阴影”设置内,将混合模式更改为柔光,并增加“ 距离”和“ 大小”值。 在“渐变叠加”设置中,将渐变颜色设置为黑白,选择多重混合模式,将“ 不透明度”增加到80%。确保将角度设置为90 0并将比例增加到116%。
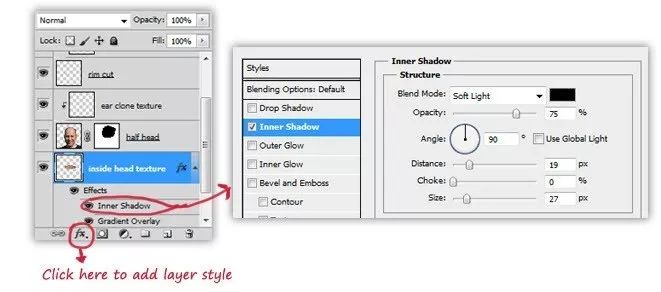
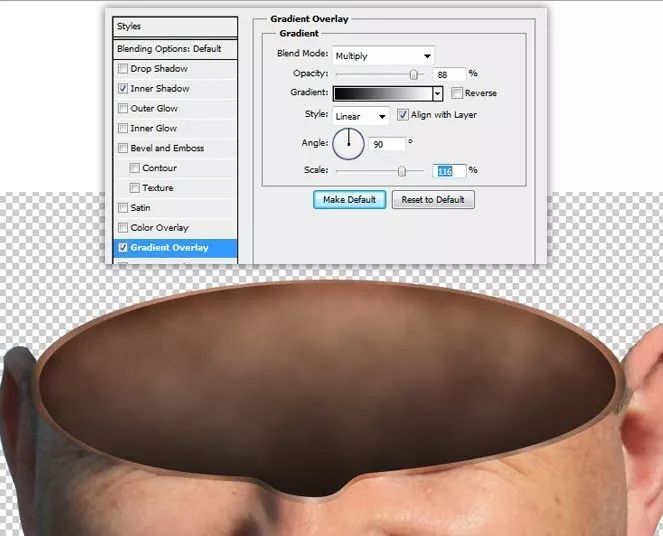
步骤21 在剪切纹理内添加内部阴影。为“切割”纹理层添加“ 内发光”层样式。
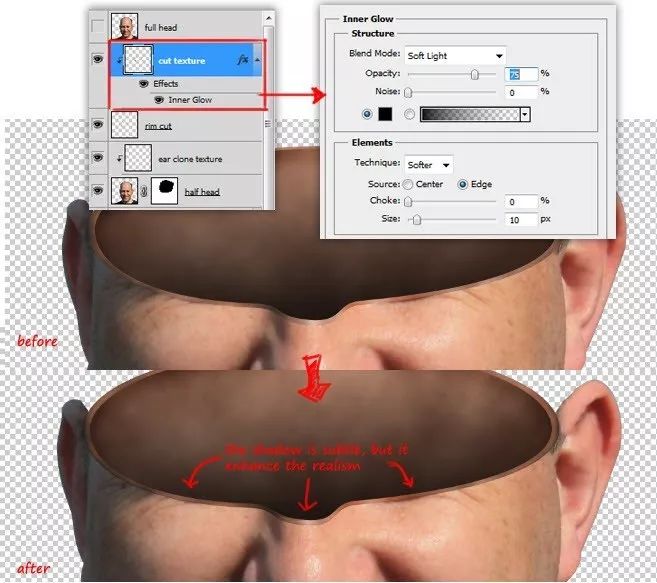
步骤22 将“ 阴影”应用到边缘切割层。使用灰色作为“阴影”颜色。选择“ 颜色减淡”混合模式,将“ 角度”设置为90 0,然后调整“ 距离”:1像素和“ 大小”:5 像素。
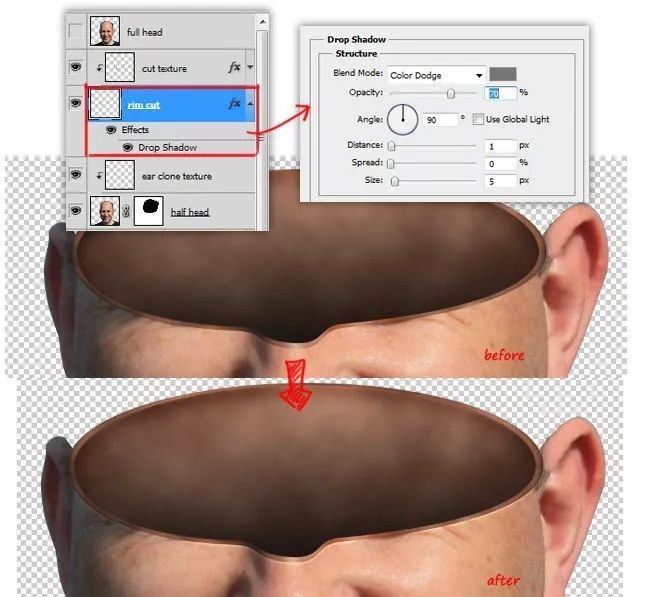
步骤23 在轮辋切割层下面创建一个新层,将其命名为“ shadow”,并将“ Multiply ”设置为混合模式。Ctrl +单击半头图层缩略图以创建选择。接下来,按住Ctrl + Alt + Shift的同时单击半头层蒙版缩略图。
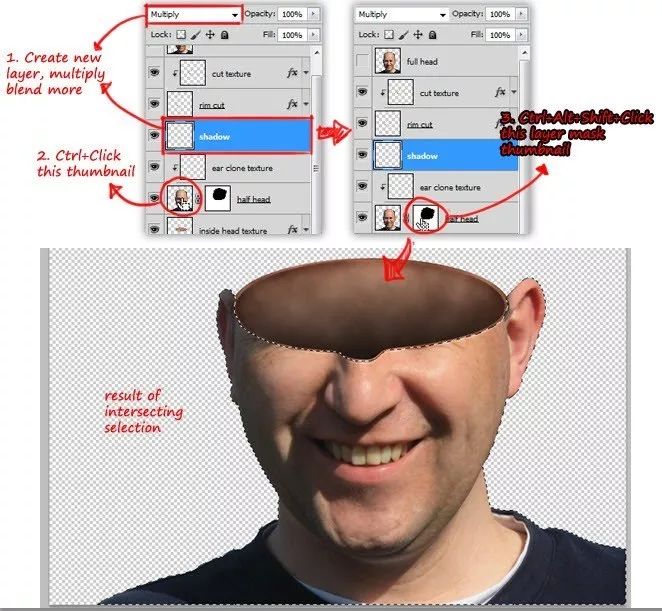
步骤24 在选区内部,在标记的区域绘制阴影。通过使用具有低不透明度的黑色软圆形画笔工具来执行此操作,并确保将其绘制在阴影层中。
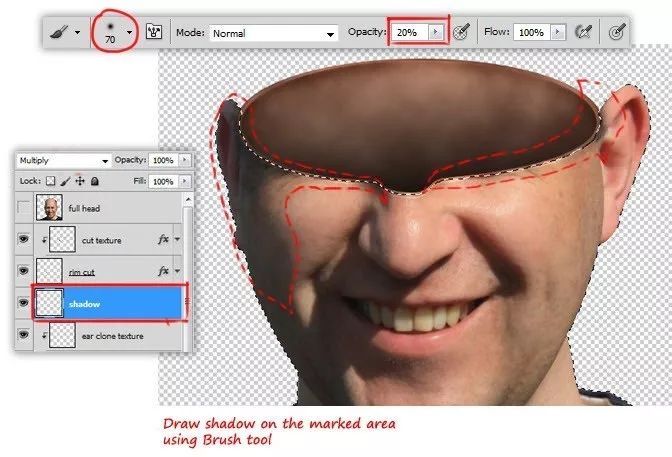
步骤25 打开云映像。转到“ 选择”>“全部”,然后按Ctrl + C将其复制到剪贴板。

步骤26 将图像粘贴到我们的场景中,将图层重命名为“ cloud”或类似名称。选择并再次显示背景层。使用自由变换(只需按Ctrl + T),设置云的位置和大小,使其覆盖背景区域的¾。按Enter确认转换。
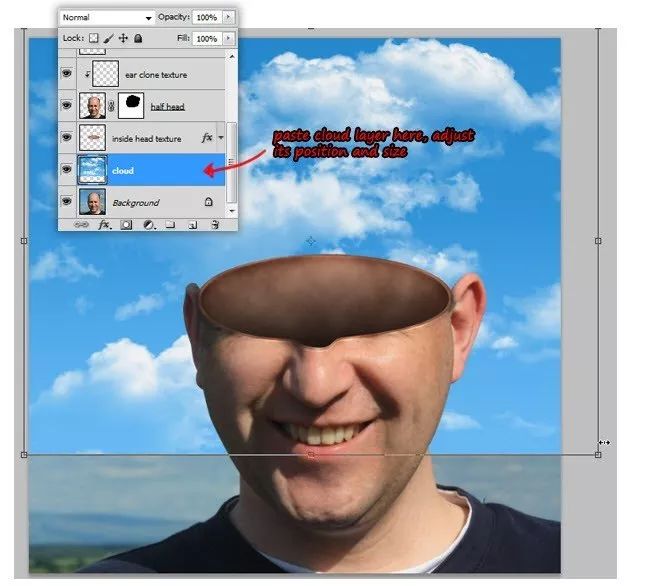
步骤27 使云层不可见。选择背景图层,然后使用“ 矩形选框”工具创建选择, 按Ctrl + J将所选区域复制到新图层中。

步骤28 获取所有要匹配的颜色,因此请转到“ 图像”>“调整”>“匹配颜色”。在Source框中,选择正在使用的PSD文件。在Layer框中,选择“ layer 1 ”作为参考层。使用“图像选项”滑块来微调色彩校正。单击确定以确认颜色匹配。
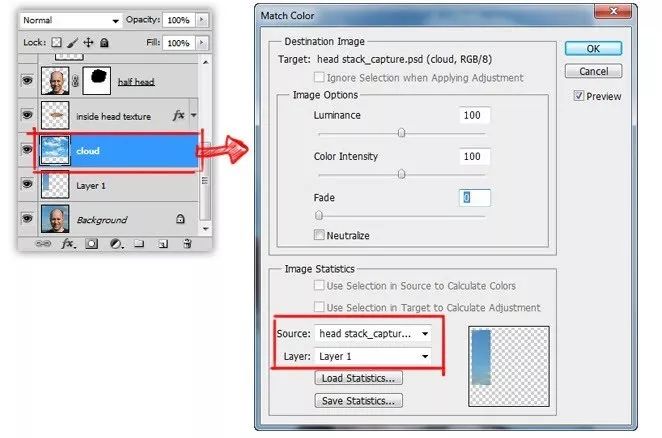
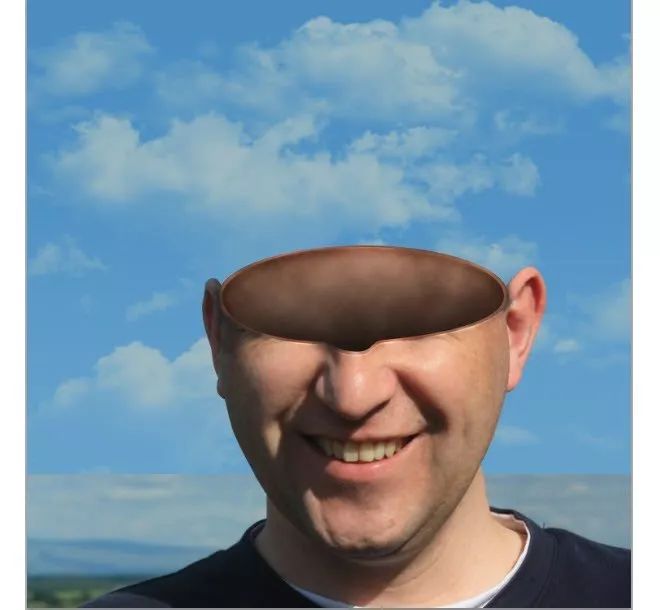
步骤29 将图层蒙版添加到云层,使用渐变工具将云与背景混合。
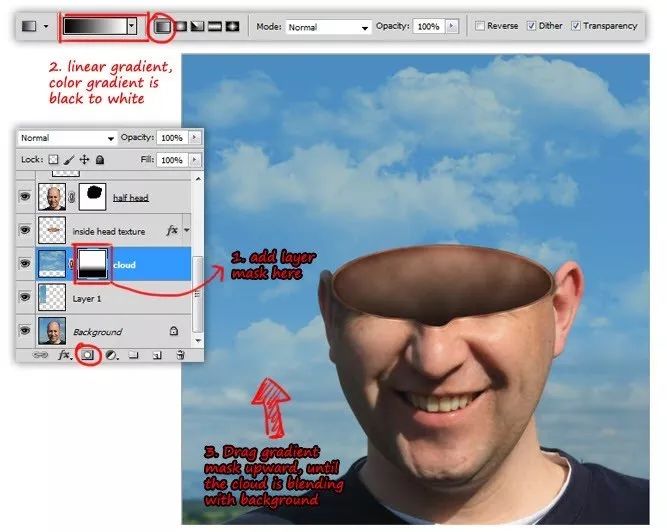
步骤30 单击图层云的缩略图以停用图层蒙版。通过使用滤镜>模糊>高斯模糊稍微模糊云图像。
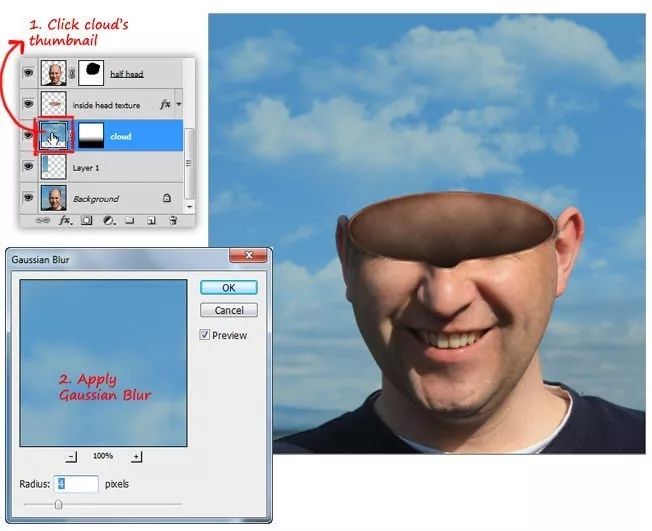
步骤31 选择云层和全头层之间的所有层,然后按Ctrl + G组合它们。右键单击该组以复制它。
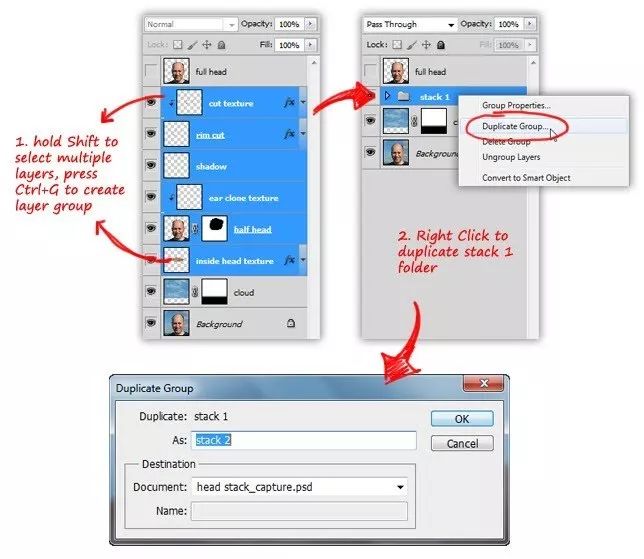
步骤32 使用自由变换命令,调整组stack2的大小和位置。
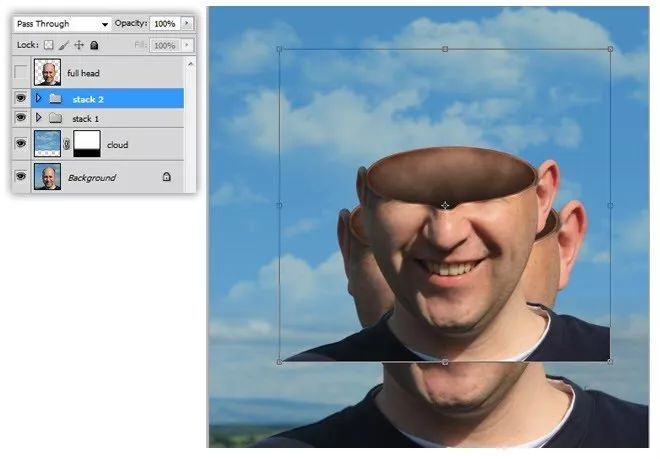
步骤33 隐藏堆栈2组。打开堆栈1组,然后单击边缘切割层。使用魔术棒工具在孔内创建一个选择。
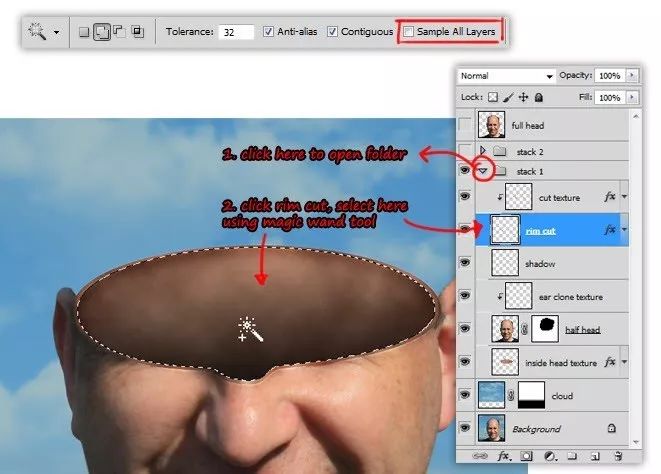
步骤34 返回到堆栈2组并再次使其可见。单击添加图层蒙版按钮以将选择更改为堆栈2组的图层蒙版。
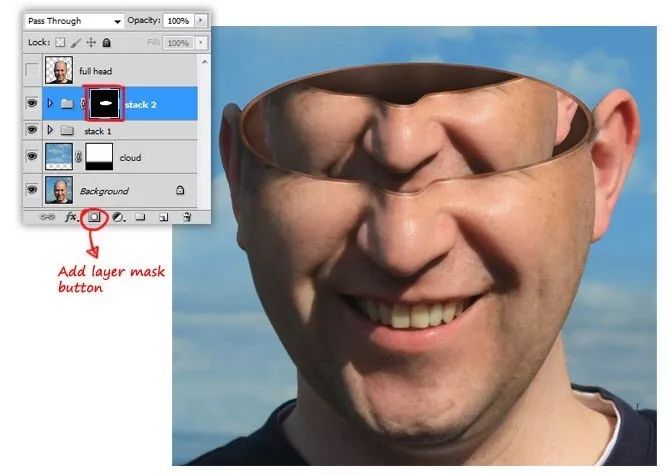
步骤35 继续遮盖,直到再次看到头部的上部。使用不透明度为100%的白色画笔工具执行此步骤。
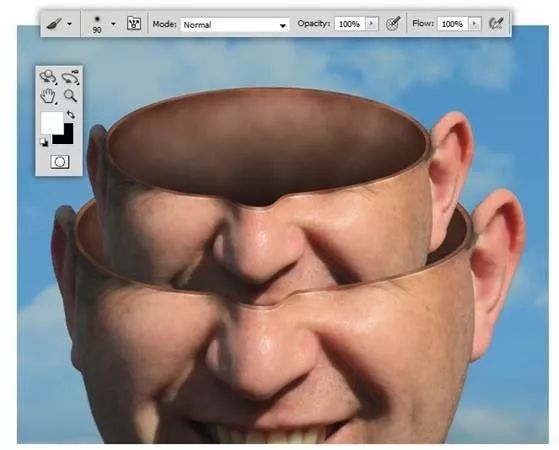
步骤36 在堆栈2组中创建一个新的“阴影”层。使用低不透明度软画笔工具,在标记的区域绘制一些阴影。
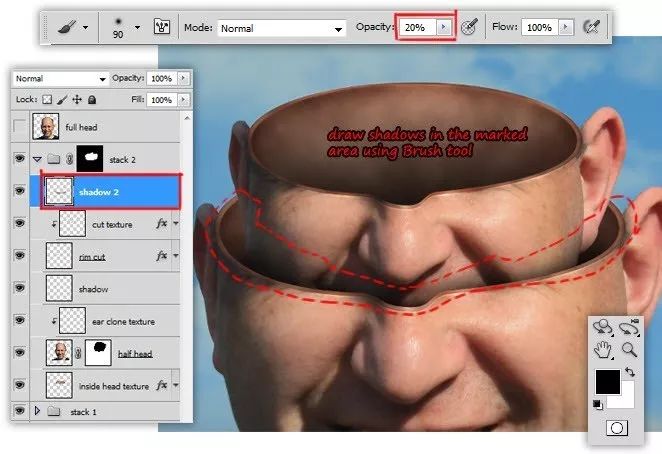
步骤37 再次制作堆栈1组的副本,将其放在其他组的顶部。变换其大小和位置。

步骤38 隐藏堆栈3组。打开堆栈2组,然后单击边缘切割层。再次使用魔术棒工具在孔内创建一个选择。
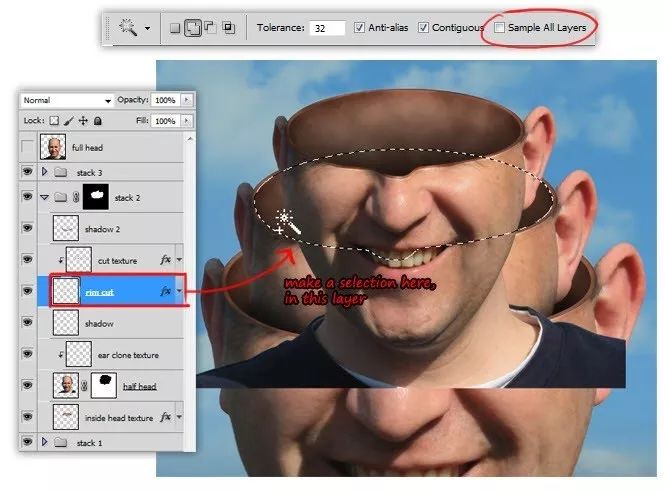
步骤39 返回到堆栈3组并再次使其可见。单击添加图层蒙版按钮以将选择更改为堆栈3组的图层蒙版。
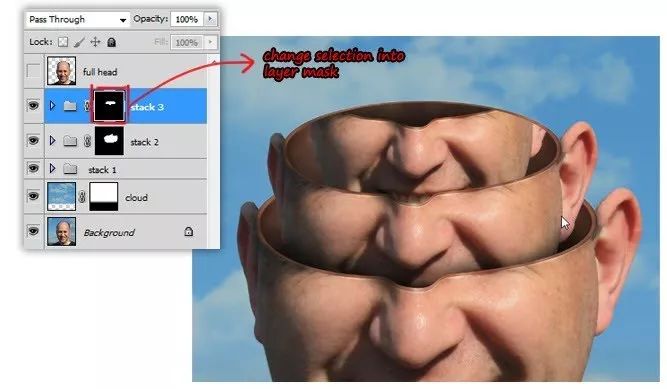
步骤40 继续遮盖,直到再次看到头部的上部。使用不透明度为100%的白色画笔工具执行此步骤。
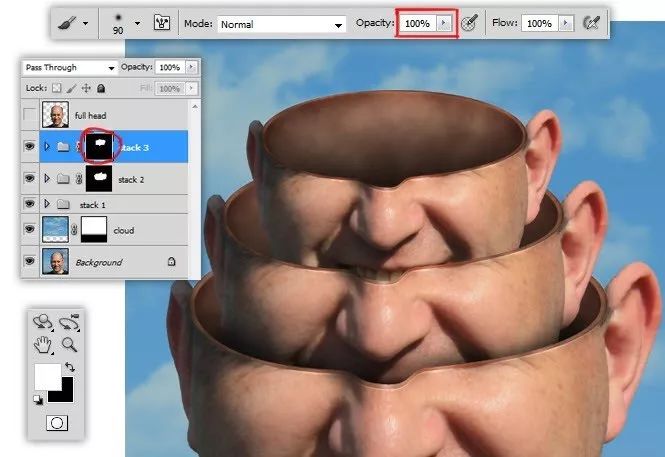
步骤41 在堆栈3组中创建一个新层。使用低不透明度软画笔工具,在标记的区域绘制一些阴影。
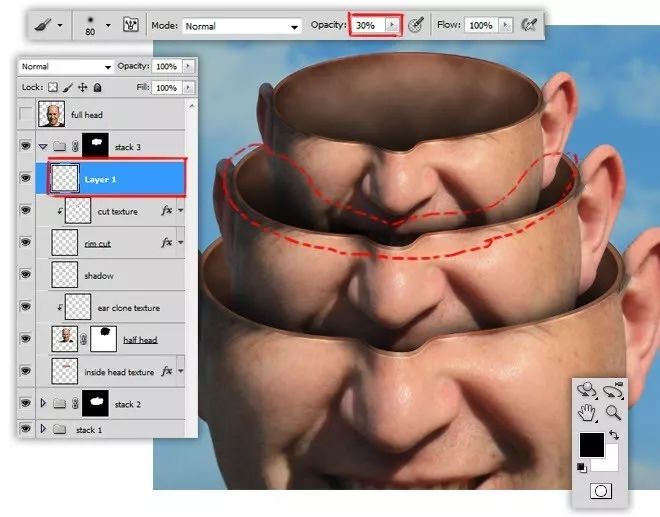
步骤42 选择完整的头层,然后使其可见。转换其大小和位置。

步骤43 打开堆栈3组,然后单击边缘切割层。使用魔术棒工具在孔内创建一个选择。
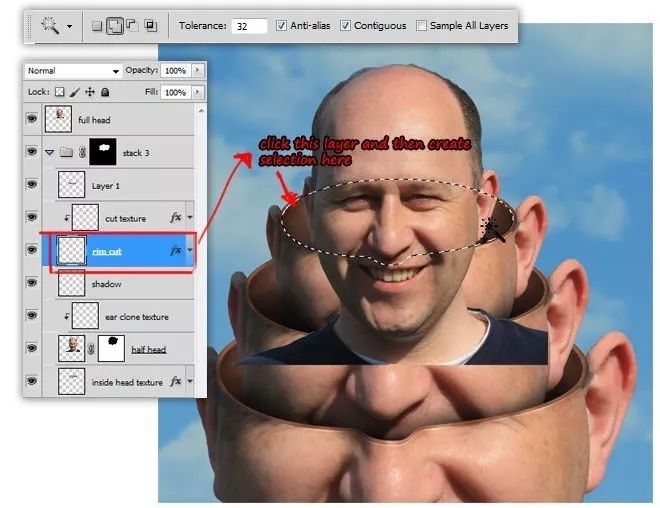
步骤44将选择内容更改为用于整个头部图层的图层蒙版。使用不透明度为100%的白色“ 画笔”工具继续遮罩,直到再次完全显示上部头部。
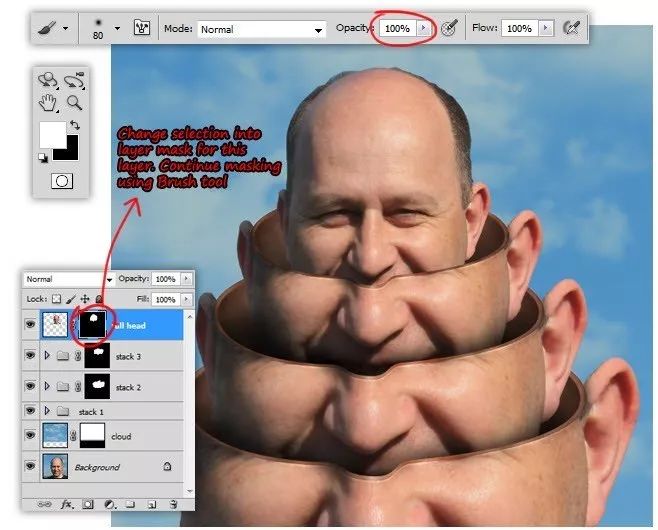
步骤45 在全头图层上方创建一个新的剪贴蒙版图层。使用低不透明度画笔工具在标记的区域上绘制阴影。
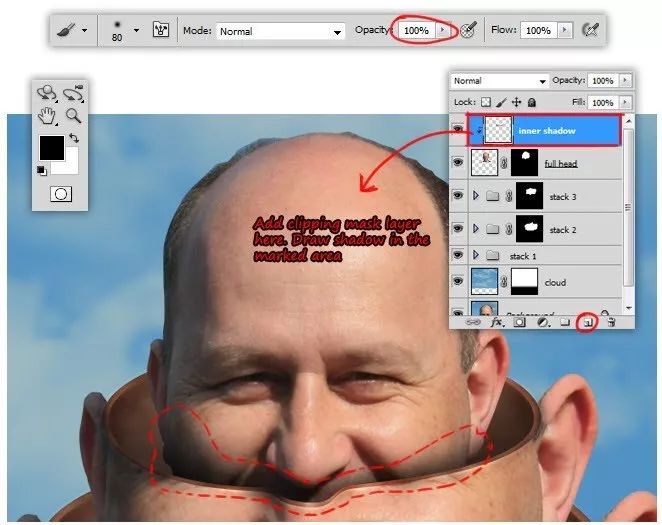
步骤46 在全头层下面添加新层,然后继续在头下面绘制阴影。将应用颜色校正并添加一个漂亮的白色边框。

步骤47 使用调整层进行颜色校正。 在“图层”面板中,单击“ 创建新的填充或调整图层”按钮,申请“ 渐变贴图”调整图层。选择黑白渐变,将图层混合模式更改为柔光并将不透明度降低到25%。
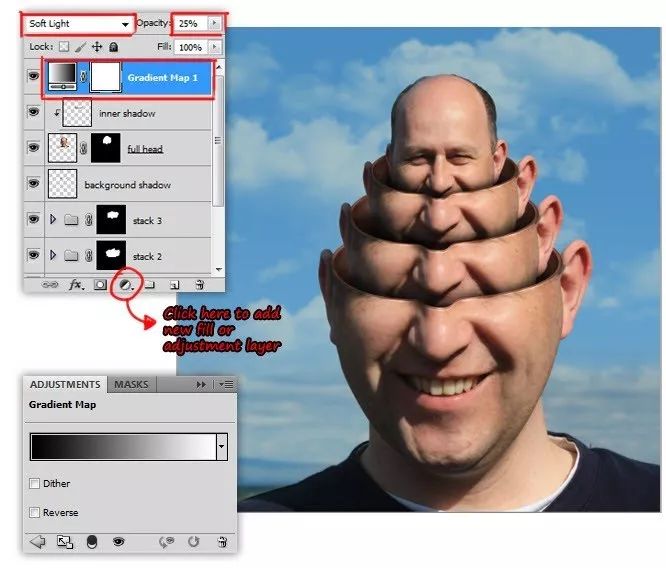
步骤48 接下来,申请“ 曲线”调整层。手动更改每个通道(红色,绿色和蓝色)中的曲线。
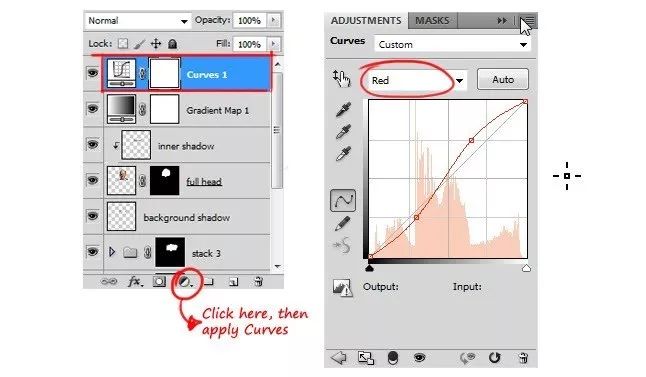


步骤50 将绿色的照片滤镜应用在增加的密度值内。将混合模式更改为颜色,将不透明度设置为30%。
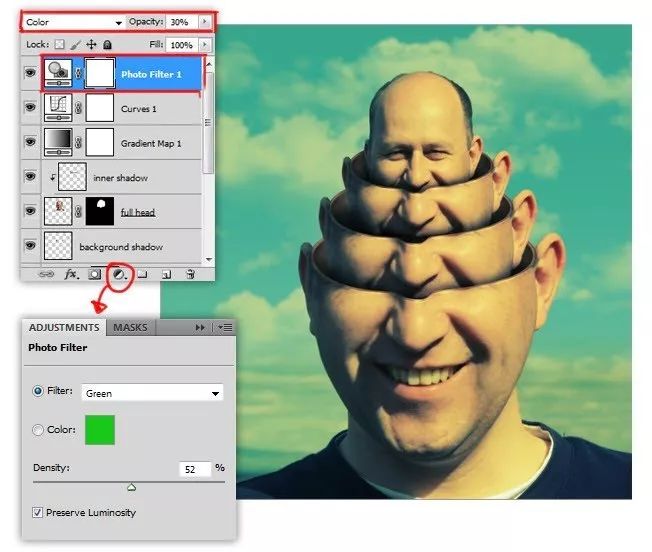
步骤51 在图层堆栈的最顶层添加一个新的“框架”图层,并用白色填充。
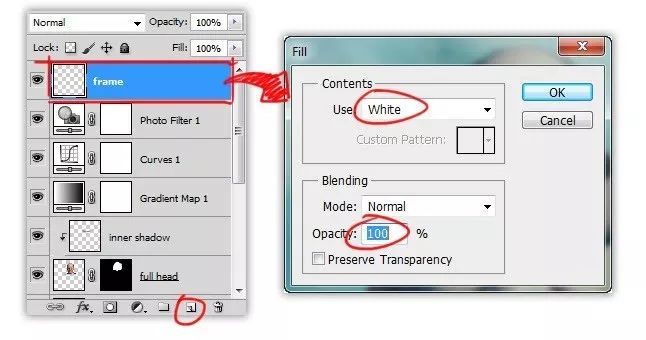
步骤52 使用矩形选框工具,创建一个选择。按Delete键清除所选区域。
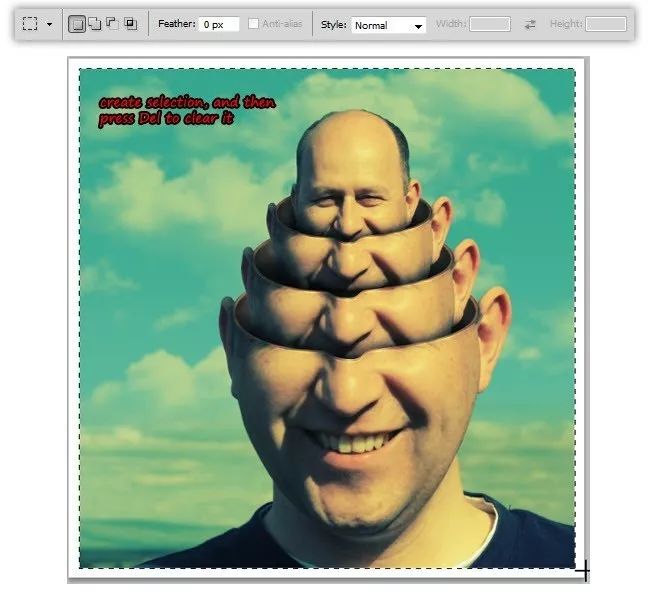
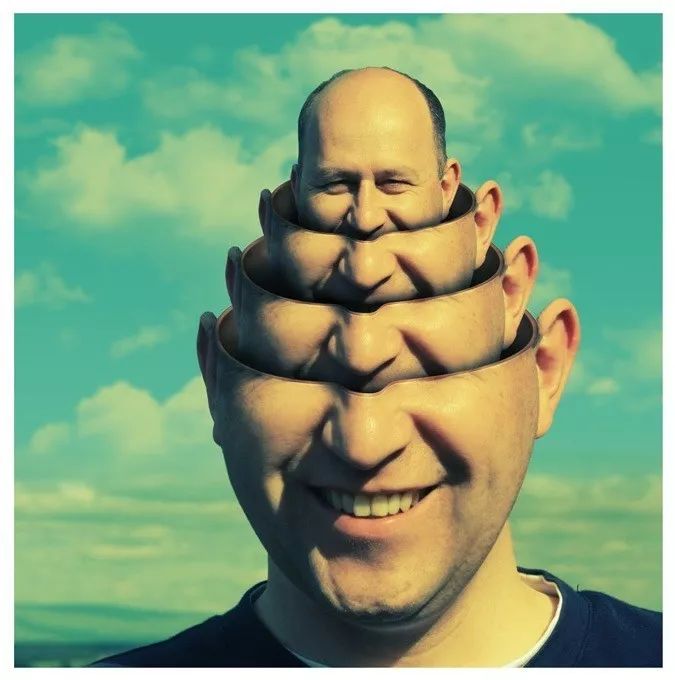
还没人评论,快来抢沙发~