效果图:

1.打开LR,对图片的光线进行调整。
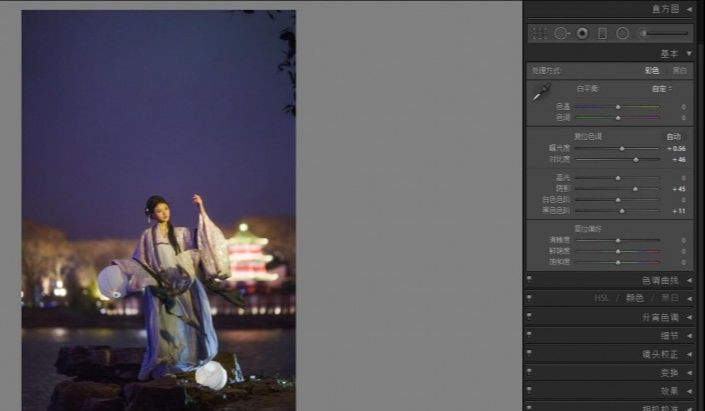
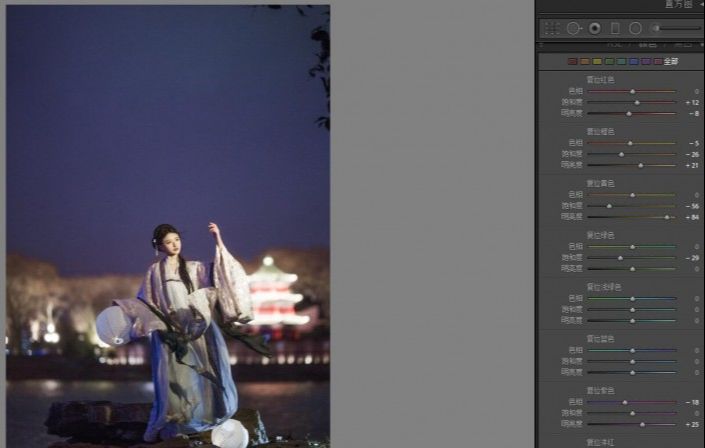
2.对图中的色彩进行调整,不要的颜色饱和度降低,需要的颜色饱和度提高。
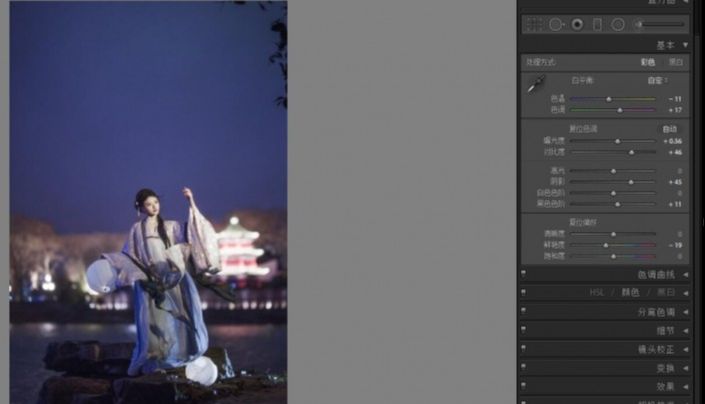
3.调整白平衡,定下整体色调。
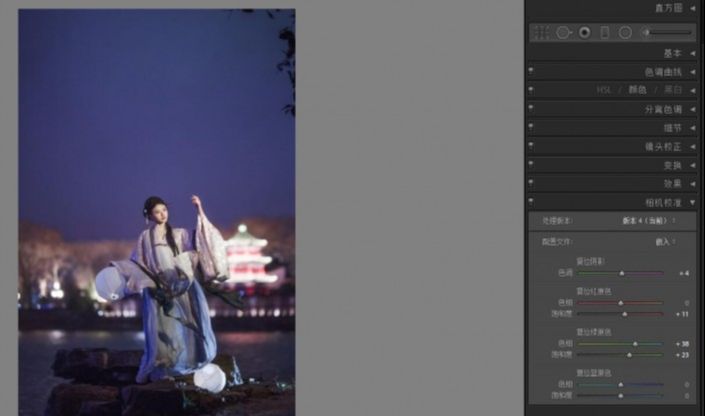
4.再次调整颜色。
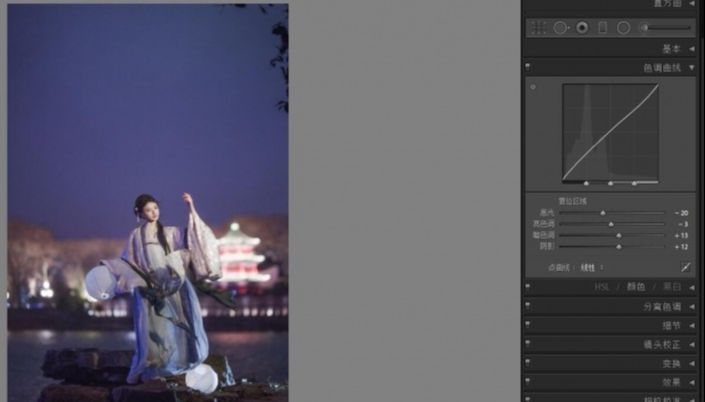
5.调整图片的光比。
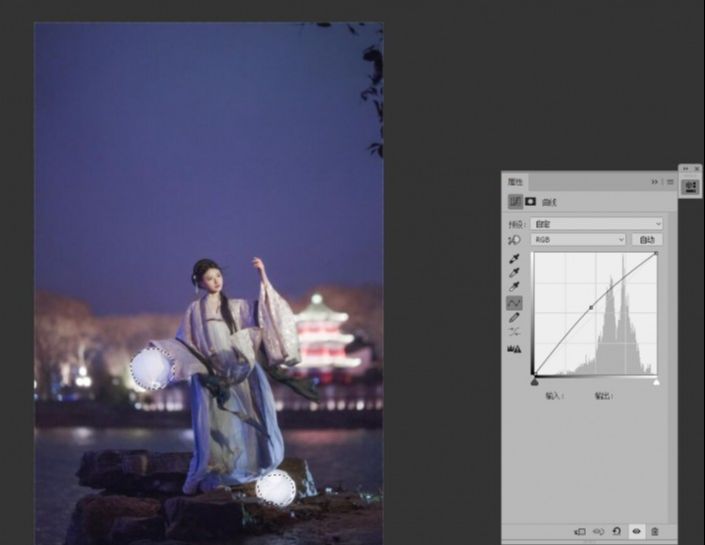
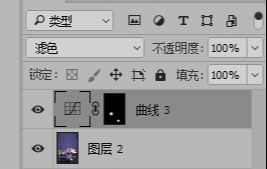
6.接下来在PS里提亮部分。
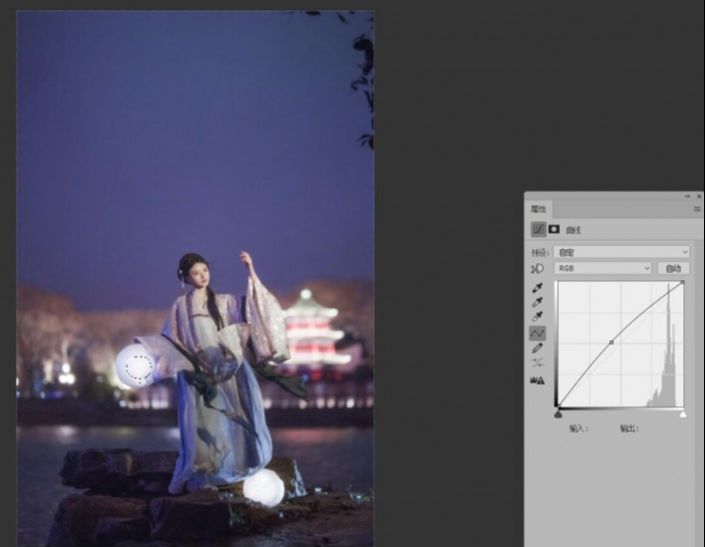
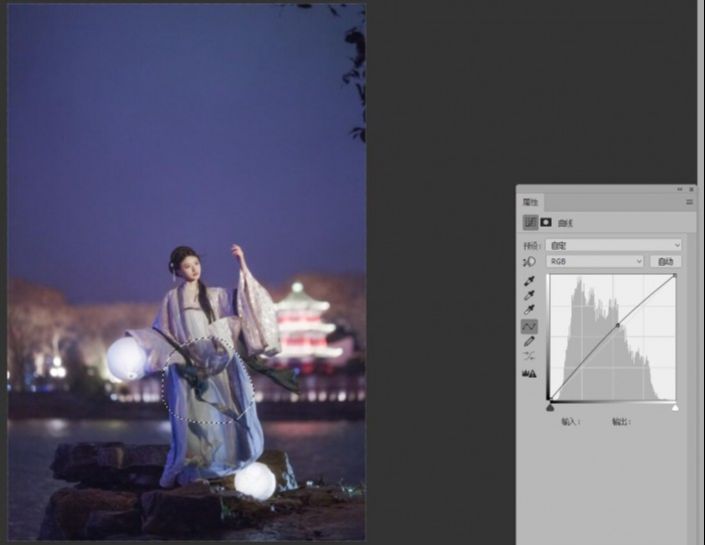
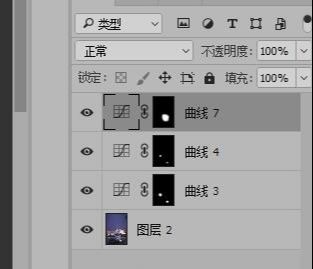
7.再次提亮需要提亮的部分。
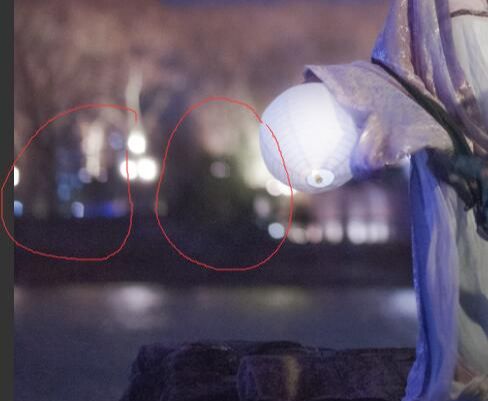


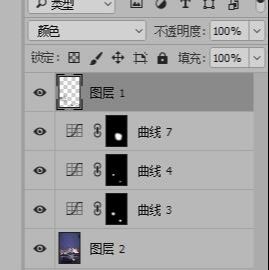
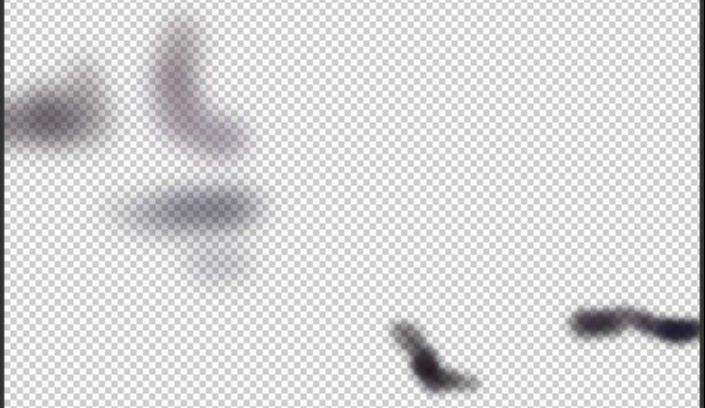


8.对图中不需要的颜色再次做调整,利用画笔画的方式解决。
新建透明图层,图层属性为颜色。画笔不透明度和流量都在30%以下,选区需要的颜色画在不需要的颜色上。
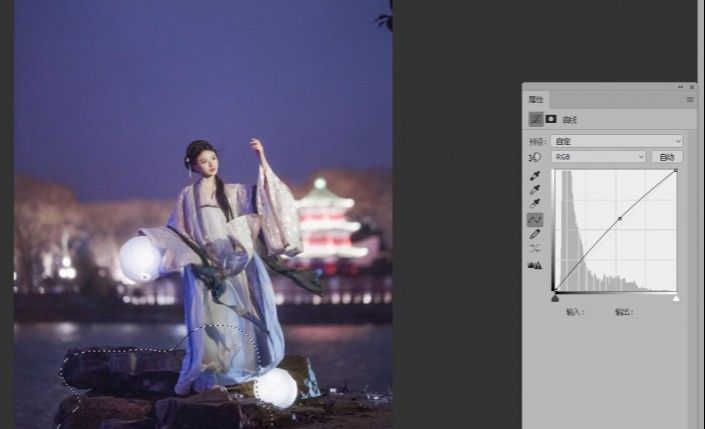
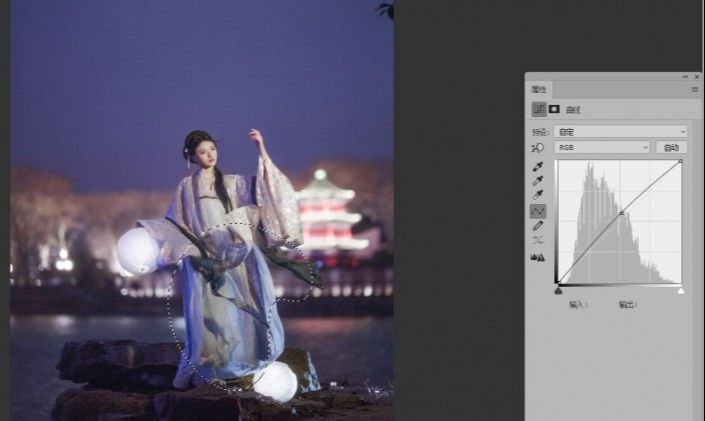
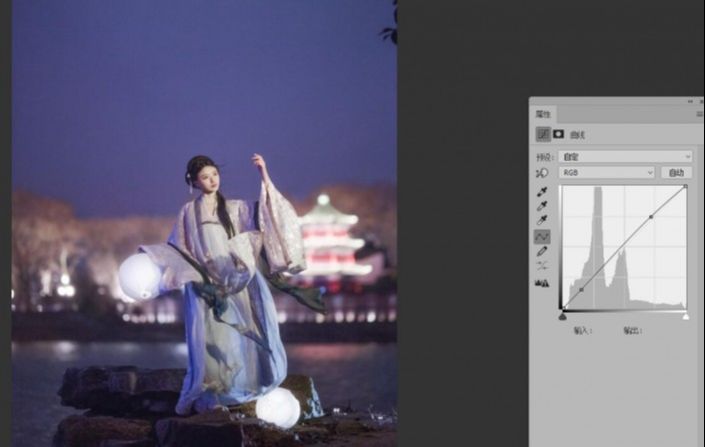
9.调整一次整体光线。
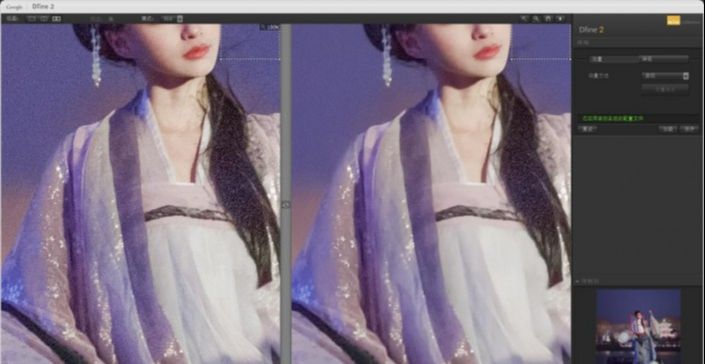
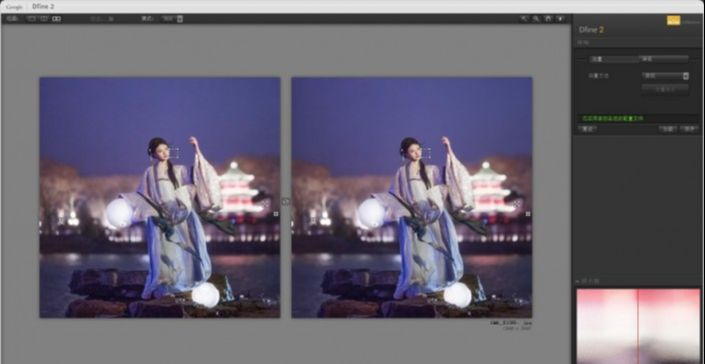
10.打开降噪插件,对整张图进行降噪。

还没人评论,快来抢沙发~