1、ps打开图片,复制图层。
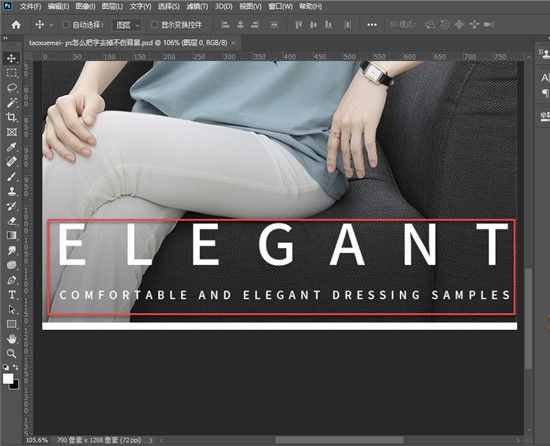
2、英文内容分为两行,选中这些白色字体,矩形工具拉出选框之后,在切换到【魔术棒工具】,上端选项中,点击【与选区交叉】,这样点击白色之后,只会选中字体,【连续】这一项不要勾选。
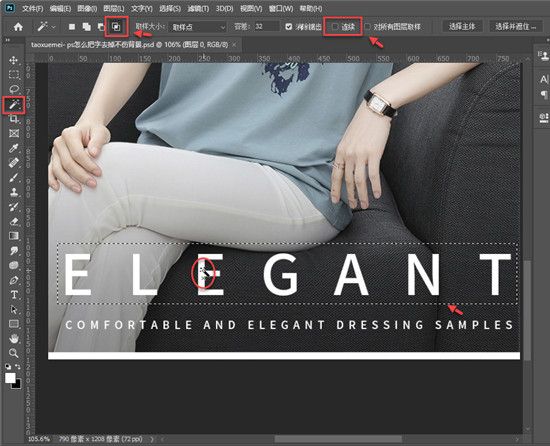
3、放大图片,在字体的白色区域,点击一下,即可选中上一行的所有文字。
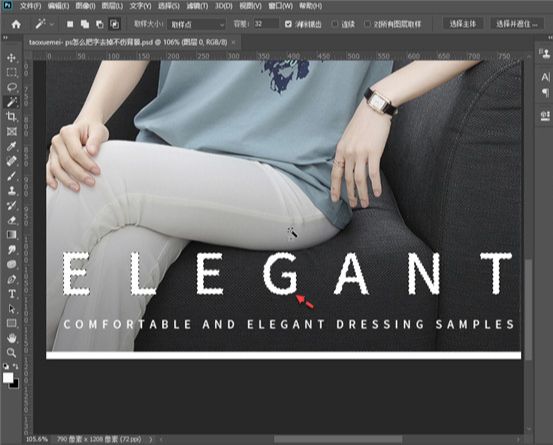
4、接下来点击【选择】,下拉菜单里面,点击【修改】,展开的菜单里面,继续点击【扩展】。
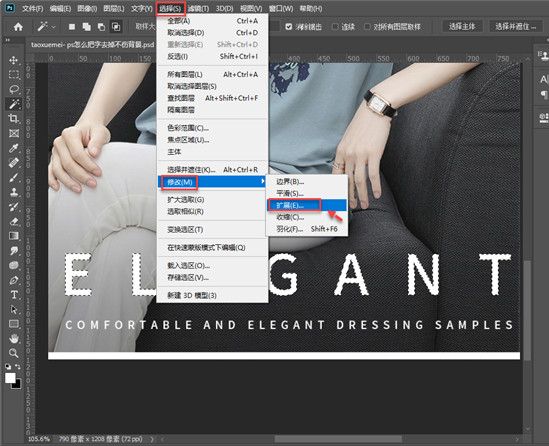
5、弹出的界面上,扩展量一般填上1或者2,根据具体情况来定,作用是扩大选区,让文字都被选中,然后留出一点空隙,便于内容填充。
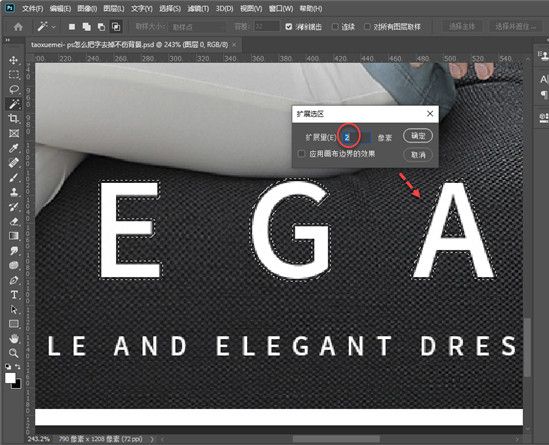
6、在魔棒工具状态下,选区内单击右键,里切换到矩形工具或者套索工具,或者点击【编辑】,下拉菜单里面,点击【填充】,快捷键为Shift+F5。
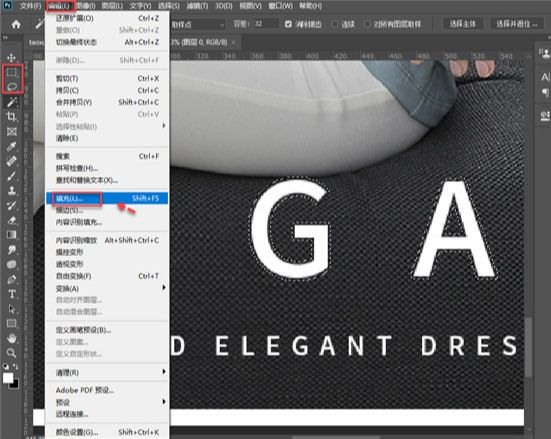
7、填充界面上,选中【内容识别】,然后点击确定。
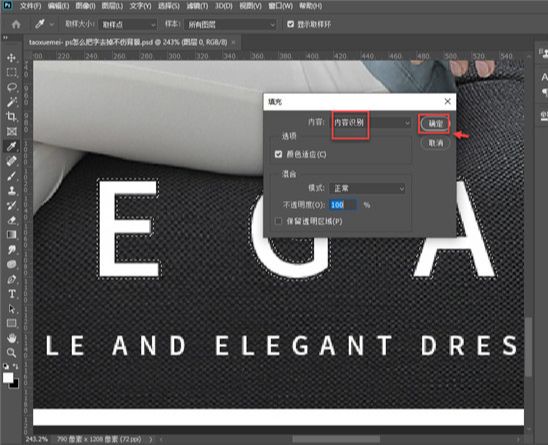
8、Ctrl+D取消选择,即可去除字体选区。
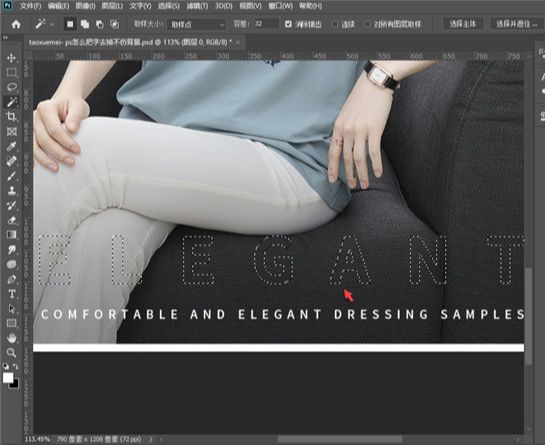
9、如果局部出现模糊的地方,可以使用污点修复画笔,或者仿制图章进行处理。
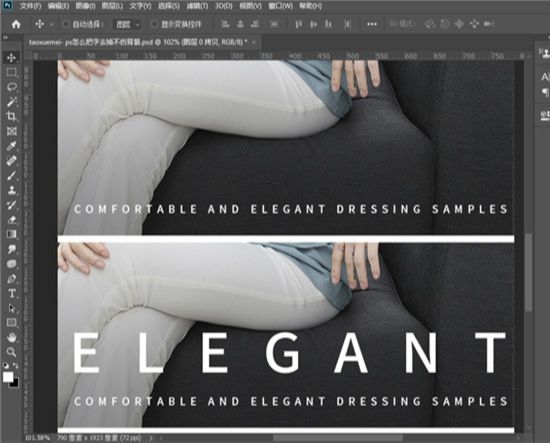
还没人评论,快来抢沙发~