效果图:

将Raw格式导入LR进行调色。
第一步:调整色温,降了一点,色调减一些,增加曝光。
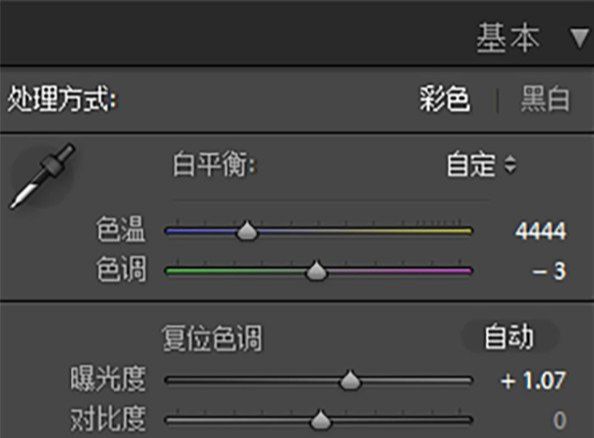
第二步:减高光加阴影,减白色色阶加黑色色阶就等于降低了这个片子的对比度。轻微减少饱和度让片子的色彩看起来更和谐。
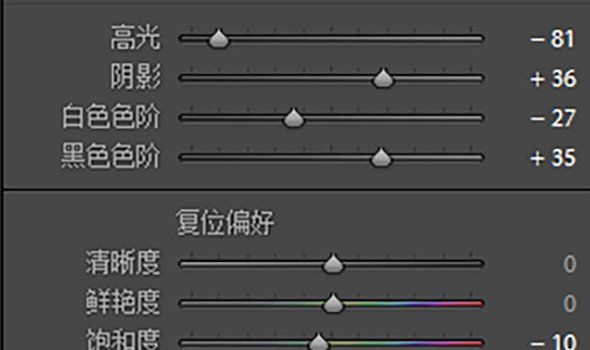

第三步:对曲线的调整,高光的阴影部分要轻微的调整。
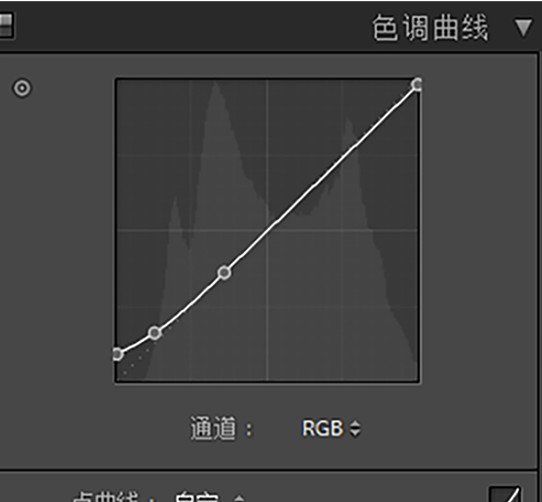
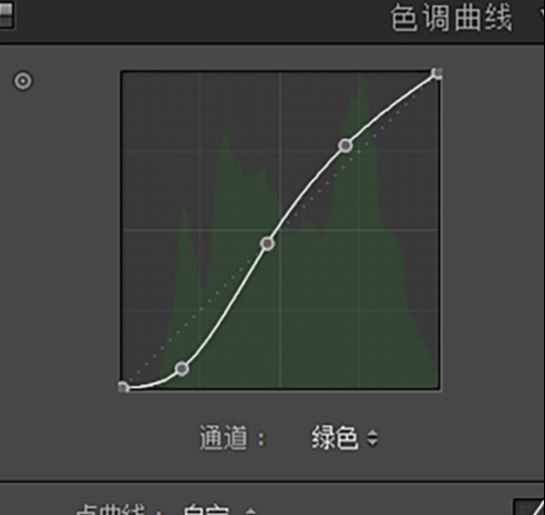
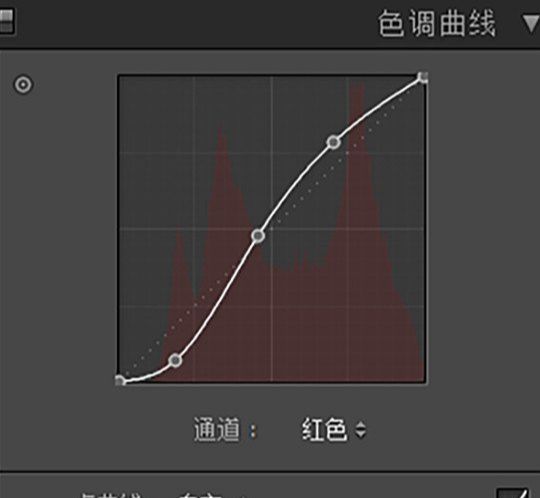
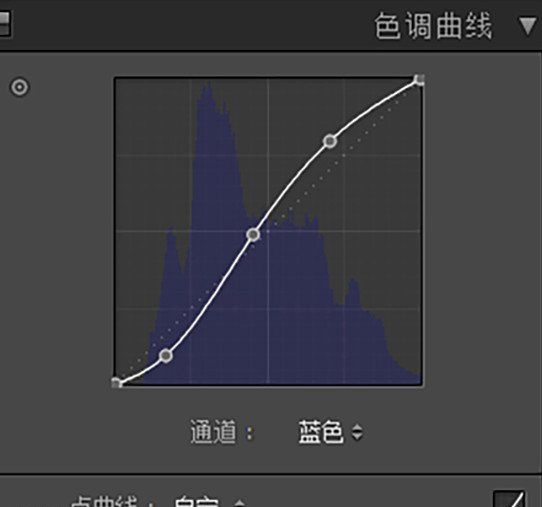

第四步:红色橙色黄色都是修改皮肤和嘴唇的色彩的。树叶也有黄色的色彩,绿色的饱和度和明亮度都降低了。
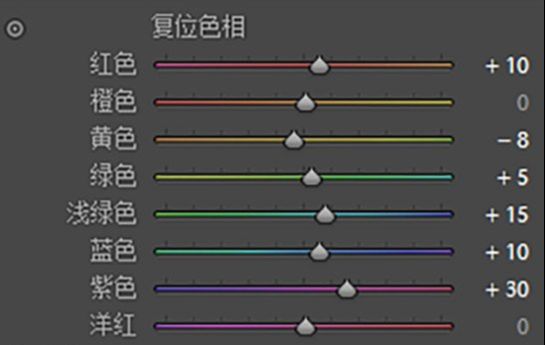



第五步;想加颗粒把大小调小点会更让皮肤也更有质感。
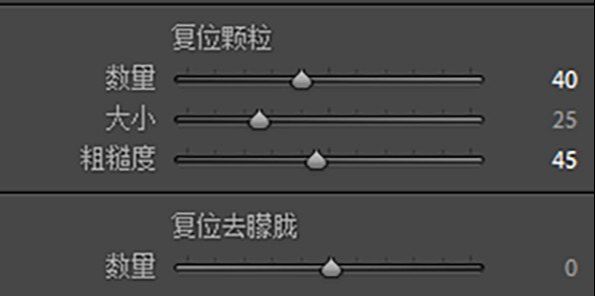
第六步:相机校准的调整。红色针对皮肤,绿色针对背景,蓝色针对整体色彩。变化虽然细微但是复古的色彩更加明显浓郁了。
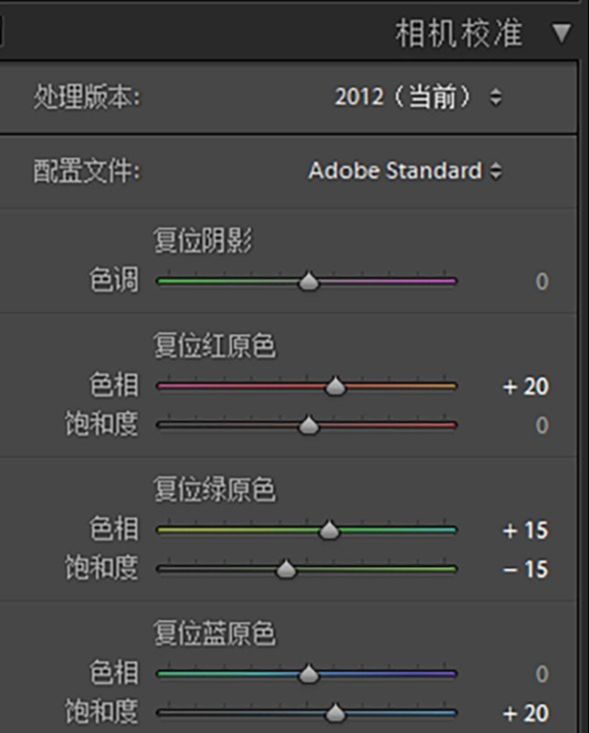
LR的修改结束导入PS。
导入PS进行细节调整
第七步:导入PS后先对人物进行简单的液化和磨皮。
用可选颜色中的黄色和红色,调整皮肤暗沉的部分。把黄色和红色的青色部分以及黑色部分降低,增加黄色和红色的黄色部分,皮肤会更加加的通透。
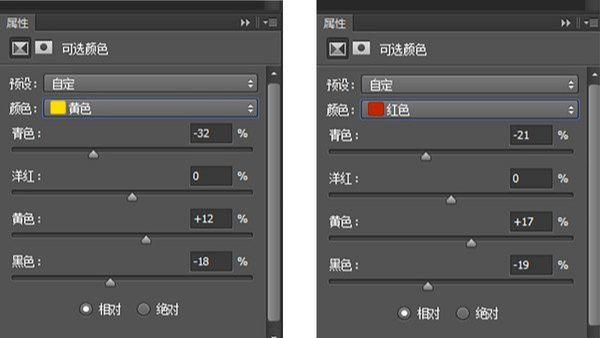
第八步:直接使用Exposure插件,选择彩色胶片幻灯片里面的锐化效果。
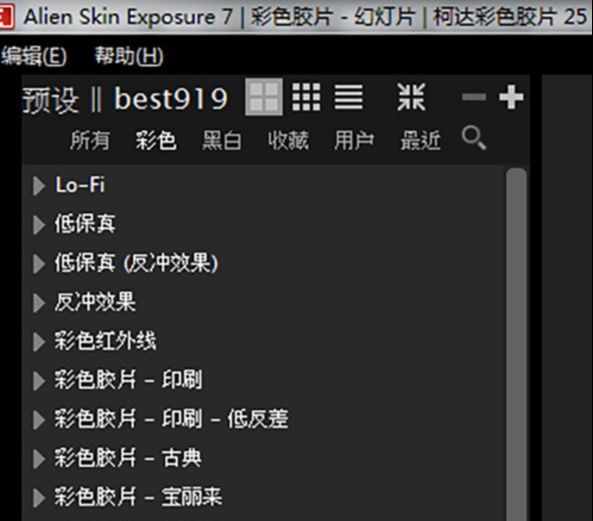
第九步:红外效果的预设可以的喜好去选择,主要就是光晕的效果。
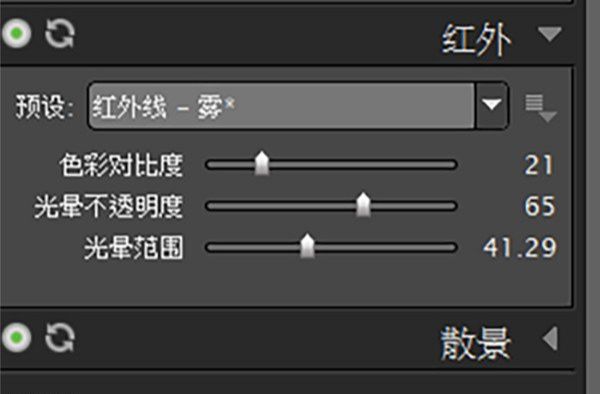
第十步:可以降低整体的不透明度。
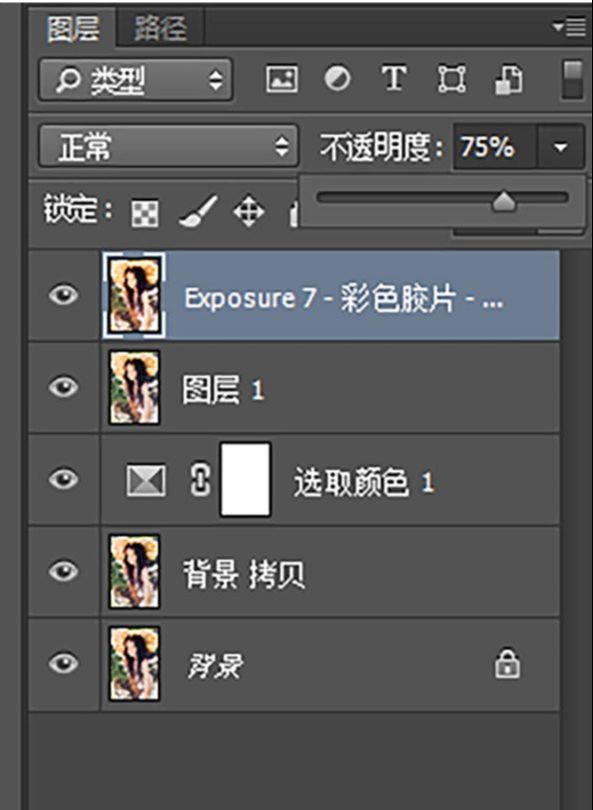
第十ー步:用滤镜——高反差保留——柔光,轻微的加锐,让人物的眼睛更加有神。
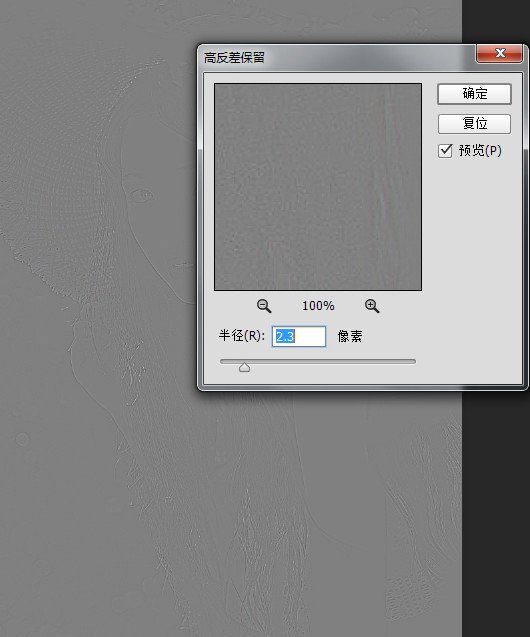

还没人评论,快来抢沙发~