1、新建一个文件,1920*1080像素,72像素/每英寸,点击创建。
设置前景色,打开拾色器,选择深灰色,作为背景色的填充色,Alt+Delete填充前景色。
点击“文字工具”,字体建议选择粗黑体,设置好文字大小、字间距等参数,文字颜色选择白色,输入文字“DREAM”,打勾确认。
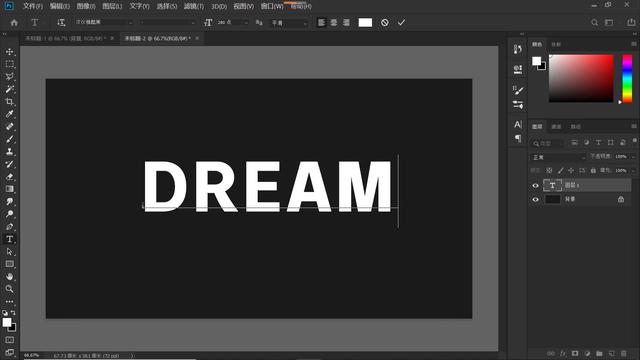
2、按住shift键,同时选中文字图层和“背景”图层,点击“移动”工具,属性栏中点击"水平居中对齐"按钮,点击"垂直居中对齐"按钮,将文字调整至画布中间。

3、选中“文字”图层,Ctrl+J复制白色文字图层,点击“文字工具”,打开“拾色器”,将文字颜色改为黑色,单击鼠标右键,在打开的菜单中,选择“栅格化文字”。

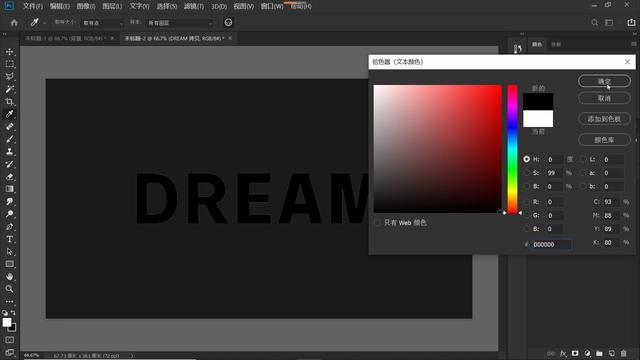
Ctrl+J复制黑色文字图层;关闭两个黑色文字图层前面的小眼睛,先隐藏两个黑色文字图层,选中白色文字图层,单击鼠标右键,在打开的菜单中,选择“栅格化文字”。
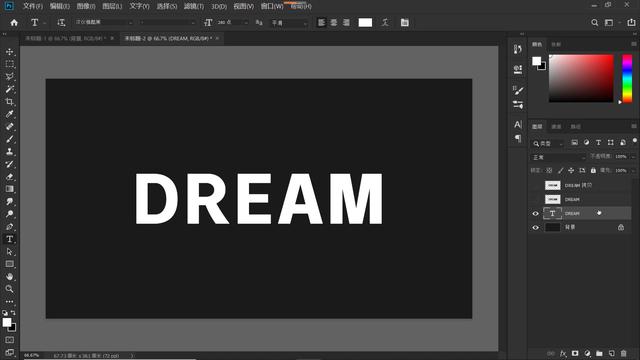
4、依次点击“滤镜-模糊-径向模糊”,在打开的“径向模糊”对话框中,设置“数量”为最大值“100”,“模糊方法”选择“缩放”,“品质”选择“最好”,中心模糊,点击确定。

5、加强“径向模糊”这一效果,再次执行“滤镜-径向模糊”命令,连续三次,也可以使用快捷键Alt+Ctrl+F完成,经过多次的径向模糊处理后,白色的文字图层,此时就变成了需要的文字光线背景效果。


6、点亮两个黑色文字图层前的小眼睛,选中中间的文字图层,Ctrl+T自由变换,按住Shift键,选中上方锚点,向下垂直翻转,适当地拉长文字。

7、使用向下方向键,向下移动3个像素,按住Alt键,向后滚动滑轮缩小画布;在选框中,单击鼠标右键,在打开的菜单中,选择“透视”,选中下方的角点向外拖拽,拉出透视效果,打勾确认。
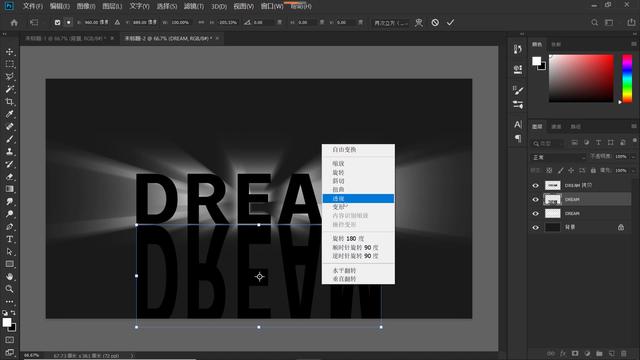
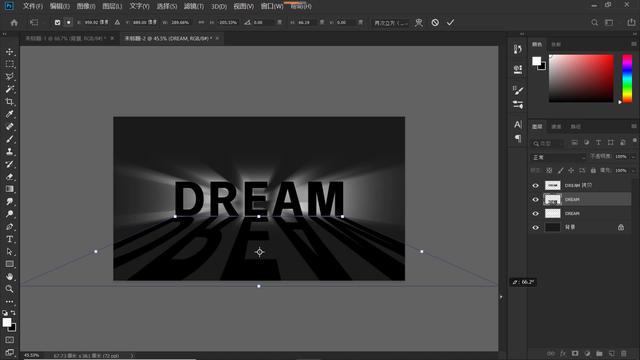
8、添加图层蒙版,选择“渐变工具”,打开“渐变编辑器”,选择“预设”中的从前景色到透明渐变,前景色为黑色,点击确定。

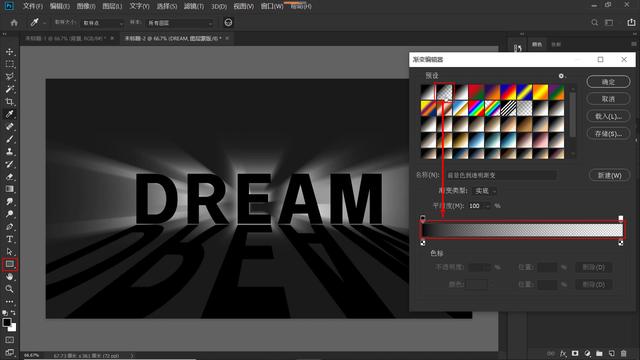
按住shift键,由下至上拉出渐变效果。
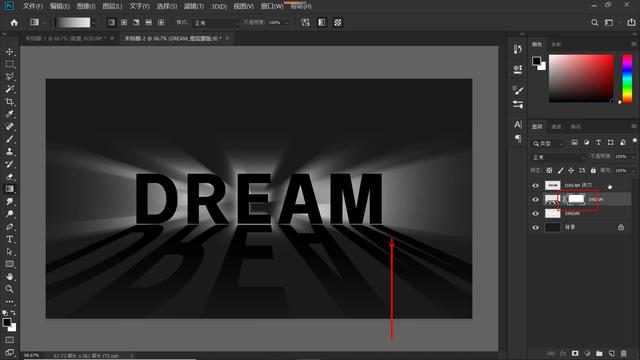
9、双击顶层的黑色文字图层,打开“图层样式”面板,勾选“描边”,描边“颜色”设置为白色,大小设置为2个像素,点击确定。

适当地降低不透明度55%。

10、在画布中心再制作一个光源效果,在背景图层上方新建一个图层,选择“画笔工具”,选择“柔角”画笔,“大小”500个像素左右,“硬度”为“0”。
在画布的正中心也就是文字的正中心,单击,适当地降低不透明度。

11、Ctrl+Shift+Alt+E盖印图层,点击图层面板下的“小太极”,在打开的菜单中,选择“色相/饱和度”,打开“色相/饱和度”面板,勾选“着色”,拉动“色相”滑块,选择需要的颜色。

12、再次点击“小太极”,选择“色阶”,打开“色阶”面板,调节色阶相关参数,以增强文字的明暗对比,让文字更有层次感,立体感。

13、再次Ctrl+Shift+Alt+E盖印图层,最后给图片添加一个晕影,依次点击“滤镜-镜头校正”,打开“镜头校正”对话框,点击“自定”,设置晕影“数量”,向左拖动滑块至最左端,也就是“-100”,点击确定。


还没人评论,快来抢沙发~