效果图:

1.建立基地景观
步骤1
使用给定的设置在Photoshop中创建一个新的2200 x 1500 px文档。

第2步
打开风景图像。使用移动工具(V)将此图像拖到白色画布中。使用自由变换工具(Control-T)将其旋转一点。
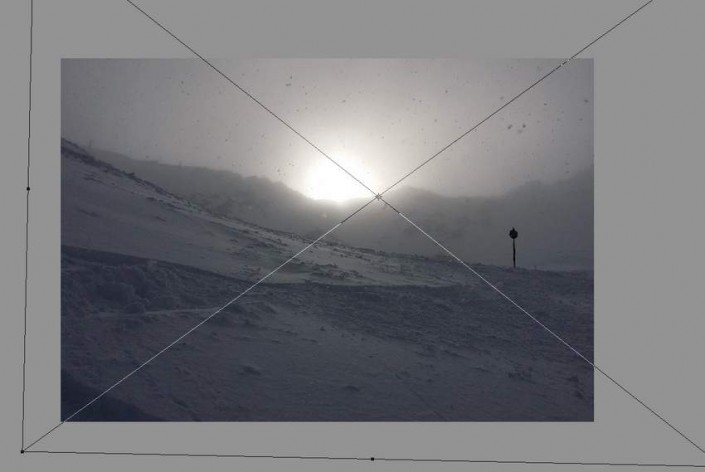
第3步
减少背景上的光线和天空中的微粒。去图层>新填充图层>纯色,并选择一个类似的颜色的天空。
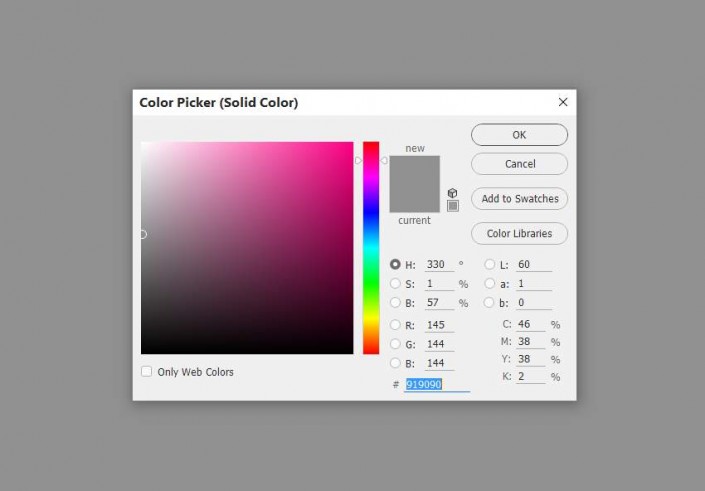
步骤4
打开横向图像,然后单击“图层”面板底部的第二个图标以向此图层添加遮罩。激活画笔工具(B),选择一个黑色(软黑色刷),降低不透明度(约70-80%)的柔和的圆形画在天空和太阳的顶部。

第5步
创建一个新图层并选择克隆工具(S)。使用此工具删除右边的符号和行。
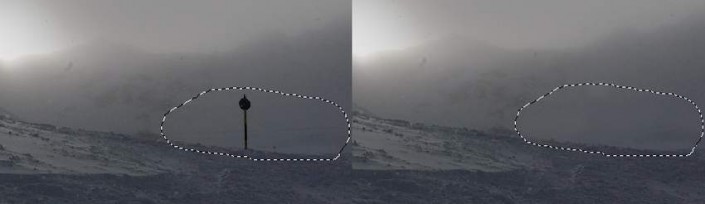
第6步
打开山1图像,并将其放在画布上,并旋转它以适应现有的背景角度。之后,在这个图层上添加一个蒙版,并使用软黑色的画笔擦除它的地面和正确的山峰,使左边的一个褪色到现有的天空中。


第七步
用同样的方法,用山的形象做出正确的雾山。水平翻转(编辑>变换>翻转水平)在应用面具之前。


2.导入胸部
步骤1
打开胸部图像。由于它具有透明背景,因此只需使用“移动工具”将其拖动到工作文档中即可。把它放在前台附近,用Control-T将它转换一下。

在这个图层上添加一个遮罩,并使用一个中等柔软的黑色画笔在其底部绘制,使得这个部分看起来像埋在地下。

第2步
增加一个直接来自胸腔内的光线,这样会在胸部底部产生阴影。在胸部下方新建一层,然后使用多边形套索工具(L)在地面上制作一个倾斜的矩形,并填充颜色#010101。

将此图层的不透明度降低到30%,然后转到“滤镜”>“模糊”>“高斯模糊”,并将“半径”设置为10像素。
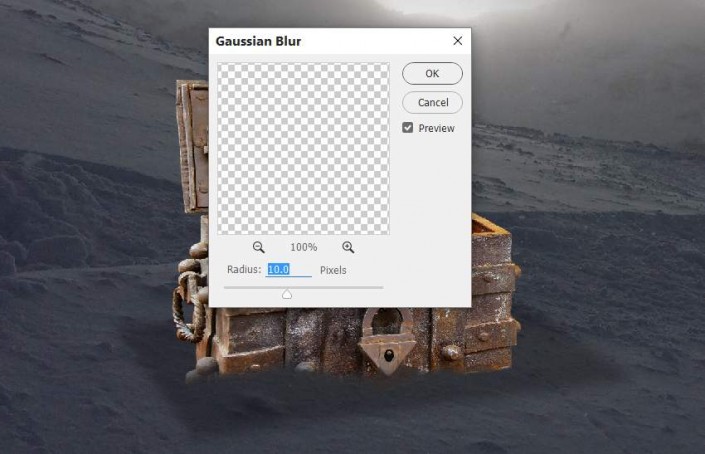
阴影需要稍微柔和,使用图层蒙版来减少其边缘的不透明度。

第3步
为胸部创建阴影,请创建一个新图层,然后使用“多边形套索工具”选择它并填充颜色#010101。

将这个阴影层的不透明度降低到30%,并使用Control-T来改变阴影,使其更窄,更薄,以适应地面的视角。

步骤4
应用一个高斯模糊的10 PX这个阴影层和使用图层蒙版降低了顶部的知名度。

第5步
在胸部上方创建色调/饱和度调整图层,并将其设置为剪贴蒙版。将饱和度值降至-72。
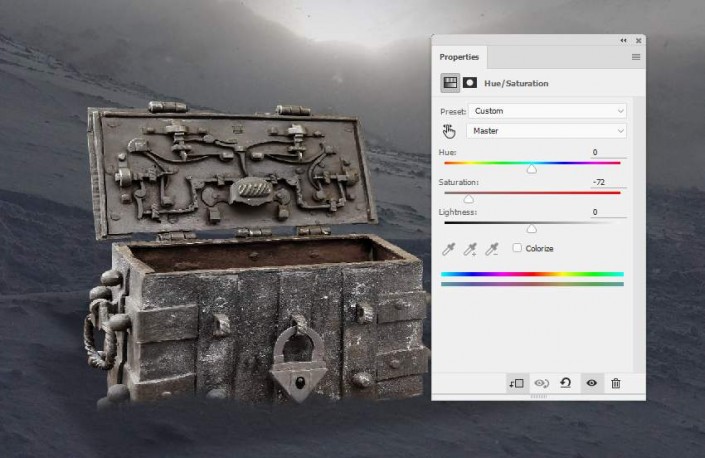
第6步
添加曲线调整图层并减少亮度。在图层蒙版上,使用图层蒙版去除胸部两侧的黑暗效果以及顶部的曲线细节。
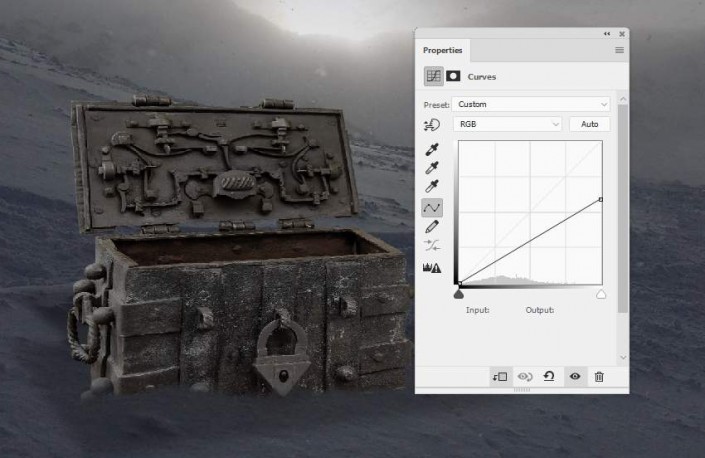

第七步
继续使用另一个曲线调整图层使胸部变黑。所选区域显示图层蒙版上的哪个位置。


第8步
创建一个新图层,将模式更改为覆盖100%,填充50%灰色。

激活道奇和烧伤工具(O)的中间调整范围,曝光约15-40%,以改善胸部的光线和阴影。

3.基本的调整
步骤1
在图层顶部创建渐变贴图调整图层,然后选取颜色#0d0501和#0a437b。
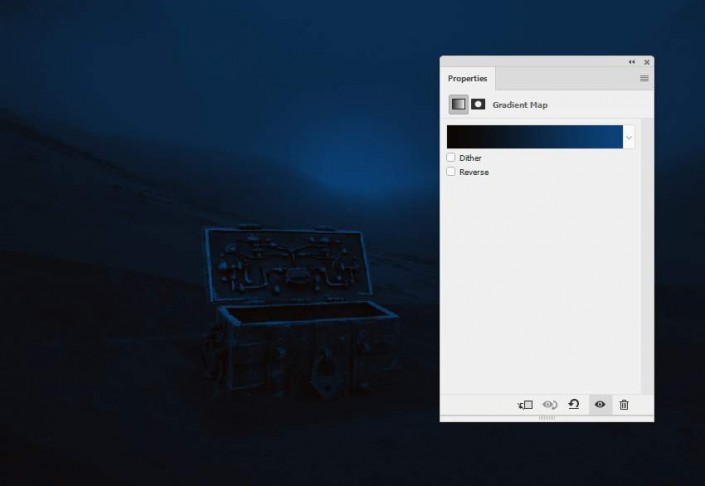
第2步
做一个曲线调整图层并增加亮度。在此图层蒙版上,使用柔软的黑色笔刷擦除场景的边缘和边缘,使光线在中间微妙可见。
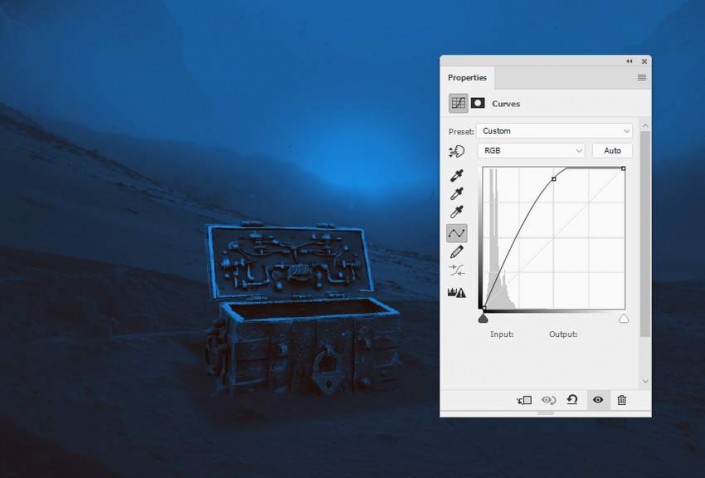
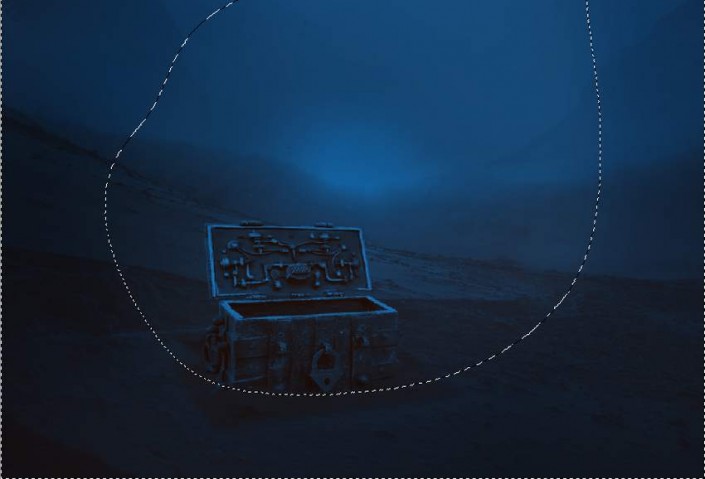
第3步
创建另一个渐变映射调整图层并选取颜色#750909和#00601b。将此图层的不透明度降低至20%,然后涂抹在胸部区域,以免受此调整层影响。
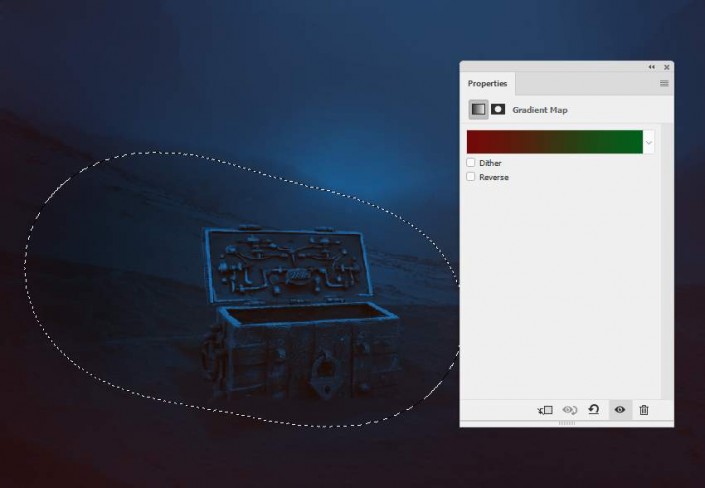
步骤4
添加一个颜色查找调整图层,并选择漂白Bypass.look。将这一层的不透明度降低到70%。
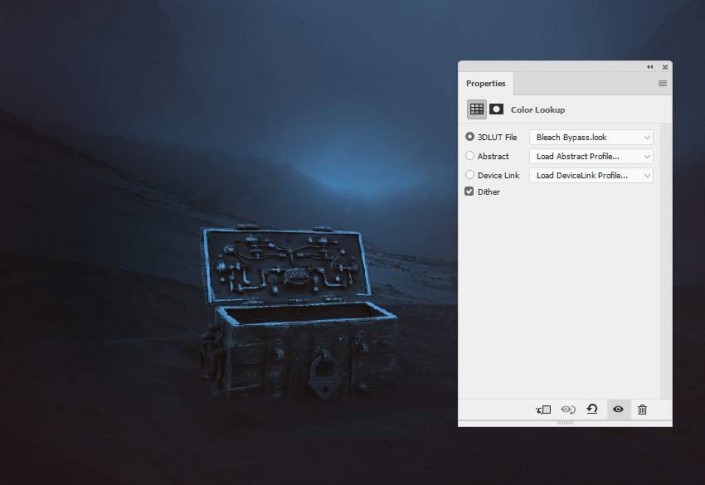
4.添加乌鸦
步骤1
把乌鸦剪开,加到胸部右侧的较高位置。将此图层放置在基本调整图层下方。

第2步
做一个曲线调整图层来增亮乌鸦。在图层蒙版上,在阴影区域上绘画,使其不受此调整图层的影响。
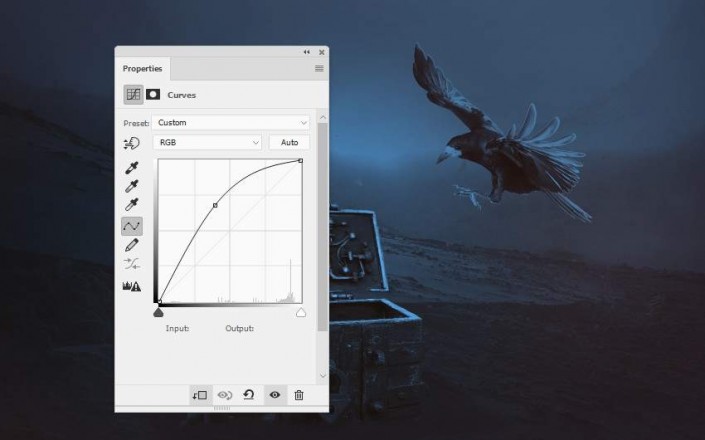

第3步
创建一个新的图层,并使用一个中等颜色的小软刷#1a1a19来去除乌鸦翅膀上不需要的明亮细节。

步骤4
创建一个新图层,将模式更改为覆盖100%,填充50%灰色。使用道奇工具在乌鸦翅膀上刻画高光,并使用刻录工具来加强阴影的细节。

5.画灯
步骤1
为胸部添加光线。创建一个新的图层,并使用颜色的软刷#152c3c在胸部内部进行绘制。将此图层模式更改为Linear Dodge 100%。

第2步
在新图层上,更改画笔的颜色以#85aacb在胸部内部进行绘制,并将图层的模式更改为覆盖100%。

第3步
使用“叠加”模式创建新图层,并使用较浅的颜色(#b4d4f1)继续在此框内绘画。

步骤4
再次使用另一种颜色(#c6d7e6)在框内绘制,但将其模式更改为柔光100%。

第5步
添加一个新的图层,为乌鸦轮廓和他的眼睛画更多的高光。将此图层模式更改为覆盖100%。

6.光线和魔法点
步骤1
打开烟雾图像,并将其添加到主画布。将此图层模式更改为Linear Dodge 100%。

去滤镜>模糊>运动模糊,并设置。
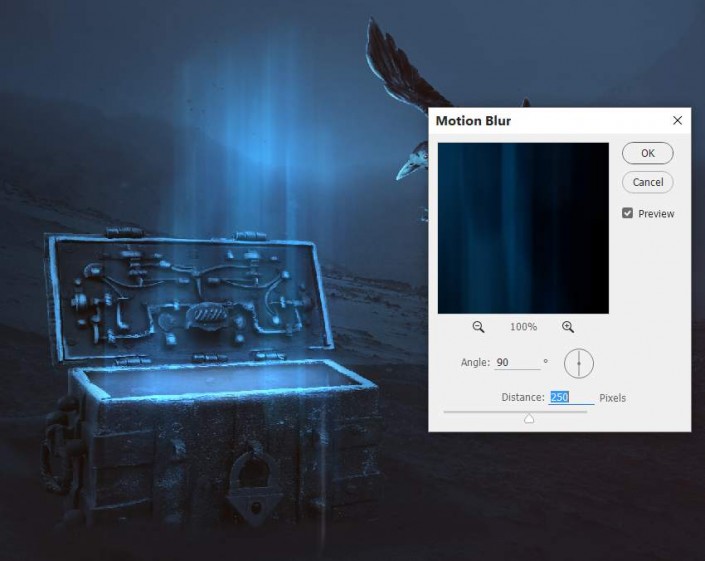
第2步
使用Control-T来改变光线的视角,使其看起来好像它是从胸腔内来。

第3步
多次复制这个图层,并将它们移动到盒子的中间和另一侧。可以使用图层蒙版来删除框外的任何不需要的光线细节。

步骤4
选择所有的光线层,并使用Control-G将它们分组到一个新的文件夹中。改变这个组的模式为Linear Dodge 100%,并创建一个色调/饱和度调整图层来淡化蓝光。
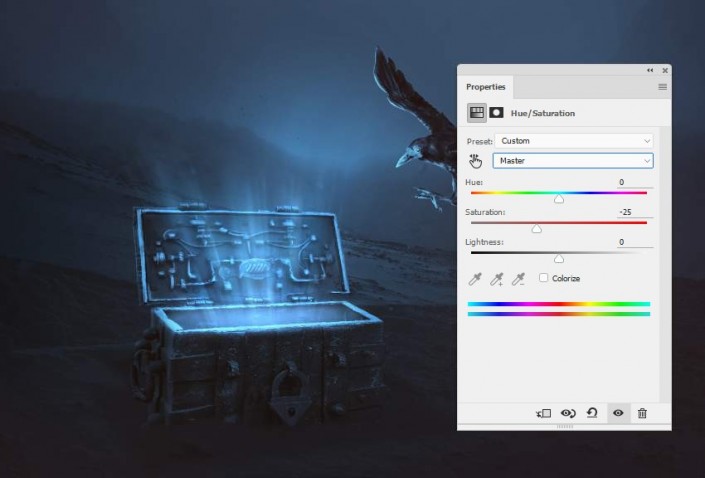
第5步
使用级别调整图层来增加效果的突出显示。
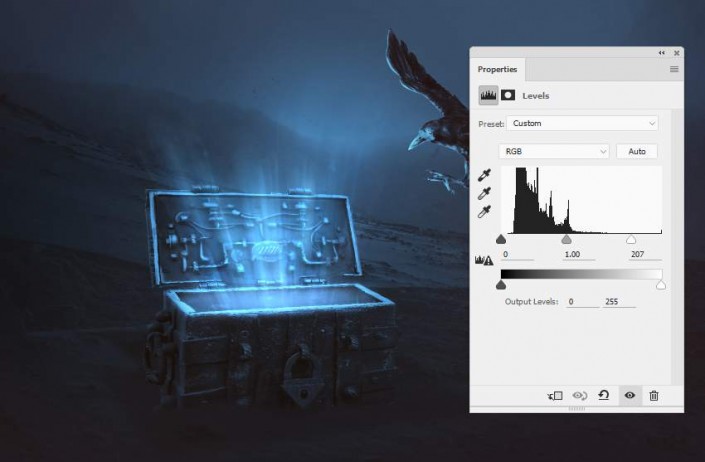
第6步
新建一个图层并将其前景更改为#b6d4df。按F5更改此画笔的设置。
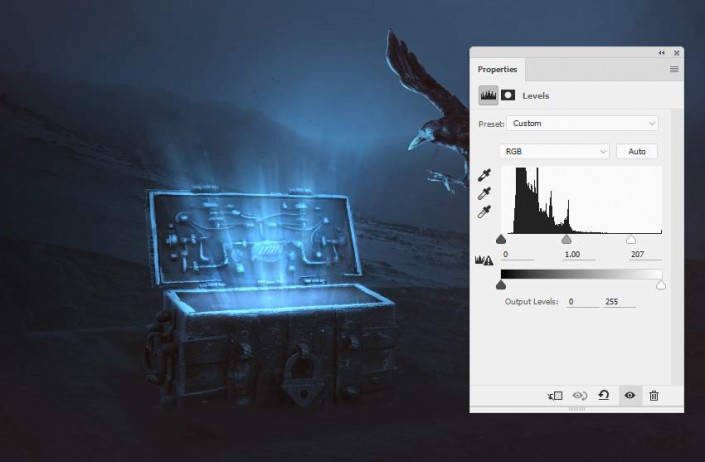
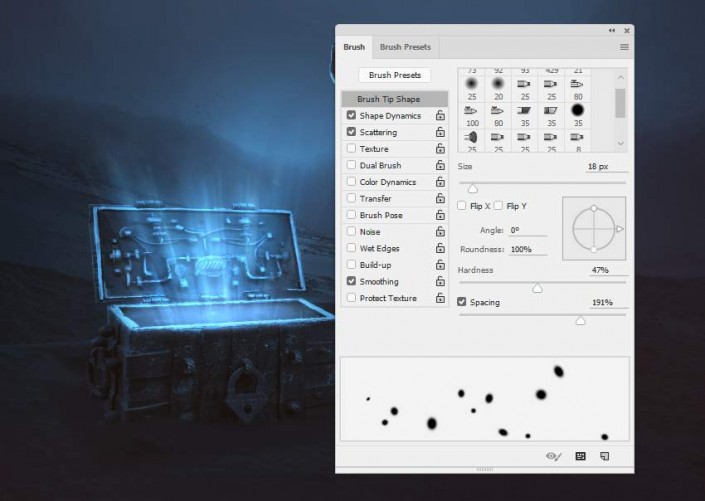
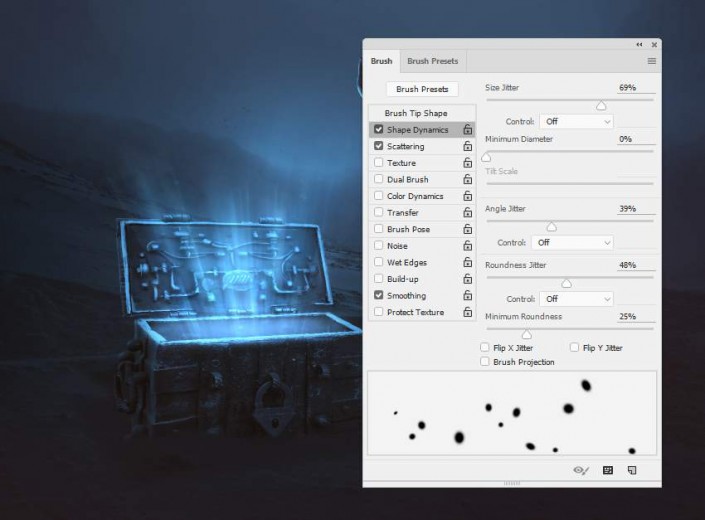
使用这把刷子来绘制从胸部内部飞行的小点,跟随光线的方向。

第七步
点击Control-G制作一组这个图层,并将组的模式改为颜色减淡100%。


还没人评论,快来抢沙发~