1、新建一文档。

2、将建筑素材置入到场景中,ctrl+T适当缩小些高度,增加些许的视角下透视感。
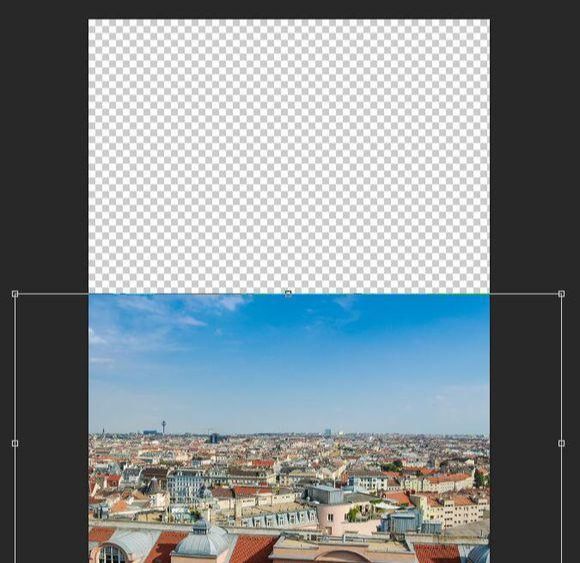
3、置入云层素材,调整位置及大小。
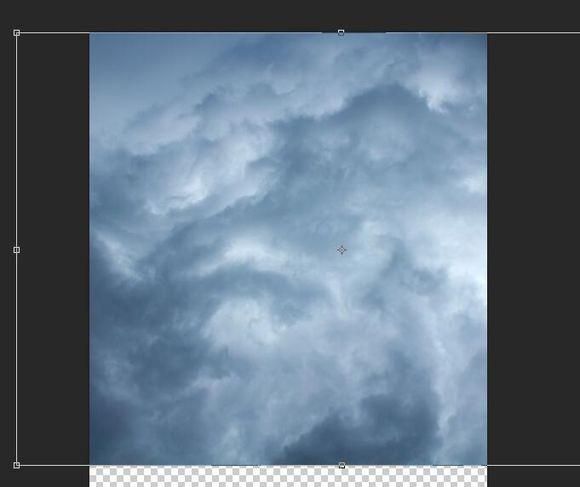
4、把建筑和云层融和起来,给建筑图层添加蒙版,在蒙版上用黑白渐变(前景色为黑色)按们ctrl键从上垂直向下拉动鼠标。
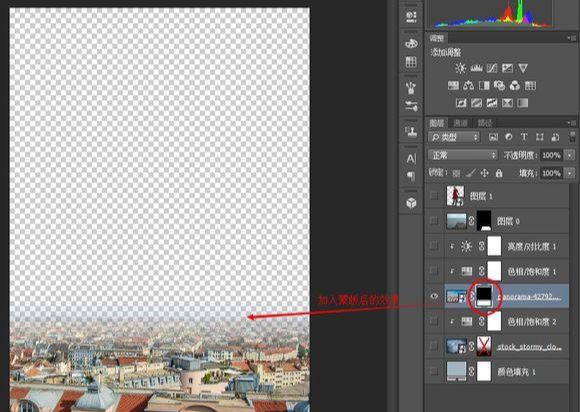
同样,对云层也做同样的操作。
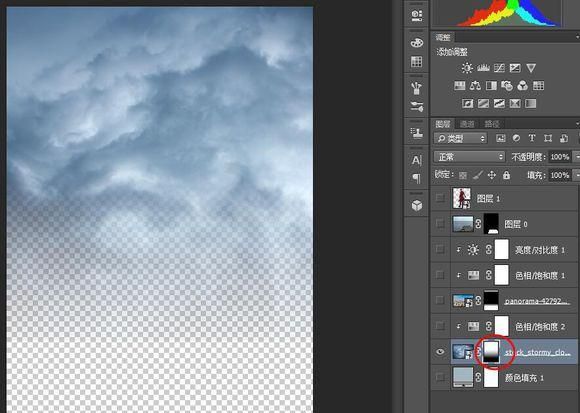
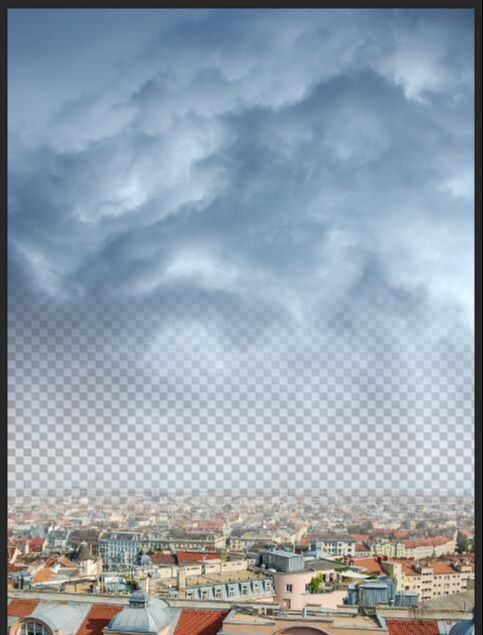
5、接下来在图层的最底层,也就是白色背景层用选取一灰蓝色(数值可参考#a3b6bf)填充,并将云层图层的不透明度调整为80。
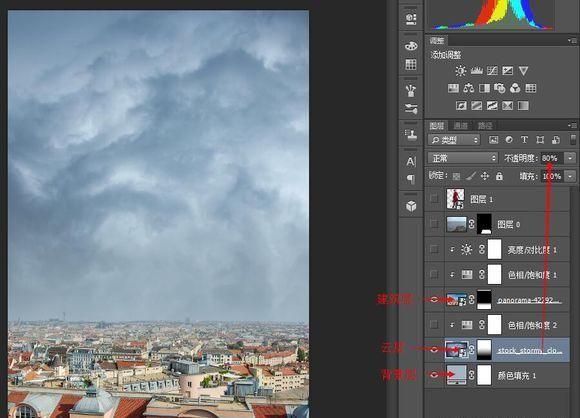
6、分别对建筑和云层做调色处理,为云层加入色相/饱和度调整层。
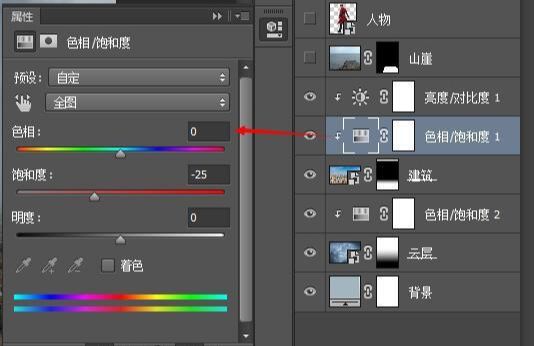
为建筑图层加入色相/饱和度及亮度/对比度调整层。


7、盖印(ctrl+alt+shift+E)三个可见图层得到一个新图层,命名为bg。用滤镜菜单下的camera raw滤镜对bg层进行调色。
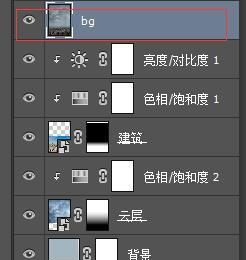
8、激活bg图层,打开camera raw滤镜界面,分别将清晰度、对比度、高光、阴影调整,以达到灰暗的效果。

9、在bg图层之上新建一图层,命名为烟雾,设置前景色(#a6bfce)用画笔工具,不透明度设置为15左右,载入笔刷,默认笔触大小,在建筑与天空之间涂抹,以达到淡淡烟雾效果。
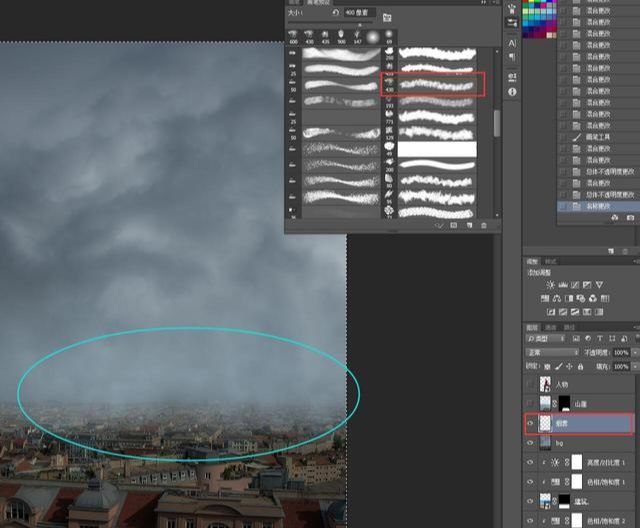
10、新加入一色阶调整层,以增加背景的阴暗氛围,为后面更好的衬托人物的高大形象。
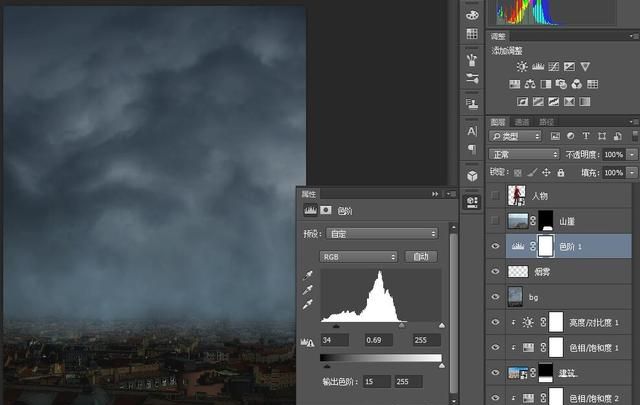
11、加入前景元素:山崖。将抠好的山崖置入到场景中,调整合适的大小、位置,并在其下新建一图层,命名为烟雾2,目的当然是考虑到环境影响,围绕着山崖会有雾气及硝烟。点涂几下就好。

12、点选菜单中的图层按钮,新建一图层,勾选创建剪贴蒙版和填充中性色,模式选为叠加。
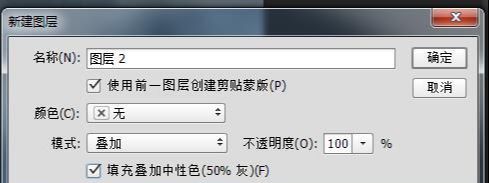
13、对新建图层进行操作。选择画笔工具,此处注意将画笔换回原来的默认笔刷,硬度为0,不透明度设置为30左右。
点选加深工具,在压暗和提亮中切换,对山崖进行明暗处理。
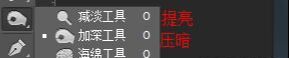

14、将抠好的人物置入到场景中,调整合适的比例位置后,给她加上投影。 在人物下面新建一图层,取名为人物阴影1。
按住ctrl,点击人物图层上的缩略图,得到人物选区,用黑色在人物阴影1图层的选区内填充。
然后垂直翻转,对该图层做自由变换,调整形态。再用高斯模糊滤镜,数值设为8。
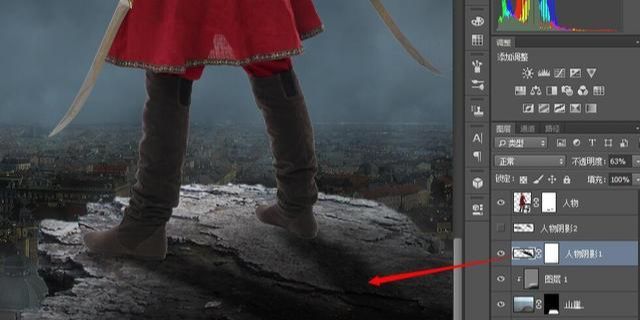
15、对阴影进行处理。在人物阴影1上新建一人物阴影2图层,用黑色画笔,不透明度为30左右的笔刷在鞋底及附近涂抹。
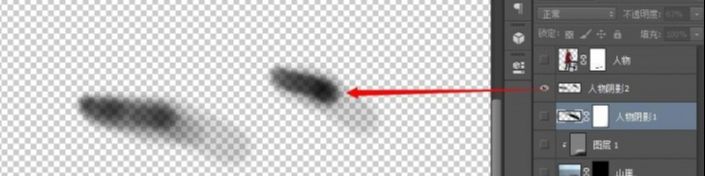

16、给人物添加自然饱和度剪贴蒙版调整层。

17、新建一中性灰图层,设置为人物的剪贴蒙版,模式为叠加。
在此图层上对人物进行明暗关系的调节,所用工具可参考步骤13。
考虑到光源的方向,人物的背部是背光面,所以在涂抹时要考虑到。

18、给刀加上火焰效果。在火焰素材包中找一火焰素材,置入到场景中,调整位置及大小,混合模式设置为滤色。然后为其建立蒙版,用黑色画笔涂抹掉多余的部分。为其加入色相/饱和度调整层。
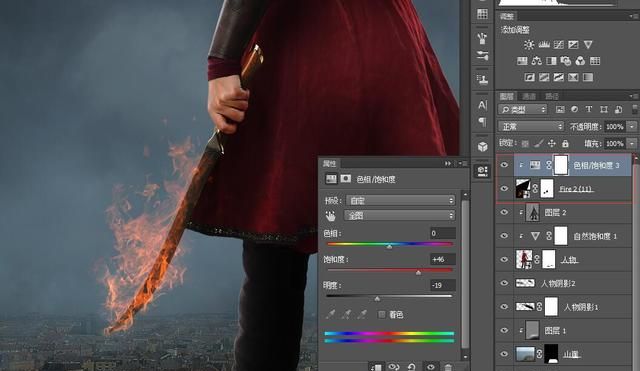
19、在其上新建一图层,用白色,200左右大小的画笔在刀身上点一下,改变为长条形状,旋转到随刀身,混合模式设置为叠加,如果觉得亮度不够可以再复制一层。
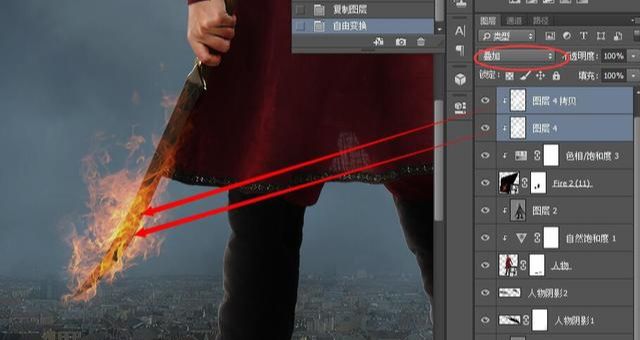
20、制作右手刀火焰效果。

21、使用黑烟笔刷在一新建图层上涂抹,用橡皮擦去多余部分,得到火焰有黑烟冒出的效果,将混合模式设置为正片叠底。

22、在图层面板最上面新建一图层,命名为火焰光,前景色设置为#e85927,用柔性画笔涂抹,并将图层不透明度设置为70,混合模式为叠加。

23、山崖上光的投影还是不自然,继续处理,用吸管工具在火焰上吸取亮黄色#dde179,将图层不透明度设置为80,混合模式为叠加。
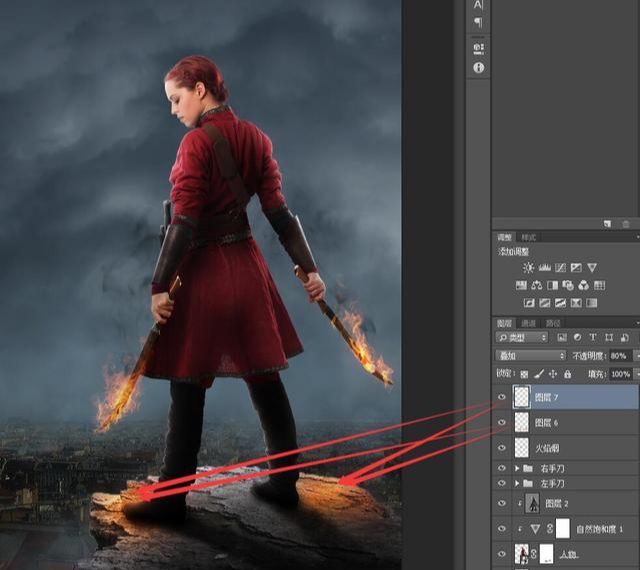
24、在天空中制作光源。新建一图层,用700的白色画笔点击,得到一白色光源。将不透明度设置为70。

在其上加入一渐变调整图层。
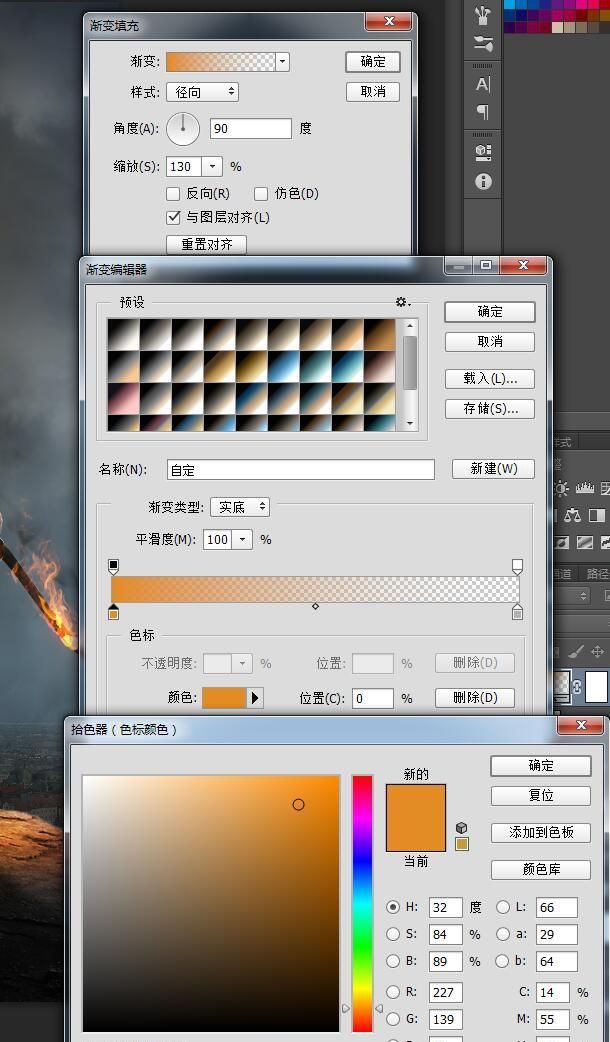
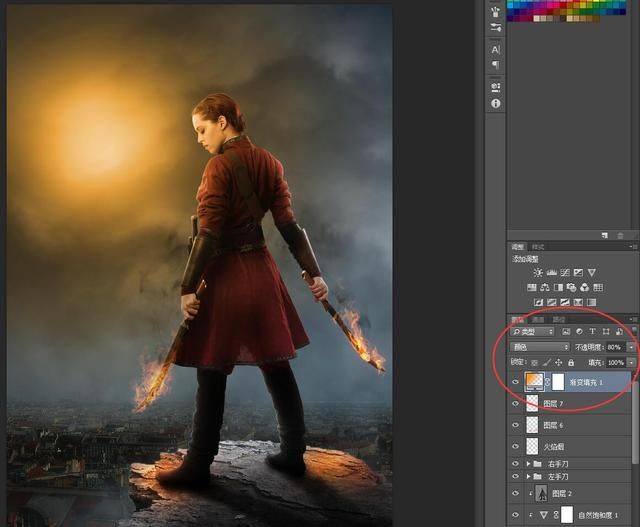
25、对场景整体色调进行调整。在最上层新加入一亮度/对比度调整图层。
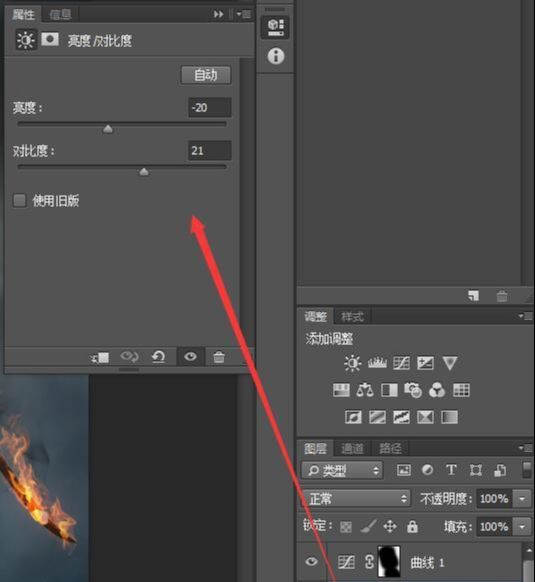
再加入一曲线调整层,将曲线蒙版中间部分涂黑,目的是曲线效果不会影响中间部分,以增加场景的纵深感。
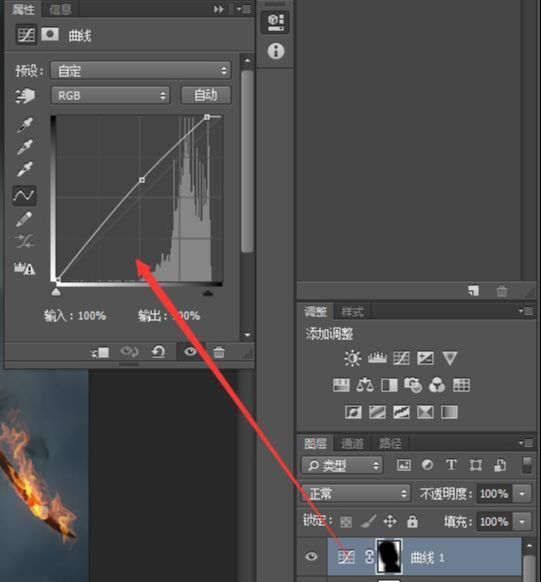

26、再加入渐变映射调整层,将图层模式设置为柔光,不透明度为60。

还没人评论,快来抢沙发~