效果图:

首先将素材拖进PS里,ctrl+j复制一层。
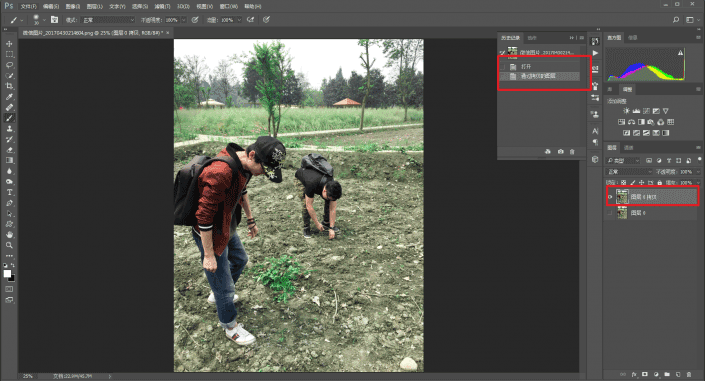
把人物抠出来,用快速选择工具。
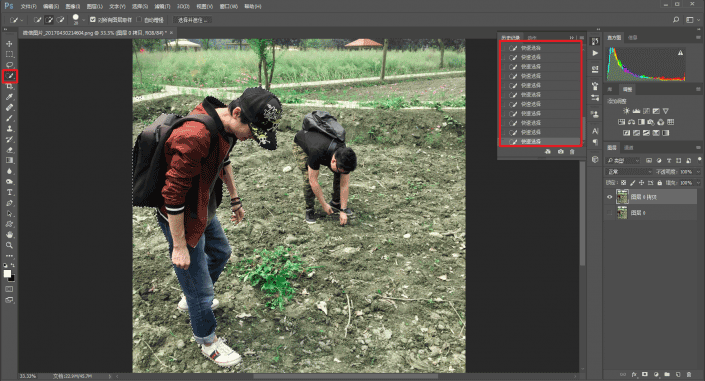
用选择并遮住工具,将边缘半径调整大一点,让抠图更加细致,选择新建带有蒙板的图层。
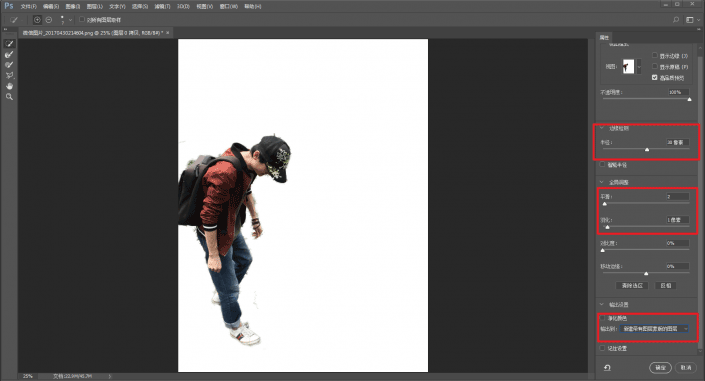
在图层下方新建一个图层,填充白色用于观察。
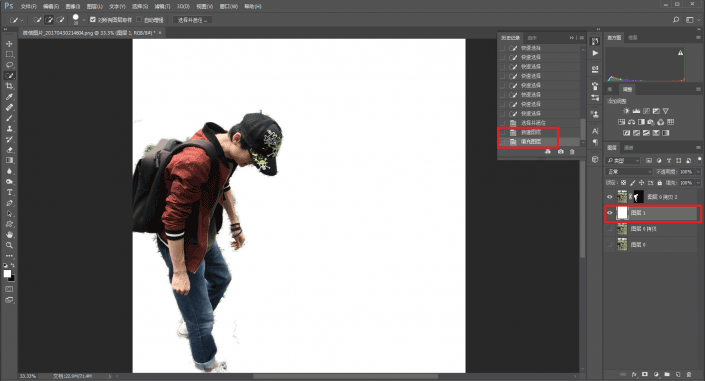
用画笔工具,利用蒙板原理,把不需要的部分用黑画笔涂抹掉。
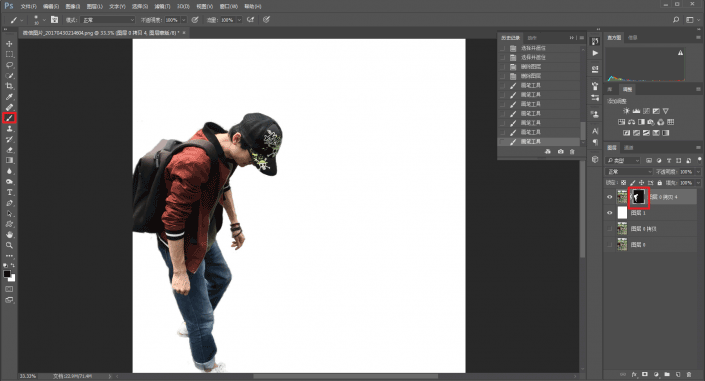
新建一个画布。
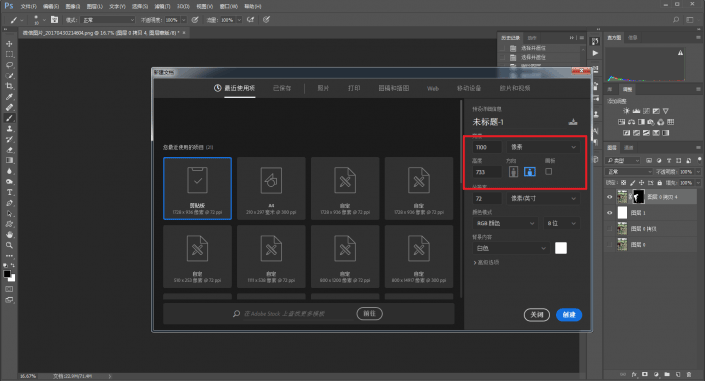
将准备好的灯泡素材拖进来,调整到合适的大小。
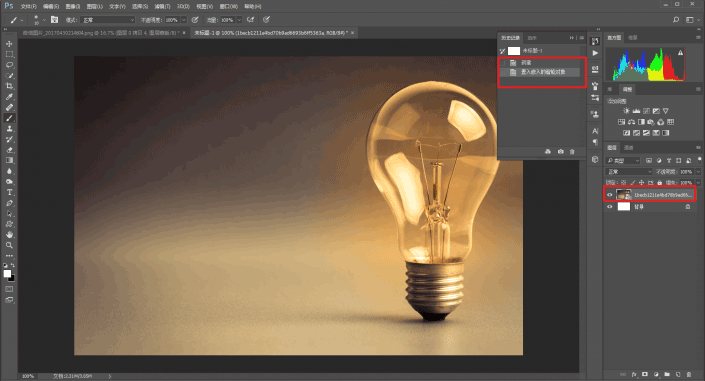
鼠标右键栅格化图层。
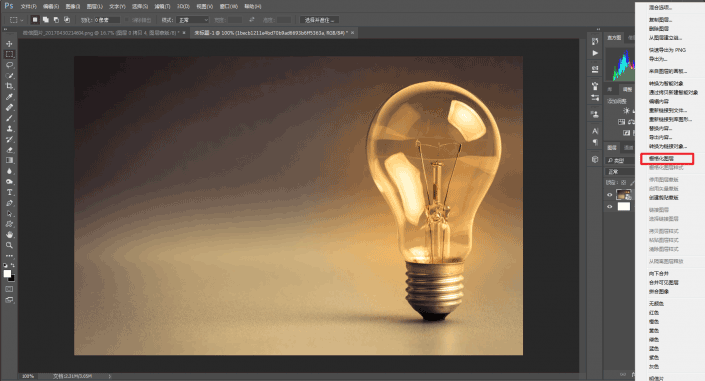
用套索工具把灯泡中间的灯丝套住,然后右键填充,把它去掉。
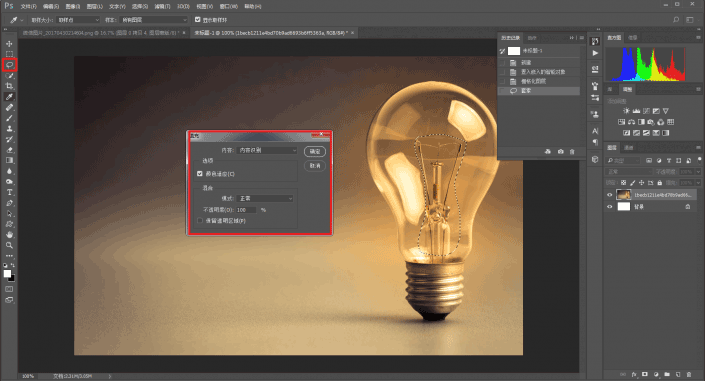
继续再用套索工具,套一个选区,右键填充内容识别,让灯泡中间更加干净。
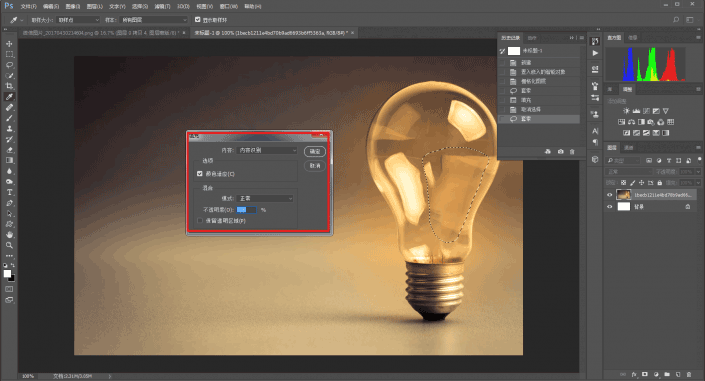
可以继续再重复这个操作。
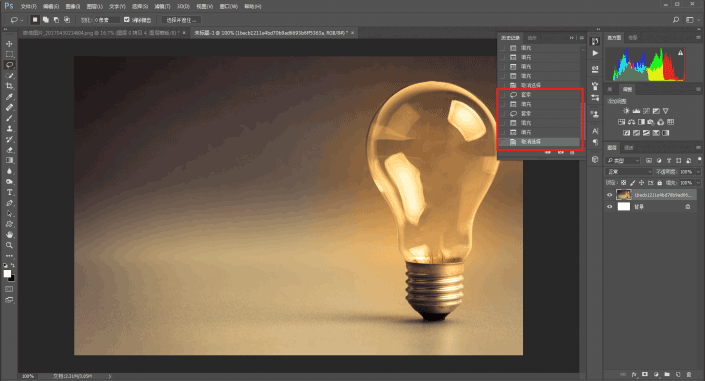
用画笔修复工具将灯丝彻底清理掉。
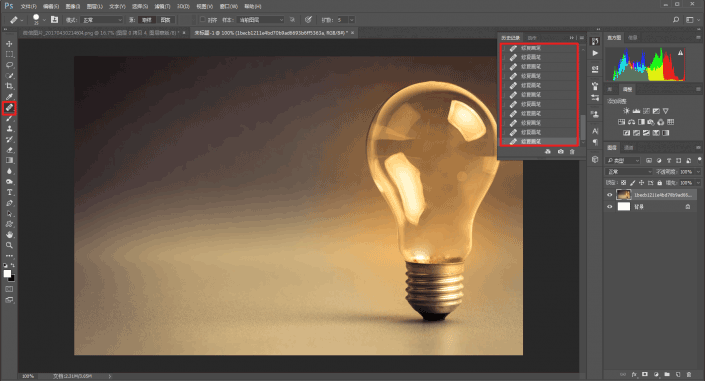
把刚才抠出来的我拖进来,调整到适当的位置和大小。
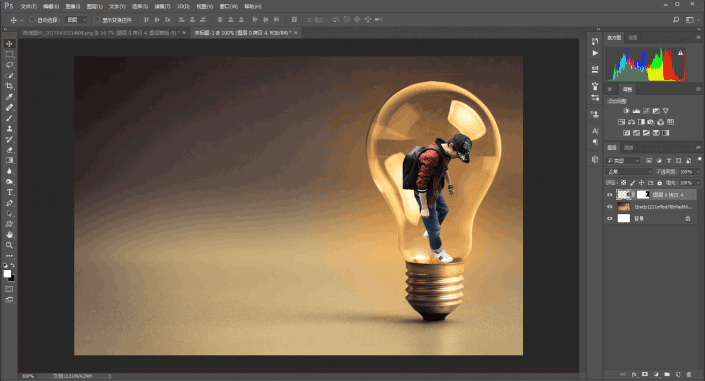
将混合模式改为叠加,调整一下不透明度。
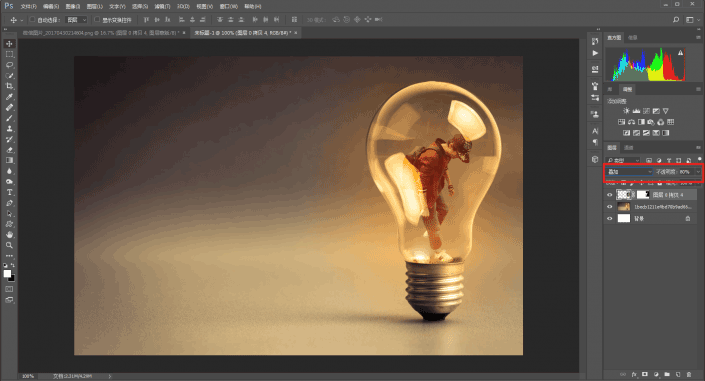
最后加点文字。

还没人评论,快来抢沙发~