效果图

1.拖入文件,用套索工具(L)框选出要实现丁达尔效应的区域。
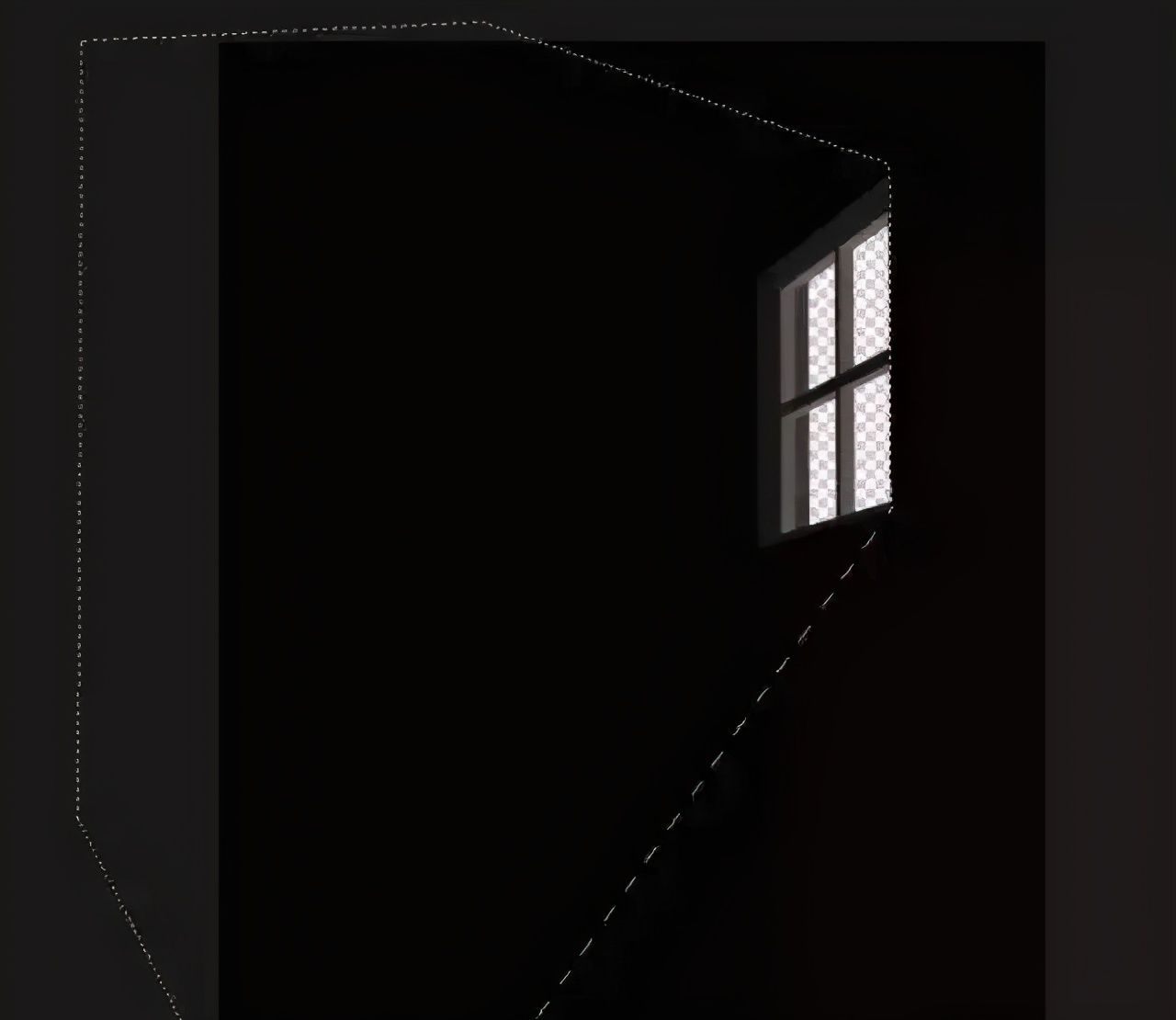
2.任意选择一个圆形笔刷,调整画笔预设中的笔尖形状、形状动态和散布,让画笔有喷墨的感觉,这将有助于稍后增加随机光束。
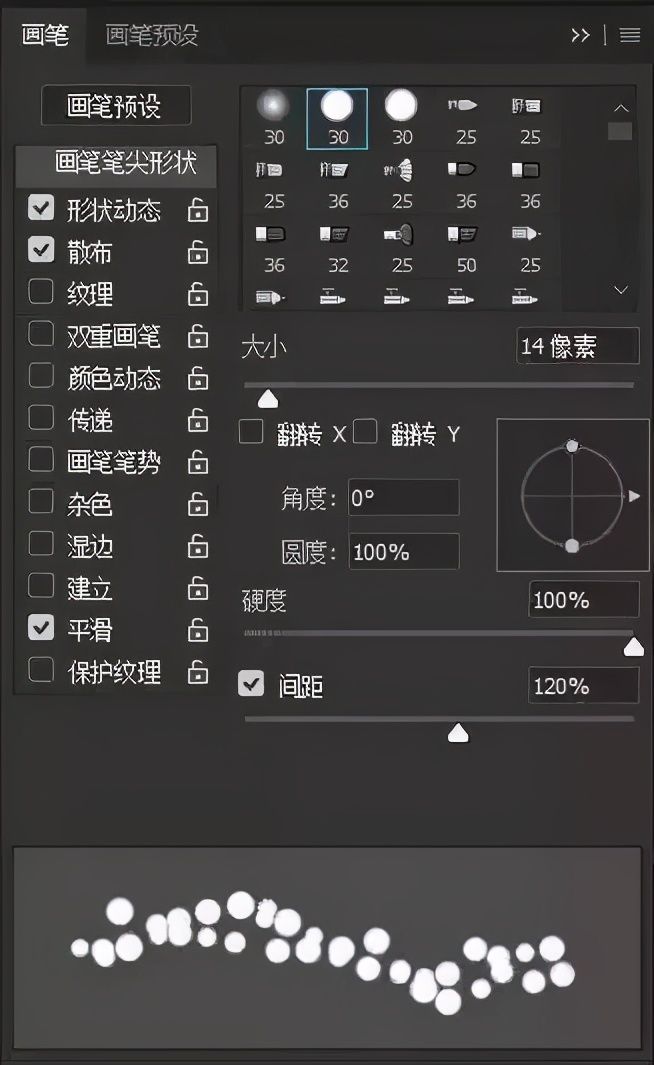
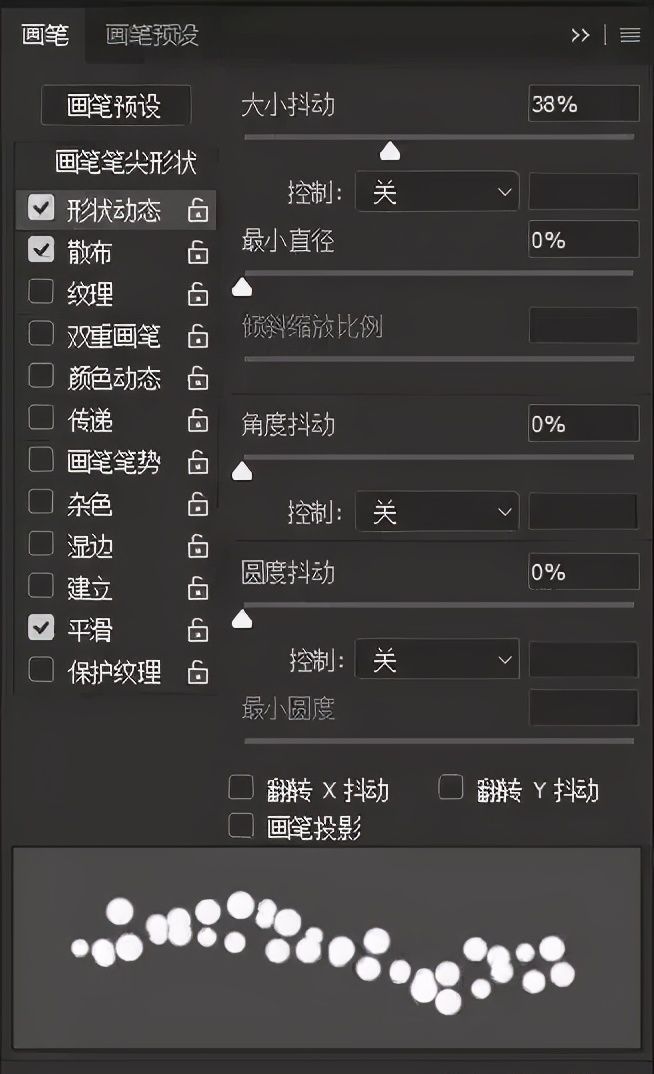
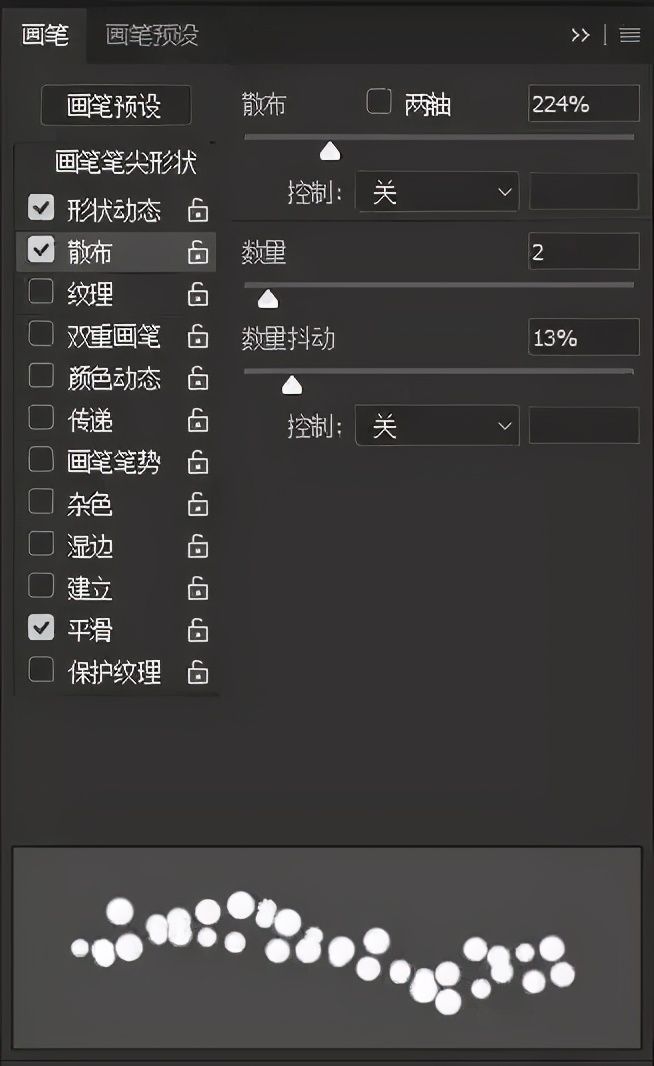
3.调整好笔刷大小,在选区内靠近窗户位置随意挥洒白色圆点。

4.取消选区,执行滤镜库-模糊-径向模糊,将数量调最大,模糊方法选择缩放,品质选择最好,并调整合适的中心位置。
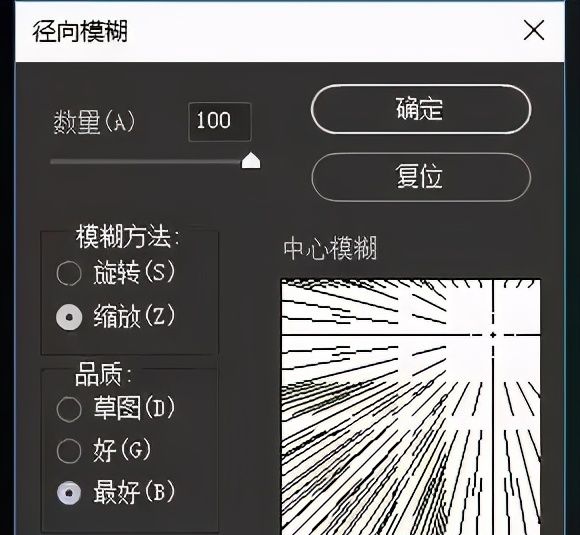
5.重复上次滤镜(Ctrl+Alt+F),整体调整一下光束的大小,然后复制(Ctrl+J)三层让光束更明显,合并(Ctrl+E)之后再给光束一个数值很小的高斯模糊。


6.给光束增加细节,添加一个蒙版之后选择滤镜-渲染-云彩,取消蒙版与图层的链接,调整云彩的大小,结合色阶工具,将蒙版的灰度调低,降低蒙版效果。
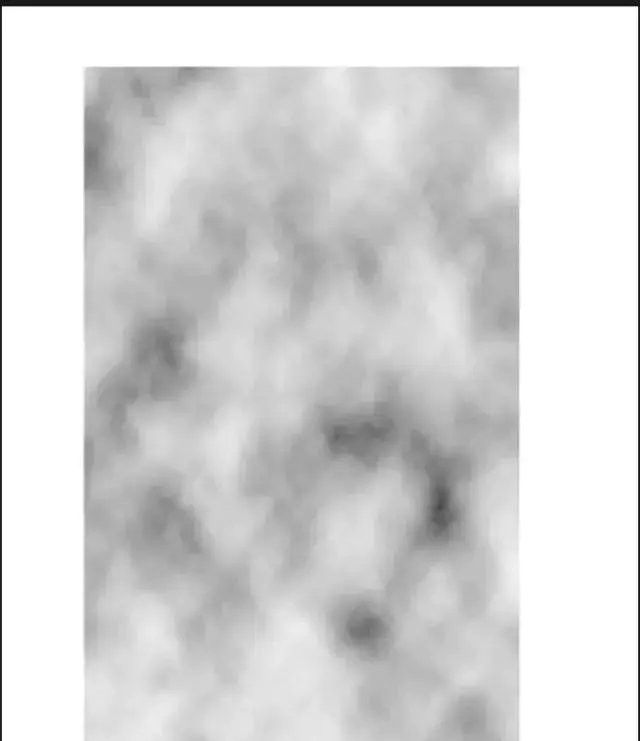

7.将室外选中填充白色,添加外发光,让室外除了树以外的地方有过曝的感觉,调整图层透明度。
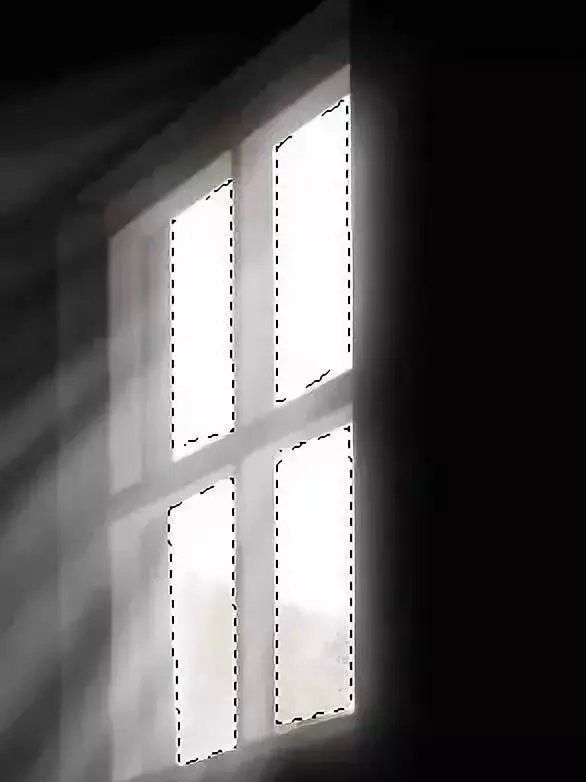

8.回到光束图层的蒙版中将背光的地方用柔和的黑笔刷刷出来,并结合渐变工具将光束的位置大小调整正确。
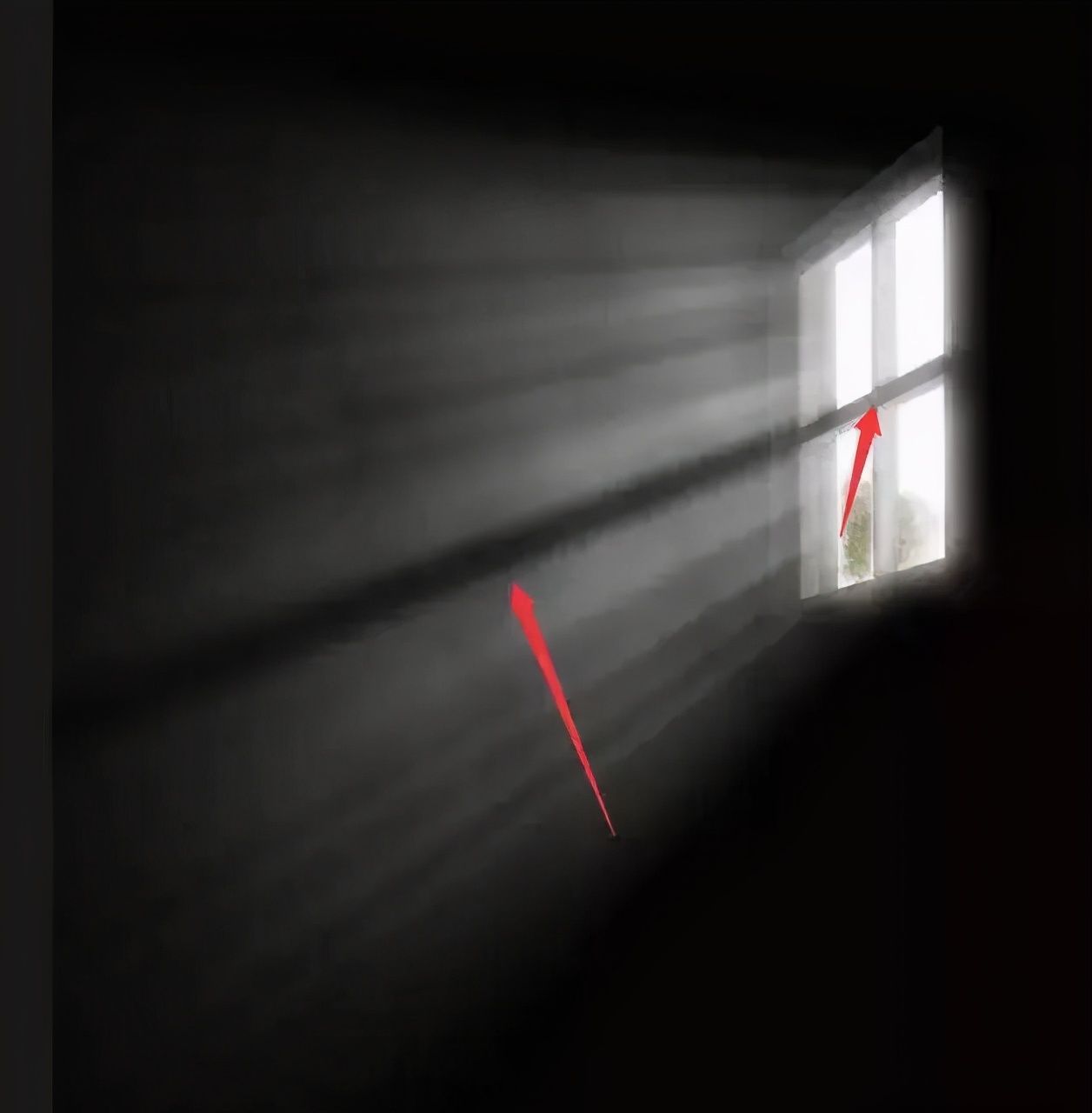
9.最后盖印(Ctrl+Alt+Shift+E)一层,去色(Ctrl+Shift+U)之后,使用曝光工具和曲线工具增强画面亮度和对比度。

还没人评论,快来抢沙发~