效果图

原图

打开PS导入照片,打开PS的滤镜--camera滤镜中(也叫ACR),直接找到位置校正,调整好后回到ACR主页,稍稍加0.8个曝光度,点击确定回到PS。

在PS里点击复制一个图层,快捷键CTRL+J,点击右边的通道,建立灰度蒙版。
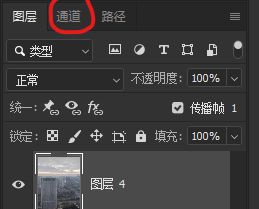
建立灰度蒙版之前找到通道,灰度蒙版的建立,高光的建立。
找到RGB通道图层选择出高光。
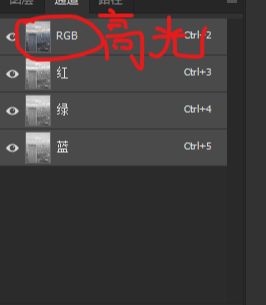
按住CTRL+鼠标左键,此时出现的蚂蚁线就是高光。
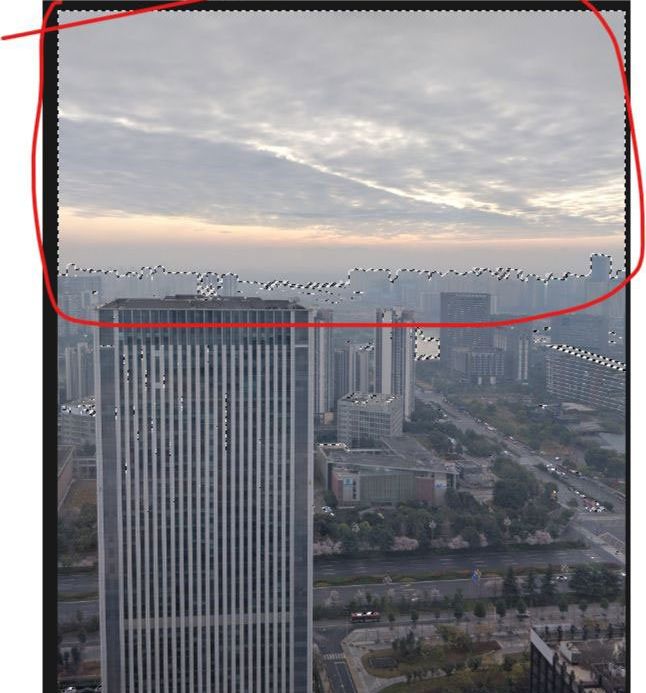
出现的蚂蚁线就是高光选区,用快捷键ctrl+alt+2,点击圆圈。
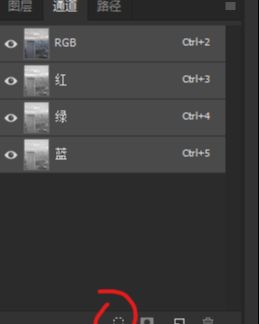
选择好高光后,点击圆圈旁边的建立选区,高光选取出来,高光分为三份,此图层命名为[亮]。
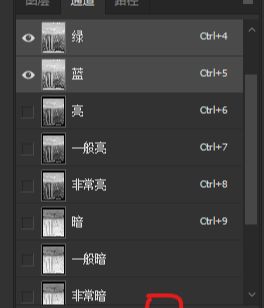
选了高光后,点击建立aipha同层,命名为亮。在此图层上继续选取,高光,建立图层,命名。
三份的高光就已经建立完毕,回到最上面的RGB图层,点击选取高光,选取高光后,高光反选,得到阴影选区,建立图层,命名暗。
在建立了高光、阴影后,建立灰度图层,建立灰度图层之前,调出历史记录。

回到RGB图层,全选图片,快捷键ctrl+A,此时按住ctrl+鼠标左键,点击刚刚建立的图层,出现蚂蚁线,注意看历史记录面板上的两个载入选区,然后继续建立选区图层,此时得到灰度图层,命名为[灰],在图层上建立剩下的两个图层。
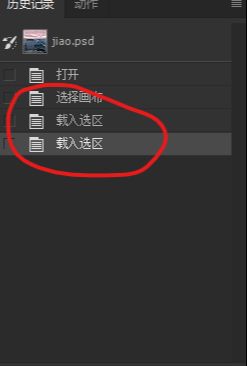
用灰度蒙版调色。
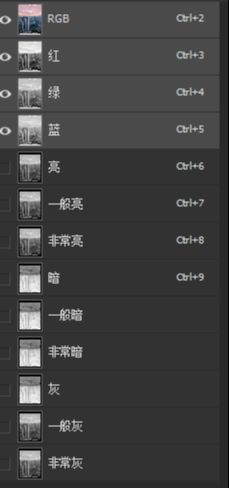
提高高光曝光,在RGB图层中然后ctrl+鼠标左键,点建立的三个高光中的任何一个,然后在调整面板中找到曲线,然后开始提亮或者压暗高光。
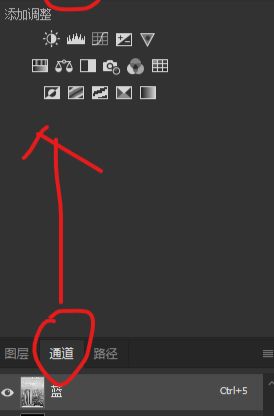
曲线的选择地方
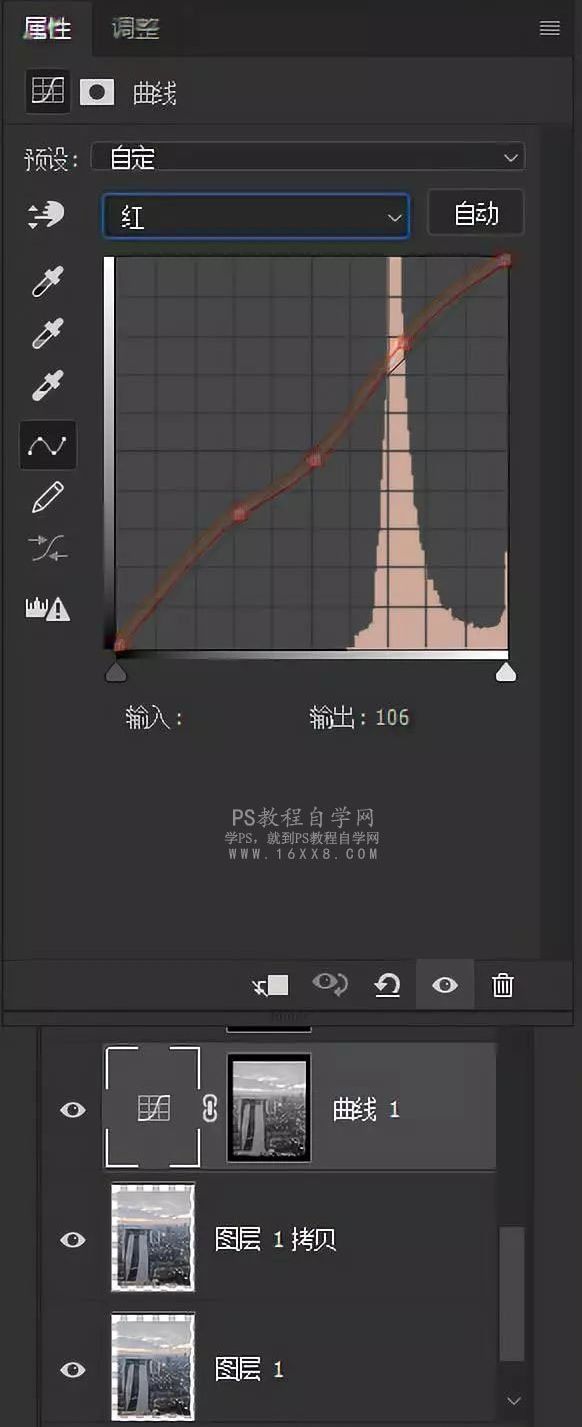

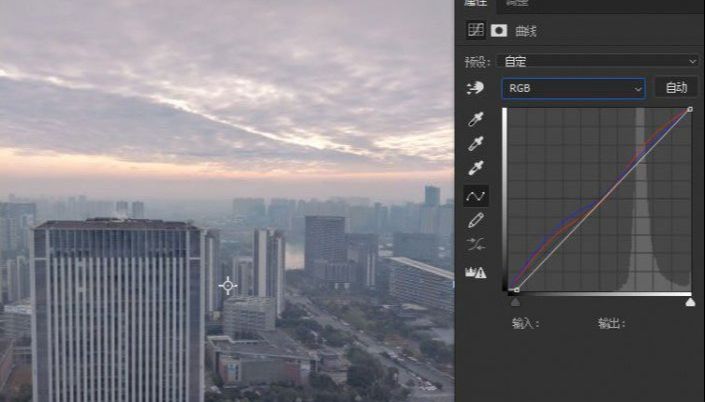
用灰度蒙版亮部,曲线修改后,发现天空部分变红了。用曲线红绿蓝通道进行调色。
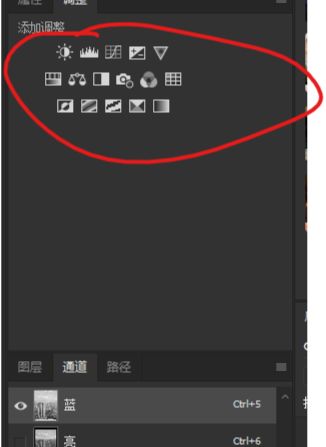
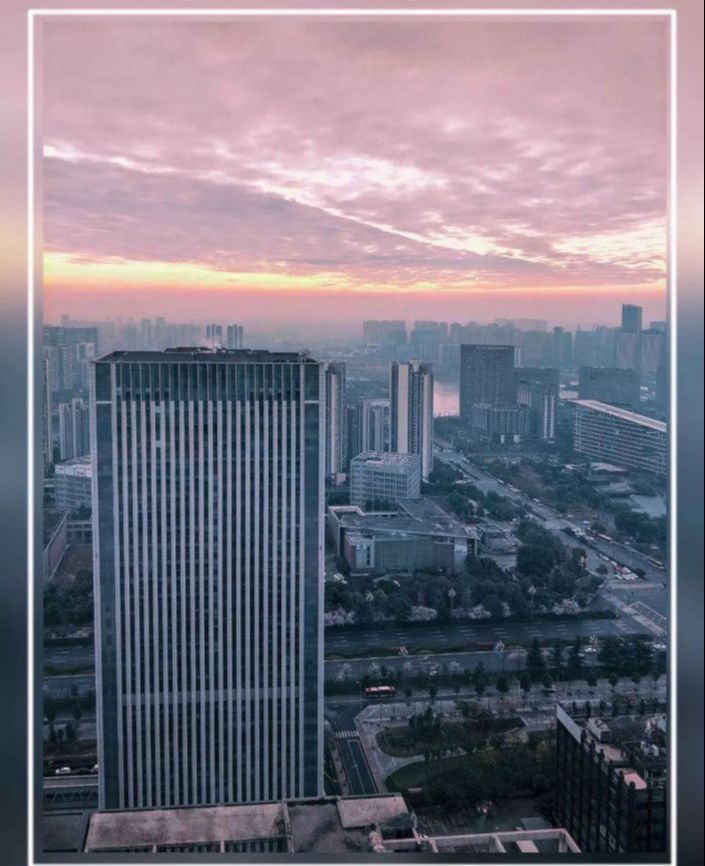
还没人评论,快来抢沙发~