一、创建一个800*600的文件,背景设为黑色。
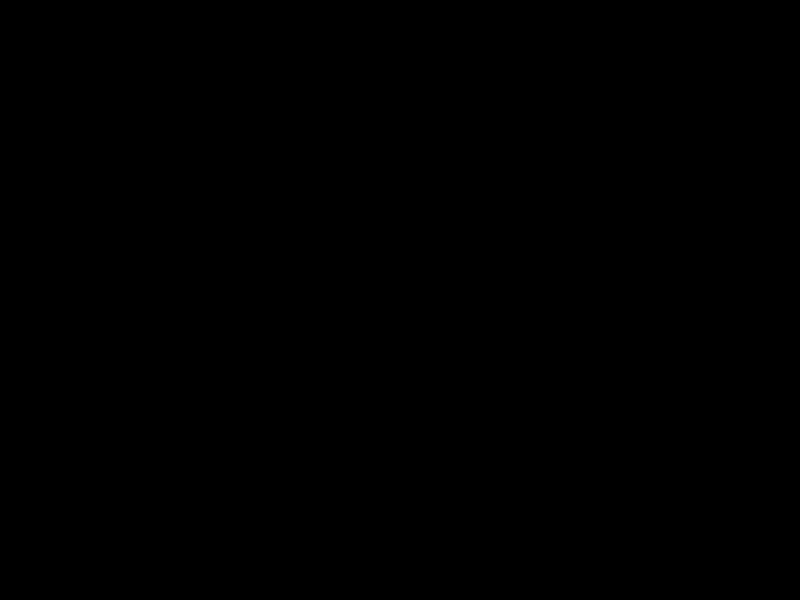
二、在背景上添加一些下雪的效果,新建一个图层,选择笔刷工具,选择一个模糊的圆笔刷,笔刷大小设为15像素,不透明度设为61%。
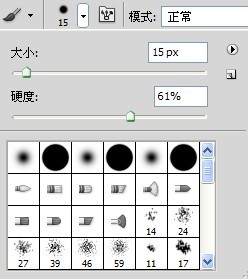
然后调出画笔面板,对其中的参数设置。
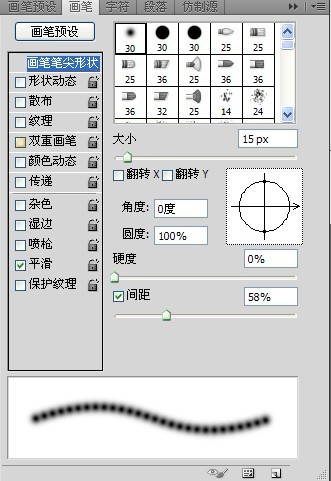
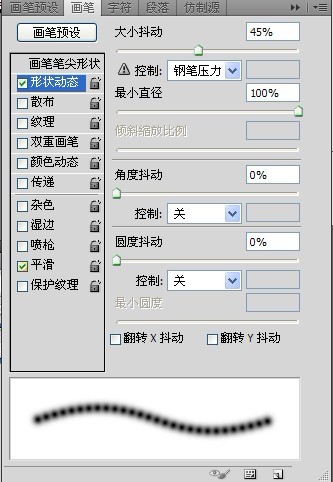
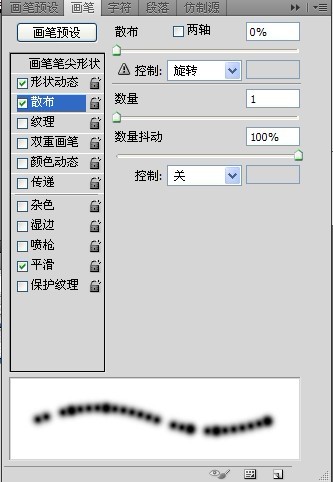
三、设置前景色为白色(#FFFFFF),新建一个图层,选择钢笔工具,画出一条直线来作为工作路径。
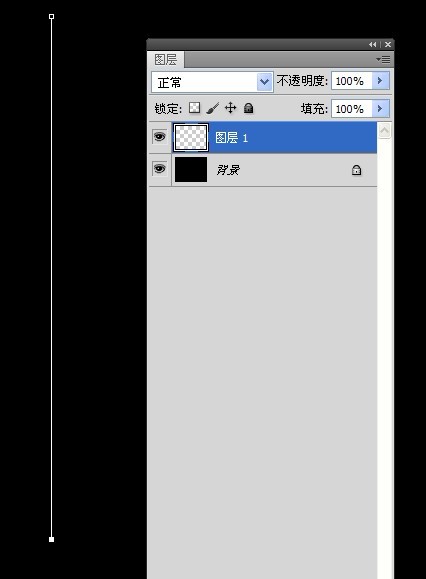
然后点击这条直线,选择“描边路径”选项。
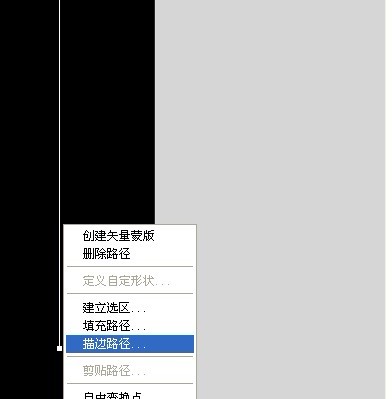
在跳出的选项框中选择工具为画笔,并将“模拟压力”前的勾打上。
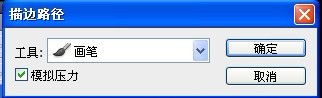
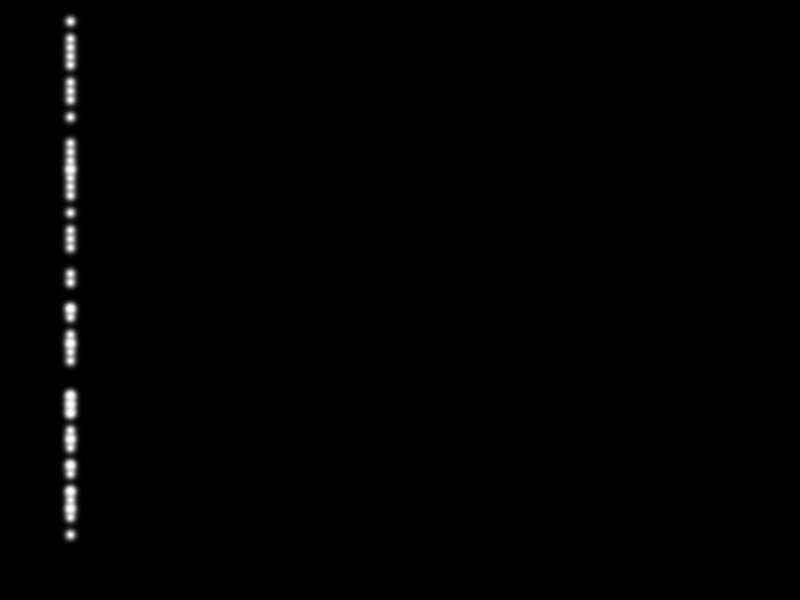
四、然后右键点击钢笔路径,选择“删除路径”,用同样的方法多做几条这样的效果。
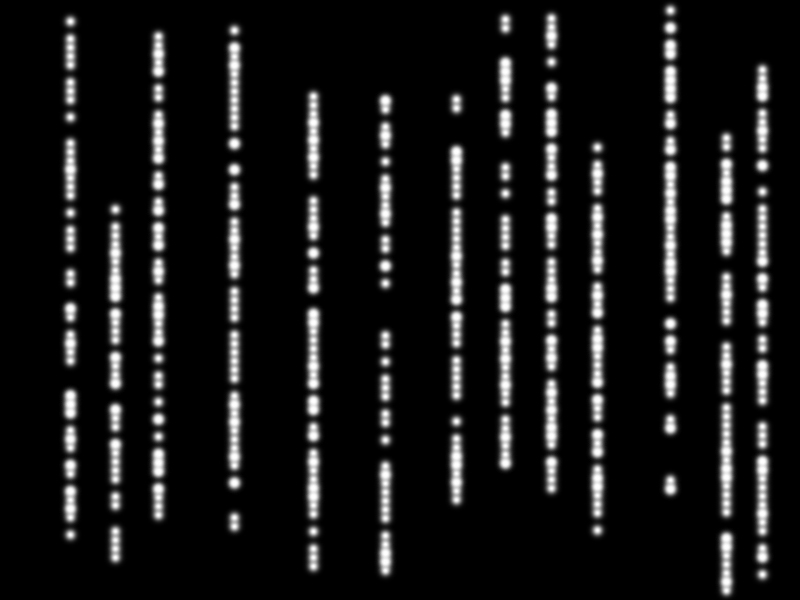
五、为了让制作出的效果更好看,可以改变笔刷的大小来制作出不同大小的效果。
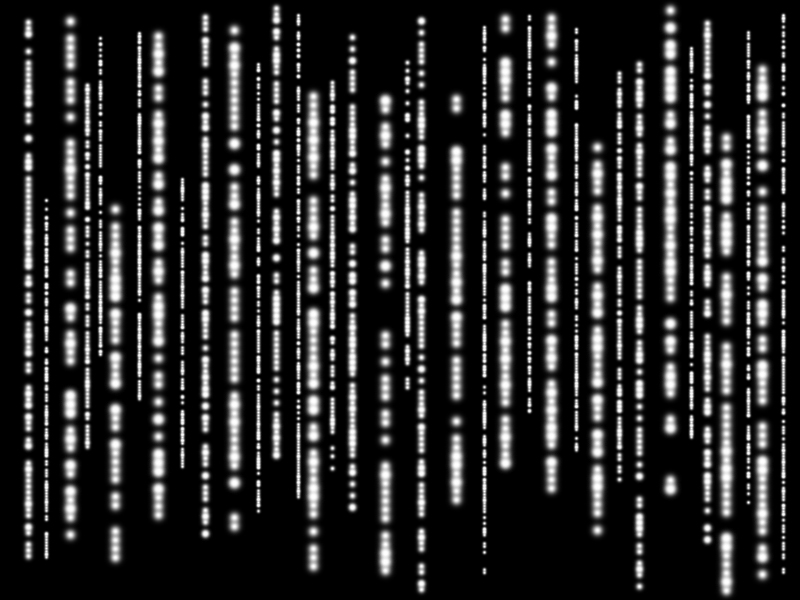
六、复制单签的图层(ctrl+J),对复制的图层使用滤镜-模糊-高斯模糊,半径设为18像素。
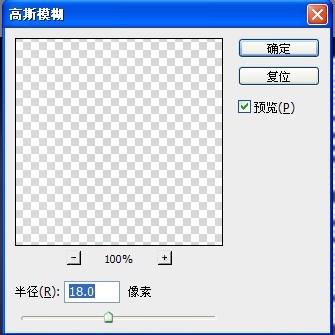

七、新建一个图层,选择渐变工具,选择其中预设的色谱,在新建的图层中水平的拉出这一渐变,然后把这一层的图层叠加模式设为柔光。
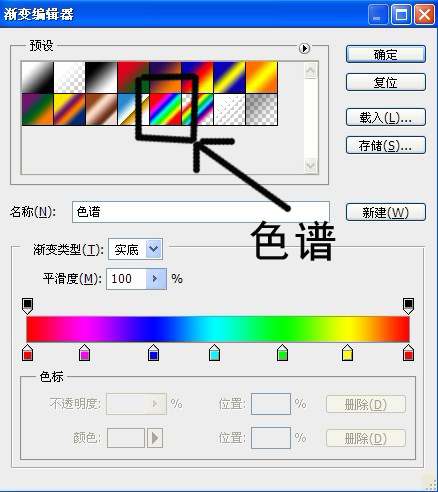

八,制作文字效果,新建一个图层,用矩形选区工具拉出效果,并用渐变工具拉出。


九、(ctrl+D)取消选区,然后输入想要的文字,为文字添加一些效果。
十、最后新建一个图层,用硬边圆笔刷添加一些白色的圆圈,并把这一图层的不透明度调整到20%左右。
还没人评论,快来抢沙发~