效果图:

step1:打开背景图,裁剪一部分。
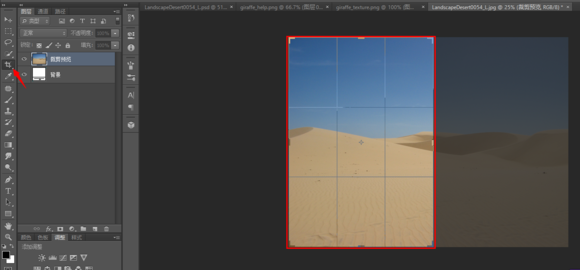
step2:使用渐变映射。

step3:在背景图层上新建一个黑白调整图层 ,拉动滑点找到适合的数值。

step4:在所有图层上新建一透明图层, 用很大的圆角软笔刷点一个亮点, 把图层模式设置成柔光 , 降低图层不透明度62%。
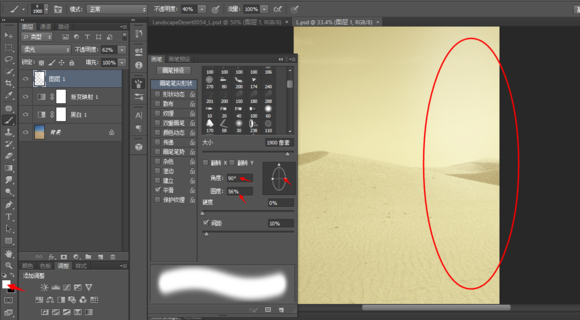
step5:将这几个图层归到一个组里面, 首先复制背景层 ctrl+j ,选择4个图层 ,然后 ctrl+g 就能组到一起了。

把长颈鹿给复制(拖)到图像中来,使用套索L 或者其他选择工具图片中的长颈鹿, ctrl+c复制 ,ctrl+v 粘贴。

step6:接着将那扭曲的黄脖子也按同样的方法拖到图像中 ,调整 变形一下。
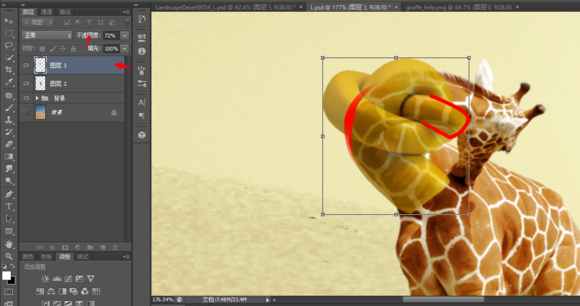
使用操控变形(编辑菜单下)来调整。

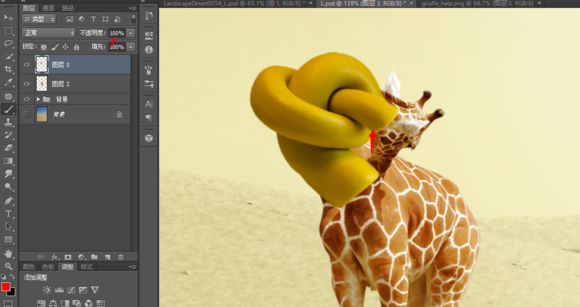
接着使用蒙版 ,前景色黑色 和 圆角软笔刷开始擦了。

step7:开始调整这打造的扭脖子,新建一个黑白调整层, 然后将调整层设置成剪贴蒙版。
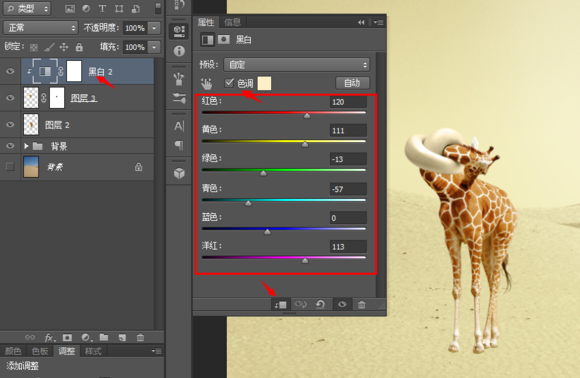
step8:将长颈鹿皮肤材质文件粘贴到图像中 ,调整位置将图层设置成正片叠底。
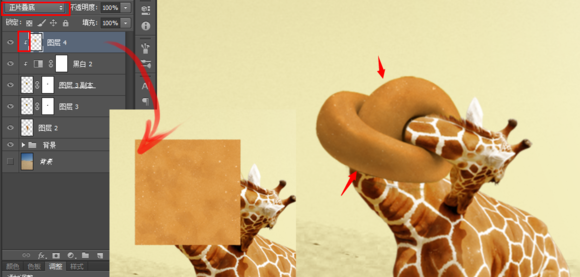
step9:画长颈鹿身上的条纹 ,用画笔, 载入笔刷 ,然后设置笔刷在皮肤的蒙版上黑色画笔开始画。

step10:来给新加的材质调色 ,用黑白 和 色阶来调整 ,因为用了黑白调整图层后觉得皮肤有点亮,加色阶压暗。
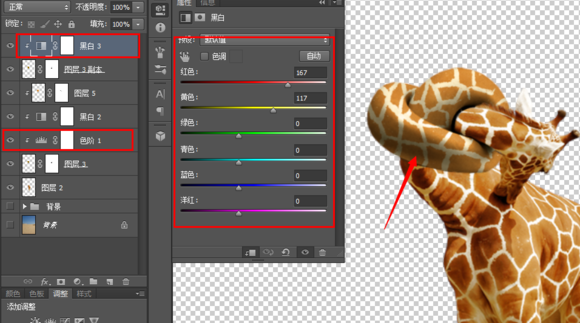
step11:为了给脖子增加更真实的阴影, 这里加一个色阶。
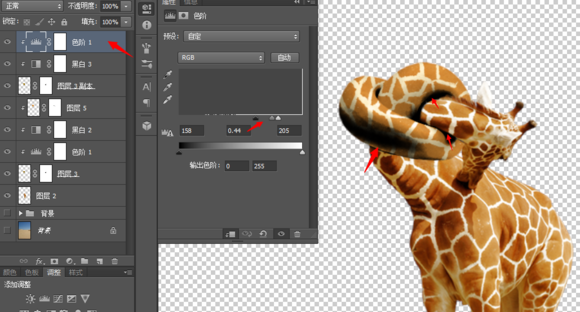
step12:调色继续, 添加渐变映射 #82490c到白色。

step13:将背景组之上所有图层编组, 如果对色彩和阴影范围不满意, 可以调整色阶和黑白调整图层,隐藏除长颈鹿之外的其他图层, 然后 ctrl+alt+shift+e ,即合并所有可见图层。
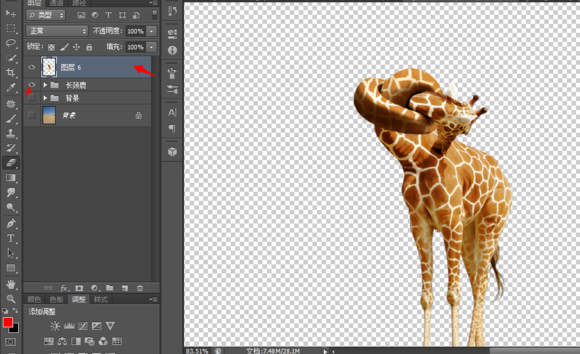
step14:添加脚印 ,画一个椭圆然后使用一个比背景更深的同类色 ,使用的是#a67c2a ,使用快捷键 v 变成移动工具,然后按住alt 快速复制 ,如果对阴影大小不满意使用橡皮擦擦除一些 然后将3个图层放在长颈鹿的图层下, 合并三个图层。
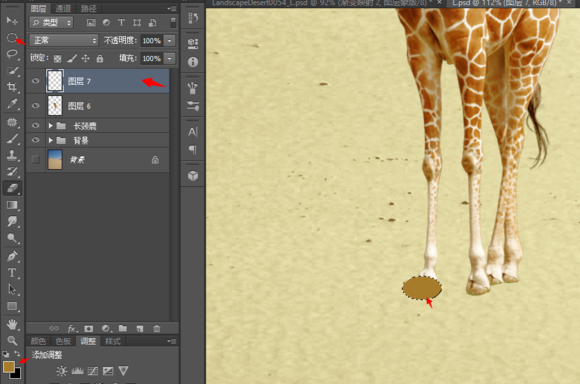

step15:使用滤镜–模糊–高斯模糊 ,模糊一下这个合并的图层 并降低不透明度。

step16:长颈鹿有点腿短 ,将长颈鹿拉长,将长颈鹿分割成三分,m键切换到矩形选区工具 ,在长颈鹿的合并图层按住ctrl并单击这样就选出了整个长颈鹿, 然后 按住 shift+alt 交叉选取从上往下框选长颈鹿。

然后 ctrl+shift+j 就可以将长颈鹿分割成上下两个了 ,继续分割长腿,选择长腿图层 shift+alt 交叉选区, 得到下面的蹄 ctrl+shift+j 之后就有3个图层了。

step17:调整整个鹿身 ,v切换到移动工具, 按住shift保证 都是垂直方向移动的, 移动三个图层。

step18:拉伸中间的腿 ,分别向上拼接, 向下拼接。

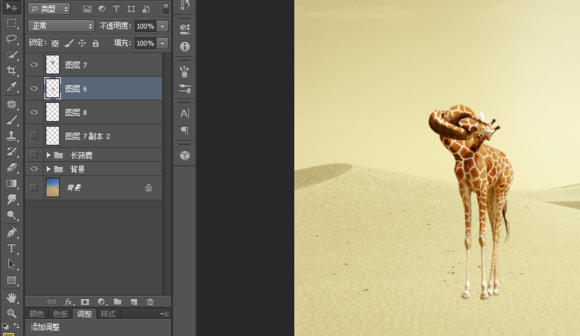
step19:选择这3个图层, ctrl+e合并图层 ,之后就有一个长腿长颈鹿了。接着制造影子,复制一个长颈鹿, 用黑色填充,然后把中心点拖到下面的边线上 ,右键选择垂直翻转。

继续保持调整状态, 使用斜切变形。
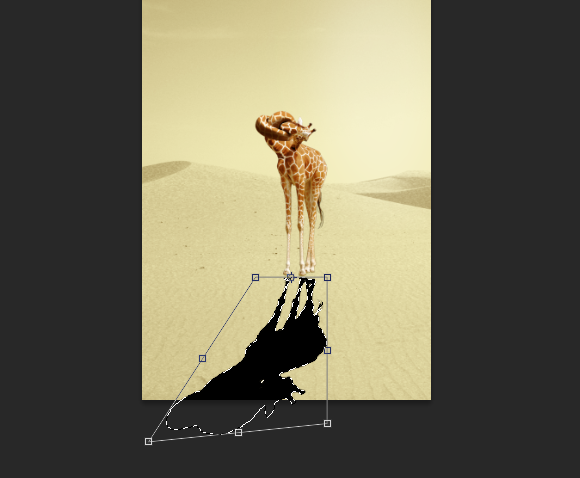
接着使用变形, 将影子拖到脚底合适位置。
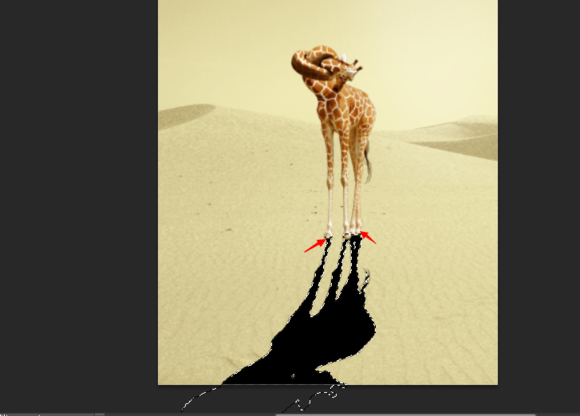
step20:将影子图层 设置成 正片叠底,降低不透明度到20%–30% ,并复制一层 ,添加黑色蒙版, 使用白色软刷涂抹,离物体近的阴影颜色要深些。
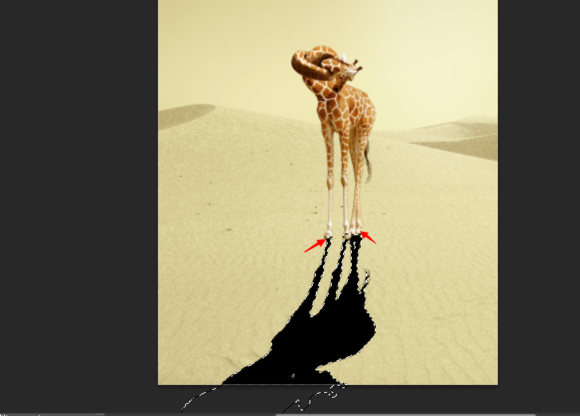
如果觉得影子很生硬, 使用高斯模糊 把影子模糊一下。

还没人评论,快来抢沙发~