污点修复画笔工具
点击污点修复画笔工具,设置好画笔的半径,将半径设大,硬度100。点一下小红灯。


擦蒙版
把三张照片弄三个图层,加上蒙版,调整各个图层的透明度,慢慢擦就好了。
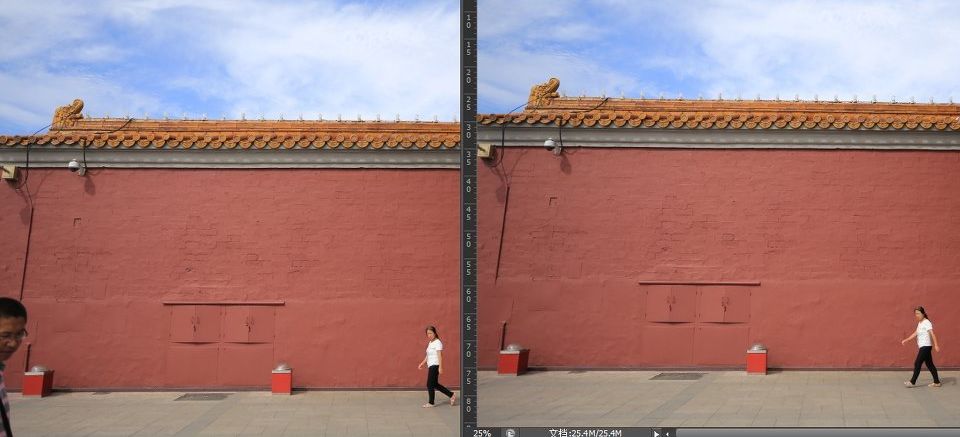
把有小哥的图片复制图层到没小哥图片的上面,透明度百分之50左右,对齐图片,建蒙版,擦掉小哥和不看镜头大大妈。

修补工具
选好工具,注意在修补选项里面,有个源和目标的选择。接着画出要去掉的地方,闭合了选取的部分以后,按住鼠标拖动选框,拖到附近接近的地方。


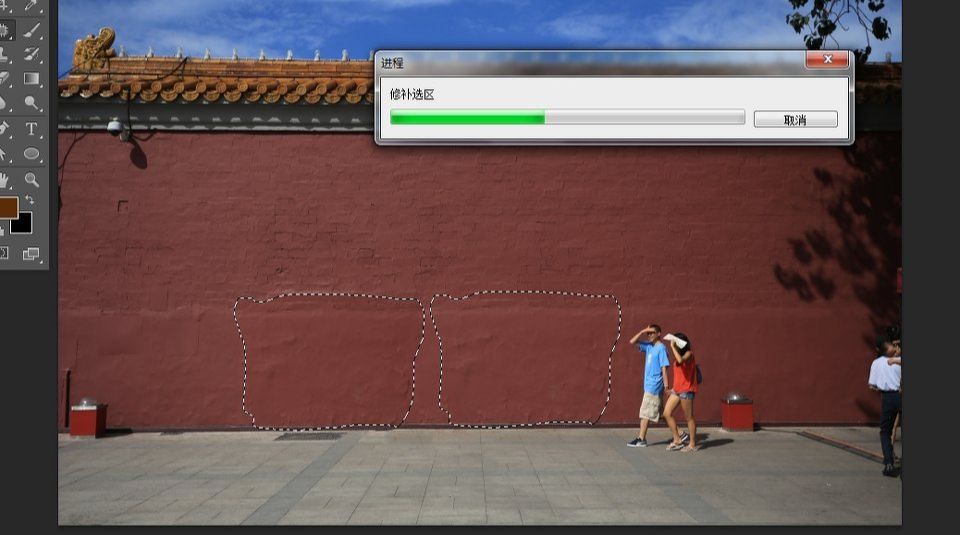
修复画笔工具
选好工具,摁住alt不放,出现一个十字形状的鼠标形状,然后在和监视器一排近似的地方点一下,即选好了参照区域。配合其他工具继续修补。

选好了参照区域以后,在监视器的部分开始点住鼠标不放,拖动鼠标,可以看到被修复的部分开始被替换。注意一定要找到同一水平线的,最好选个参照物。松手即可。

处理完后,看到很多瓦片和光阴不自然,用仿制图章慢慢替换掉不自然的地方。
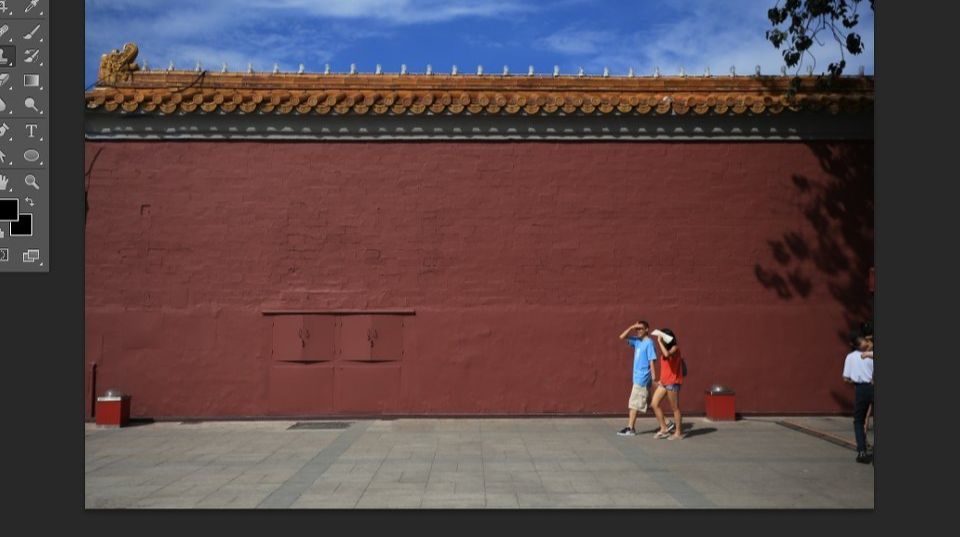
内容识别功能
先用矩形把大叔框出来,然后——编辑——填充——内容选项选择“内容识别”,确定。

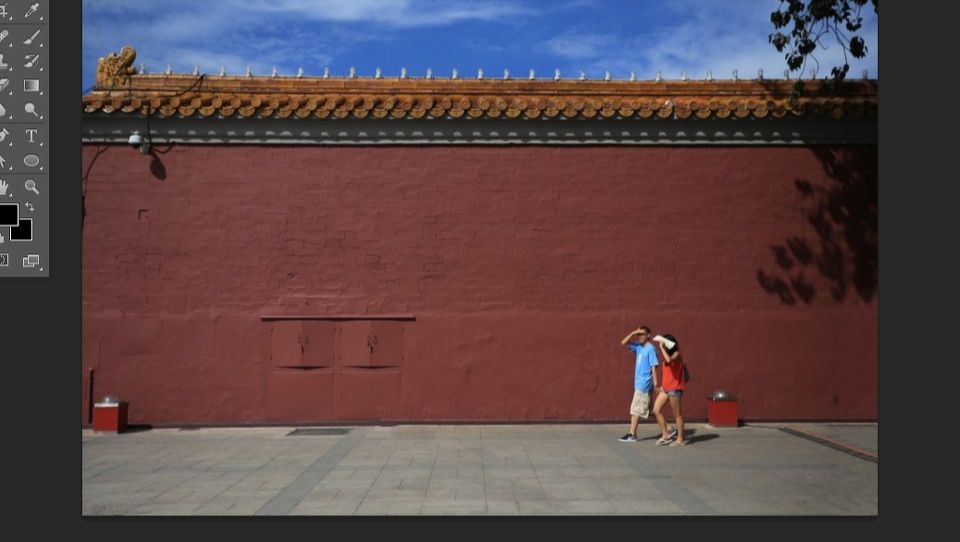
如果要去掉的东西是不规则的,用矩形和椭圆都框不起来的时候,比如各种乱七八糟四面分布的杂物,可以用钢笔一下一下把东西圈出来,然后把路径作为选区——delete——内容填充,确定。

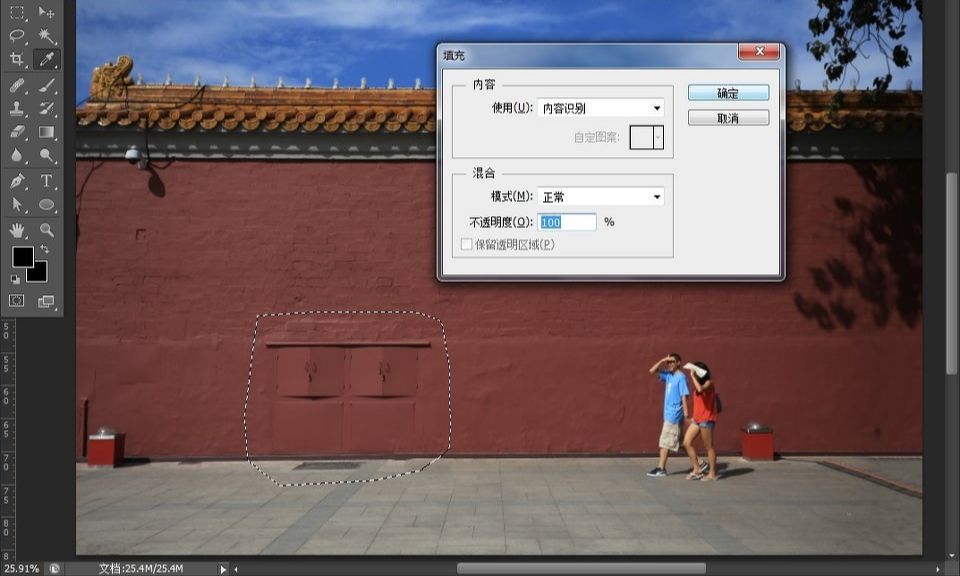
还没人评论,快来抢沙发~