原图:

效果图

拖进PS里的Camera Raw 调整一下光影,压暗高光,提亮阴影部。
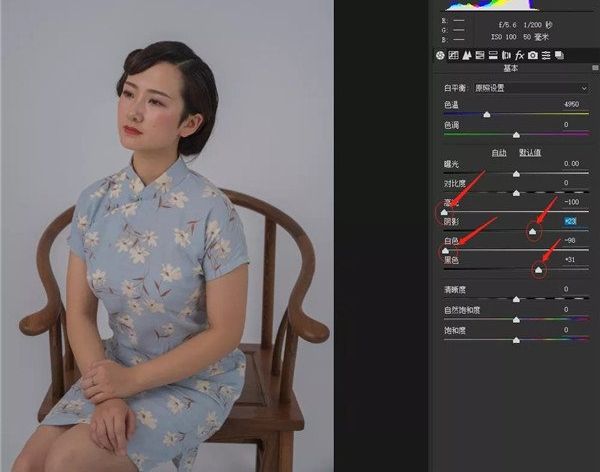
大致统一一下影调后,点击打开图像进入PS里继续调整。将脸上的油光修掉,发丝修整齐精致点,脸上的多余瑕疵修掉,衣服上不美观的褶皱也需要淡化或修掉。复制一层使用图章或修复画笔进行修饰。


对人物进行了液化。

人物的皮肤和头发颜色都还很杂乱,将皮肤和头发的颜色做一下统一。新建一个可选颜色用来调整肤色,减去黑色里的黑,给阴影部加点灰,然后新建一个空白图层,选择颜色混合模式,吸取正常的头发颜色,用画笔对头发进行涂抹,使头发颜色统一,画笔不透明度可以设置为10%左右,可根据画面效果来调整大小。



照片变得有点灰,加点对比度。
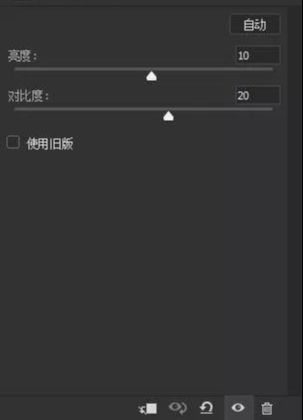

将人物和椅子抠出来,方便加素材或底纹。盖印一个图层(Ctrl+Alt+Shift+E),然后可以使用钢笔工具或者其它的选取工具对盖印的图层进行抠图。
新建一个透明图层填充一个和人物衣服相近的颜色。用颜色吸取工具在人物的衣服上吸一下,然后充前景色(alt+delete)。


降低饱和度。
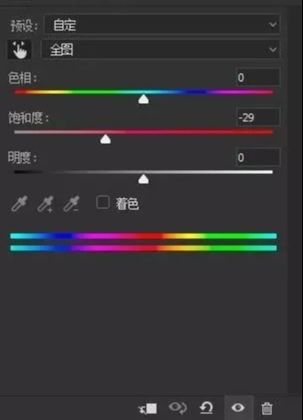

给人物头部以外的地方降了点对比,也就是加灰,可用渐变工具在蒙版上拉渐变,只需调整头部以外的区域,因此可以将头部区域拉黑色渐变使之隐藏效果。然后使用可选颜色给人物整体加红黄,包括头发里也加了些红黄。

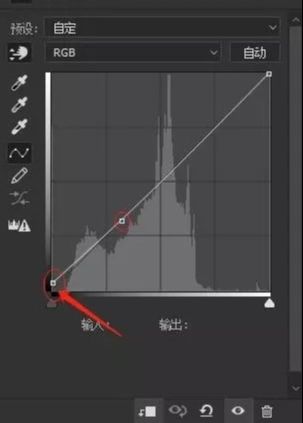
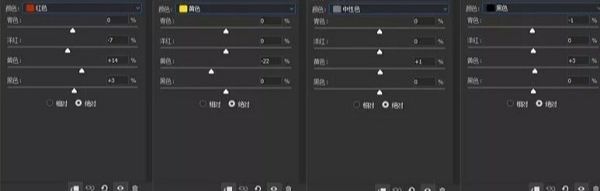

接着观察人物发现有些暗,饱和度有些高,提亮人物亮度以及降低相应的饱和度。使用曲线提亮,色相饱和度降饱和。
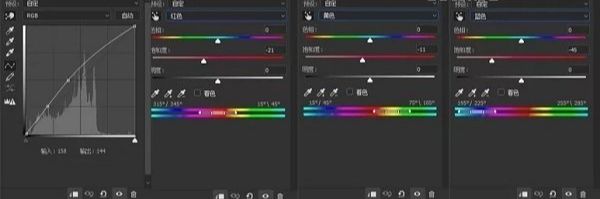
人物有点发灰了,加点对比度。然后再给人物的嘴唇上点红黄色,使画面更活跃。新建亮度对比度图层和可选颜色调整。可选颜色使用蒙版反相变黑后用白色画笔将嘴唇擦出。


新建一个透明图层,然后填充一个像宣纸一样旧旧的淡黄色,选择混合模式为正片叠底,这样颜色图层就和照片融合在一起了。

进入Camera Raw 里(快捷键是Ctrl+Shift+A),然后选择fx这个选项,给图层加颗粒,粗糙度和数量可以小一点,对背景再加一次颗粒制造宣纸的粗糙感。

复制一层,将其放在人物图层下面,操作同上面一样也要加颗粒,针对背景的颗粒感做调整。如果力度过大,可以对图层不透明度进行调整。
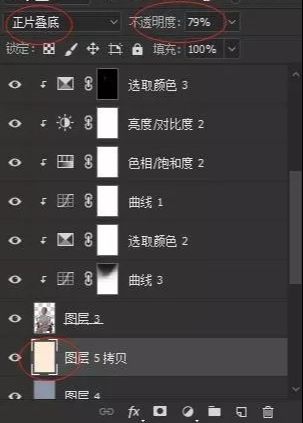

给画面加了点黄并且提亮了点。使用曲线提亮,并加红和绿,也就是加红黄。

加了点眼影,然后整体又修了点瑕疵。加眼影是新建一个透明图层,混合模式设为颜色,然后用画笔按住alt键吸取嘴唇上的颜色,用画笔在眼皮上涂抹,修瑕则是新建一个不透明图层,直接在图层上使用图章工具或者修复画笔。
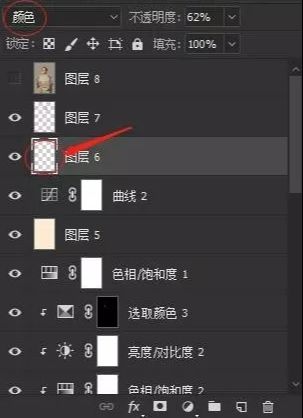

盖印一个图层,然后将图层混合模式改为柔光,接着将不透明度降低,设置5%。


加个圆。

还没人评论,快来抢沙发~