效果图

素材

1、首先打开图片后先新建图层,然后给空白图层填充颜色(#85735b)图层混合模式改为正片叠底。
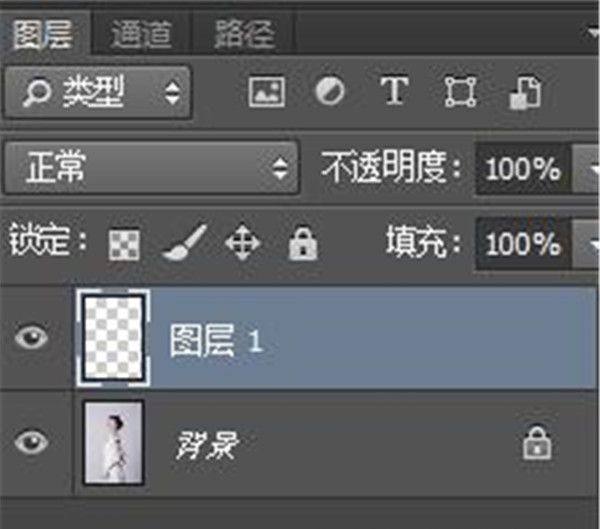
2、复制图层一图层,混合模式改为滤色,把照片的明度提高,特别是把暗部区域层次提高,让照片暗部达到中性灰以下,这个图层的透明度为40%。
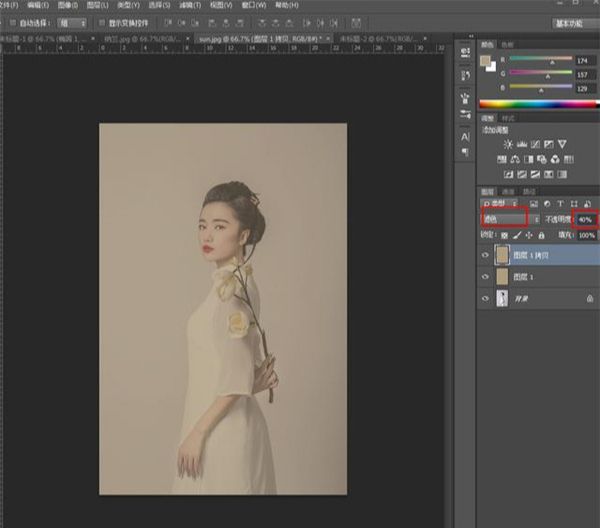
3、接下来双击复制图层的空白处或者点击最下方图层工具栏的fx添加图层样式,然后在斜面和浮雕选项里面找到纹理,选择一个纹理效果,通过缩小和深度来调整纹理在照片里出现的感觉。
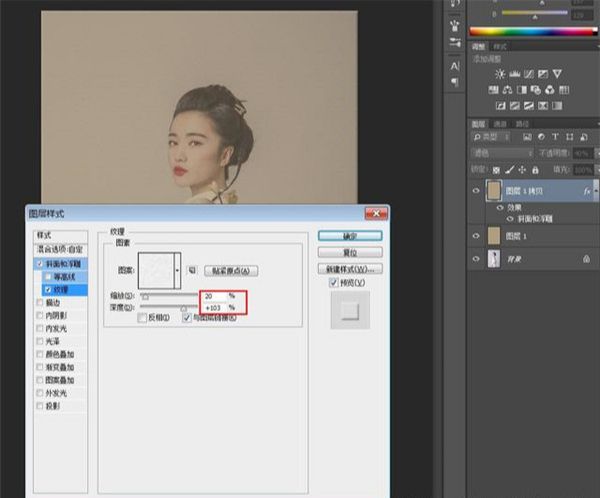
4、让照片纹理上了过后,照片还是比较发灰,核心有一点是整体溶图,人物又能透出来,建立一个可选颜色的调色图层,建立了可选颜色,把混合模式改为柔光。
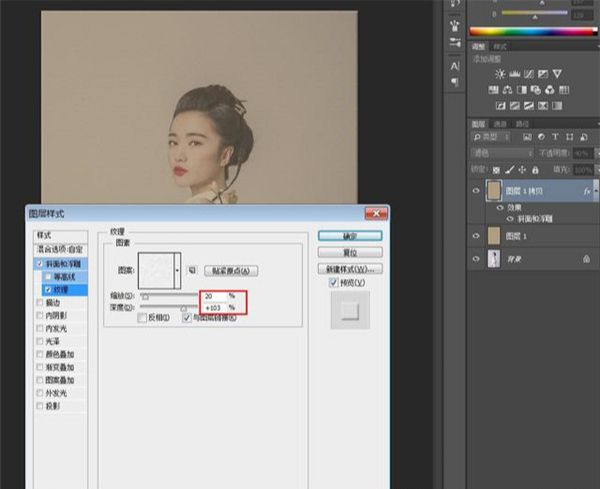
5、然后复制一层可选颜色图层,混合模式柔光。
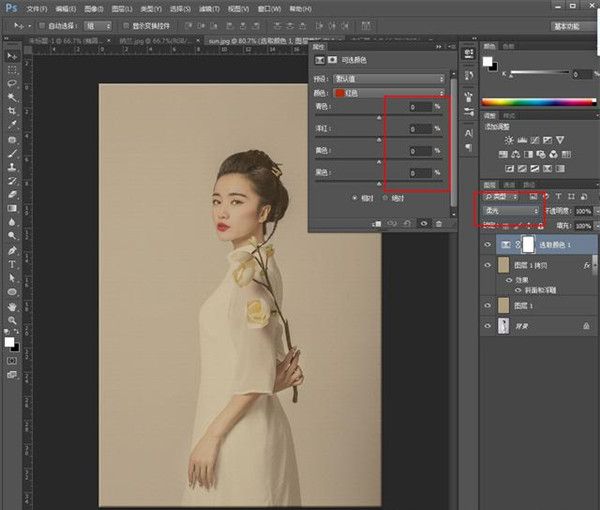
6、在原图上建立色相饱和度图层,调节参数。
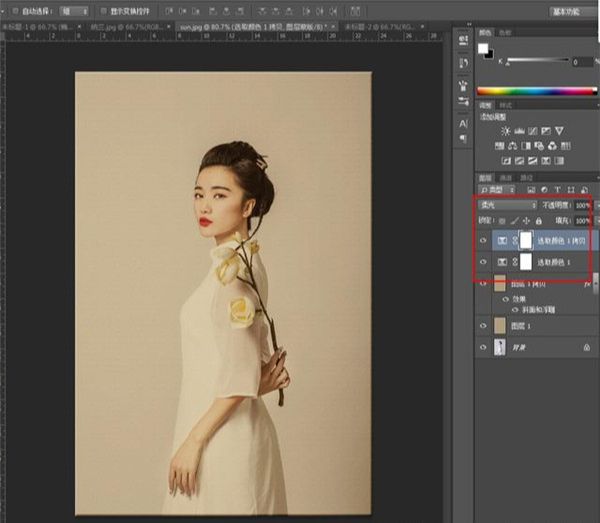
7、用钢笔工具和椭圆选框工具完成下边臀部的勾画,用完后隐藏或删除。
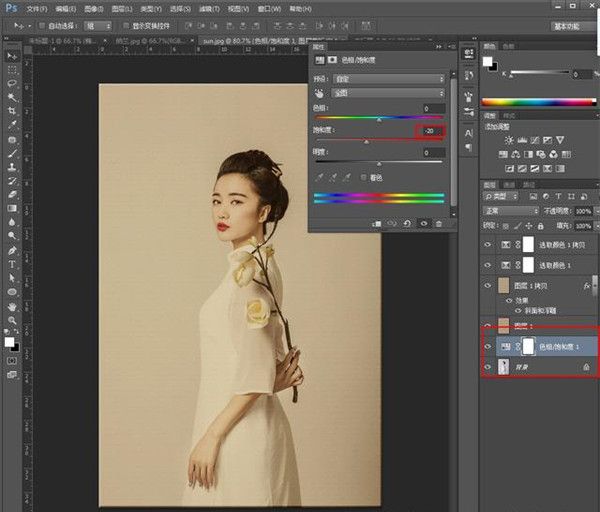
8、关掉圆形的图层就可以使用了。

9、ctrl+N新建667px*1000px的画布,填充#85735b,用椭圆选框工具按shift画合适大小的正圆,填充#c3b39a然后把人物拖进来ctrl+T调整合适大小,人物的手部胳膊部分用柔角画和灰黑色为人物添加阴影效果。
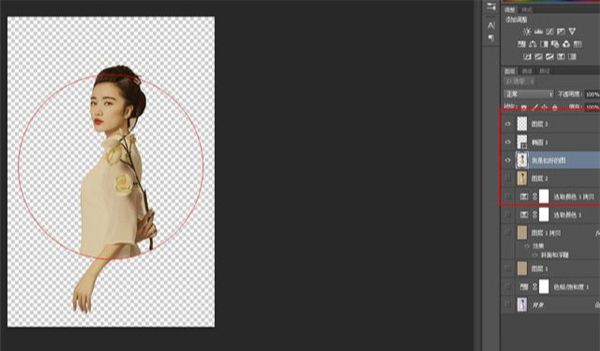
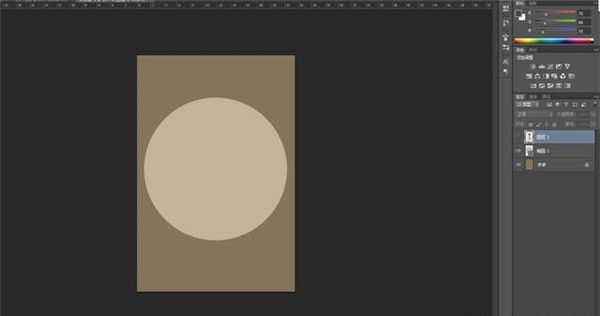


还没人评论,快来抢沙发~