效果图:
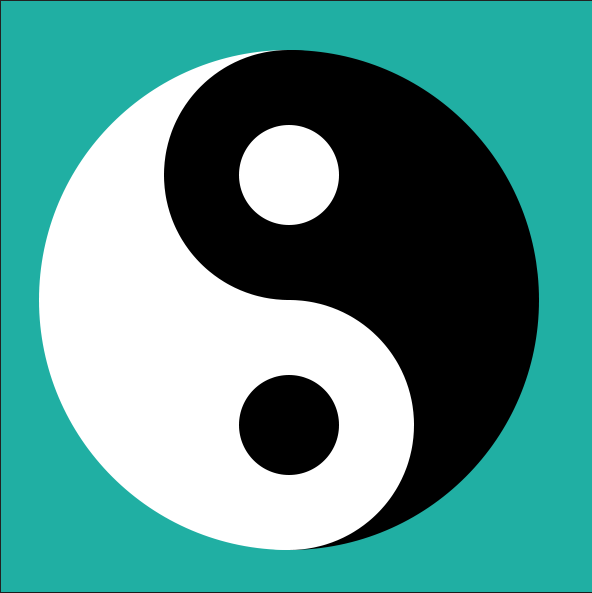
一:建文件。
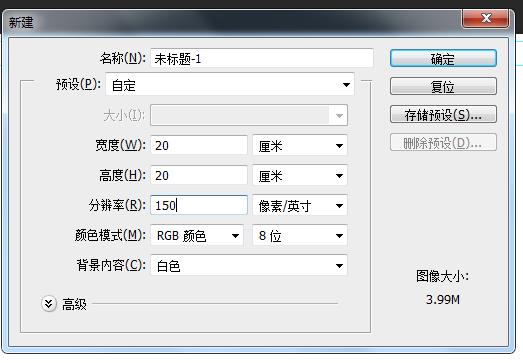
为了使得黑白图像看的见,将底色改为绿色。
二:建立正圆
建立一个1000像素的正圆,颜色为黑色。
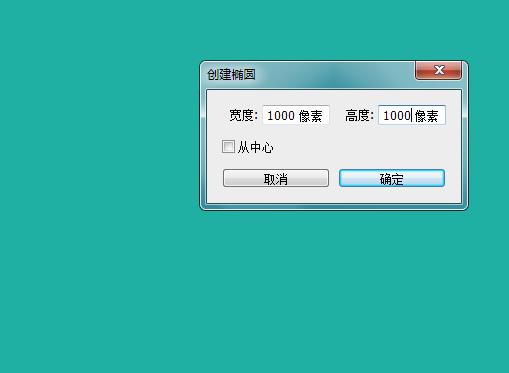
2建立一个矩形。
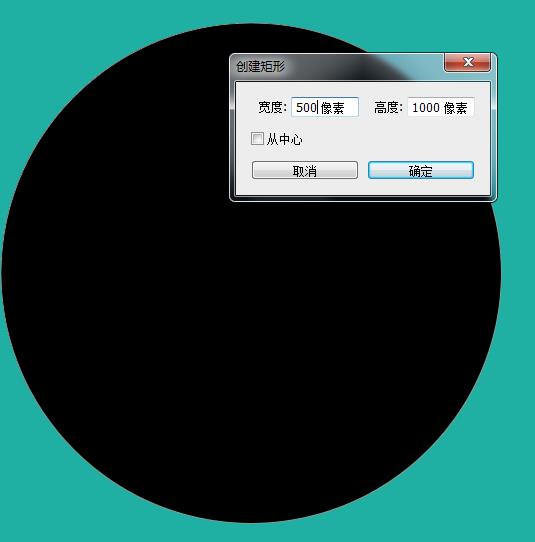
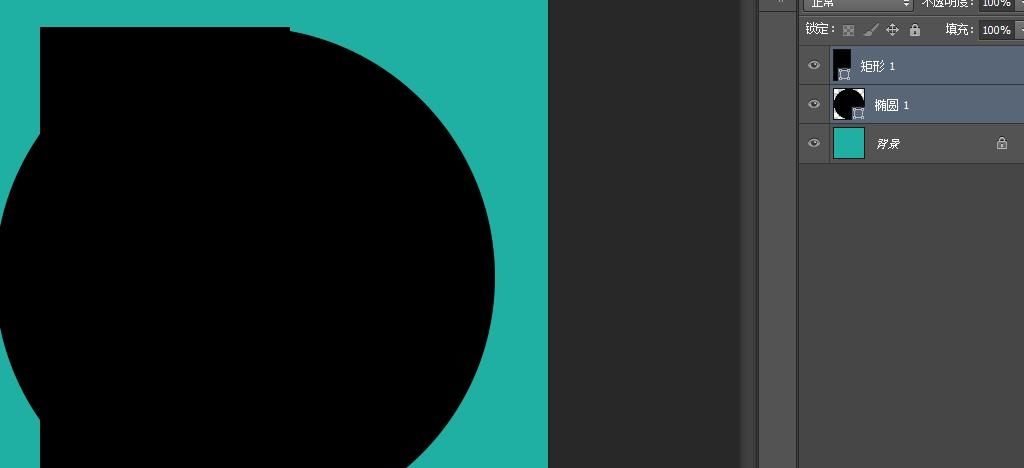
选中两个图层,进行上下居中和左对齐。
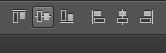
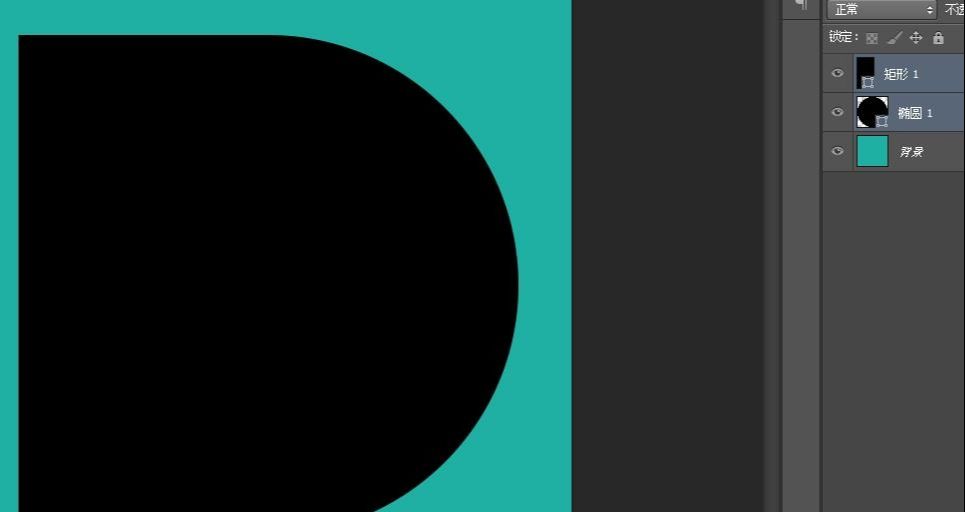
三:.裁切
点击图层---合并形状—减去顶层形状。
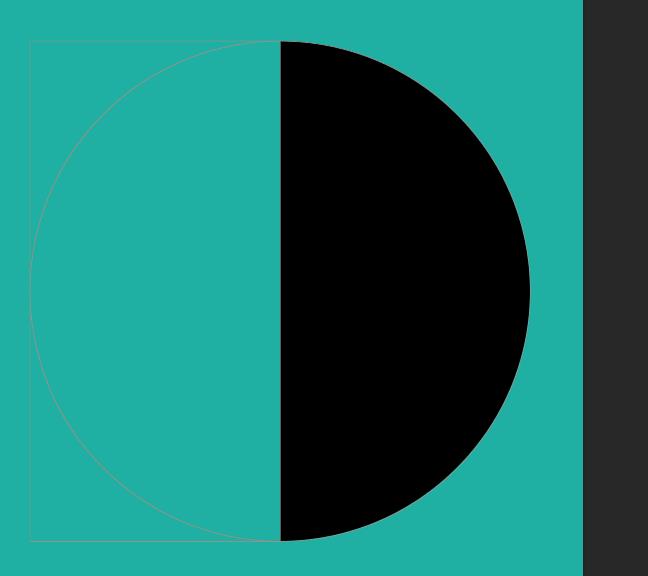
四:复制翻转
复制半圆,ctrl+t选中后,将复制的水平翻转。
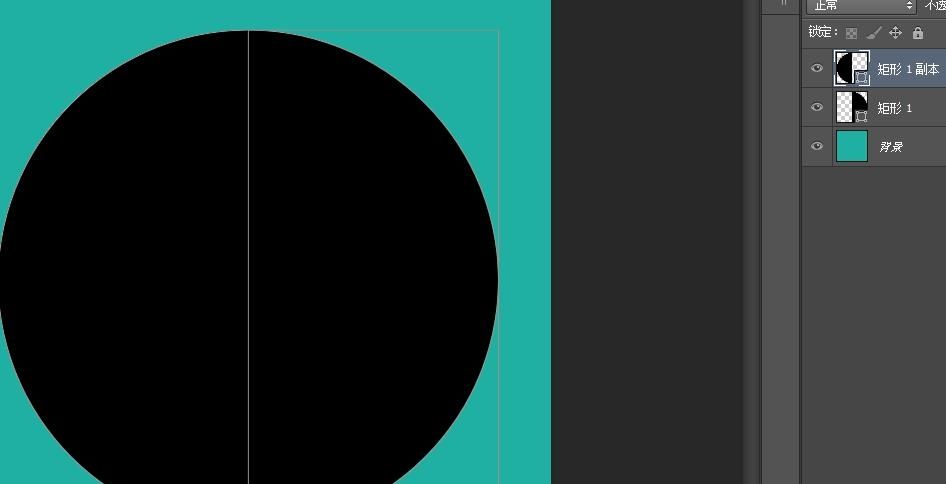
将它们合成一个组,改变颜色。
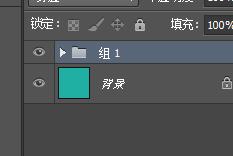
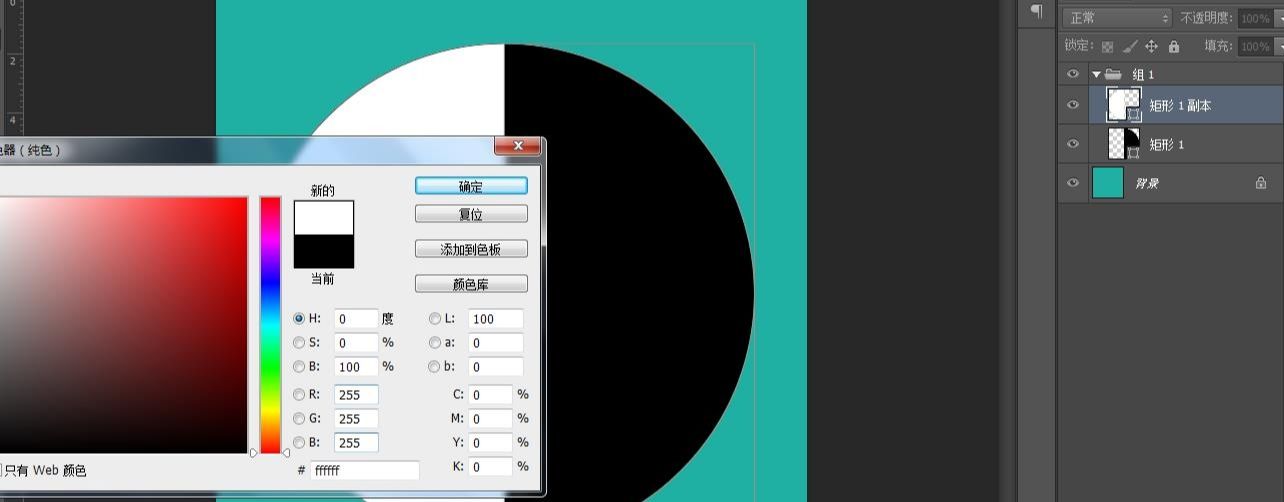
五:小太极的制作
做一个500像素的正圆,和一个200像素的正圆。
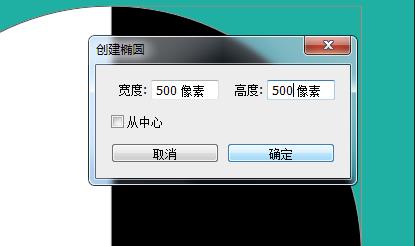
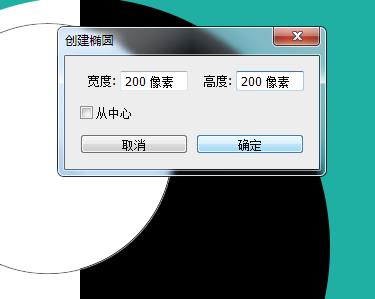
选中两个图层,进行水平和垂直的居中。
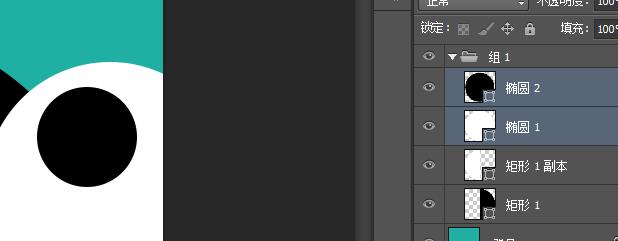
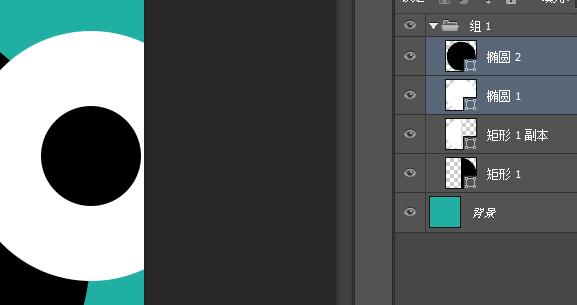
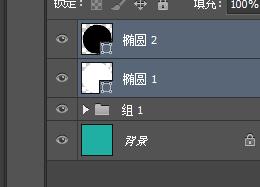
建立组,复制组。
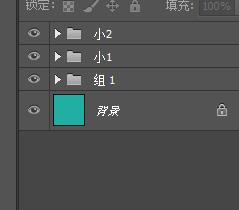
改变颜色做成一个大黑小白,一个大白小黑的圆组合。
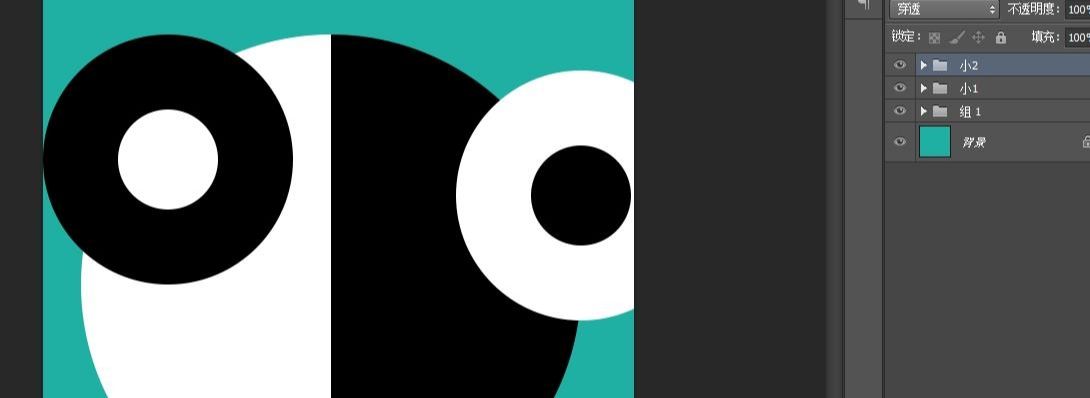
六:最后的制作
将自动选则改为组。

选中视图---显示—智能参考线,打钩。直接对齐即可。
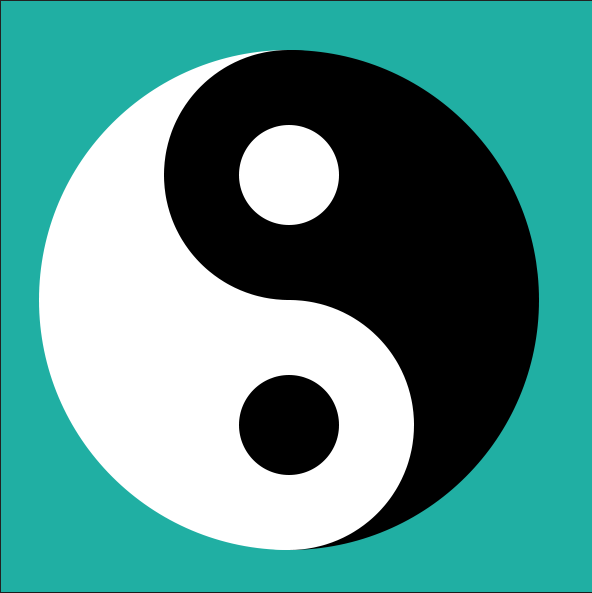
注意:展开图层会发现所有的图层都是矢量的,可以随意放大和改变颜色。
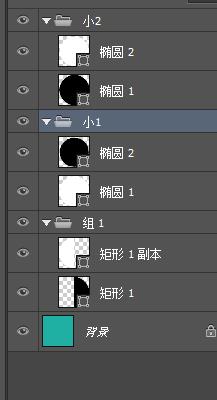
还没人评论,快来抢沙发~