对比图

首先进入Camera Raw进行调色,把画面效果调正常,色彩找回来。

基本面板调整
降低高光,提高阴影,让背景暗下来,面部亮起来;加白色色阶,减黑色色阶,加强画面的对比度;提高自然饱和度,找回色彩。

相机校准
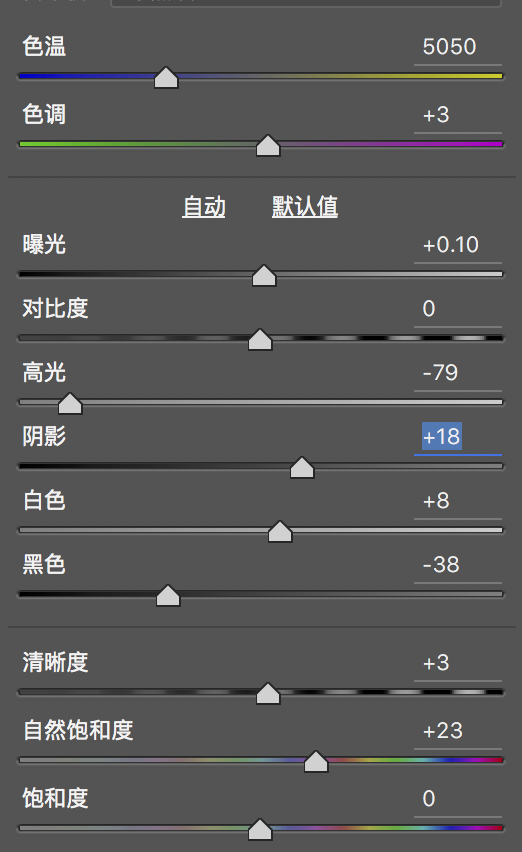
提高蓝色饱和度,让画面更通透,颜色更润。
HSL

把绿色和浅绿色的饱和度降低:因为主体白色的衣服和白色的环境有受到他们的影响,降低他们的饱和度,让白色更干净。
降低橙色的饱和度,加橙色的明亮度主要是让皮肤更白皙一些。
降低黄色的饱和度也是为了让画面更干净。
加蓝色的色相,让蓝色的裤子偏蓝紫色。
色调曲线

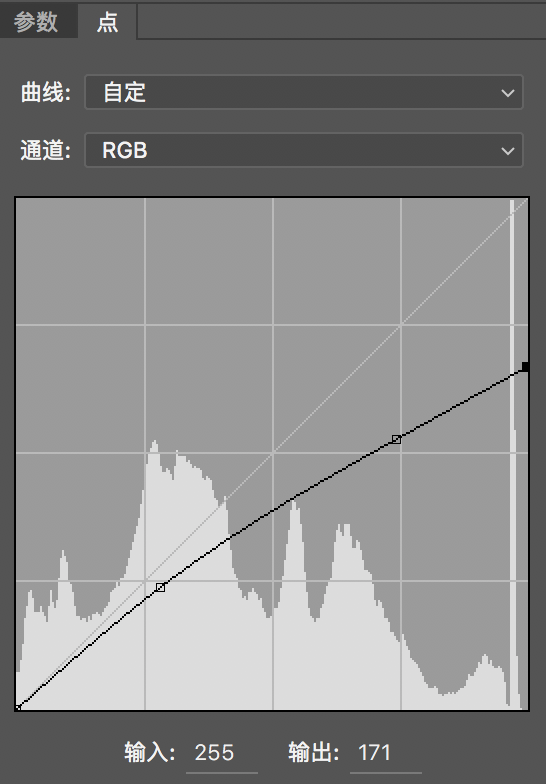

降低红色和绿色的曲线让画面偏蓝,让画面偏蓝,偏的是暗蓝色,如果只是提高蓝色的曲线,相当于加的是亮蓝色。
进入ps 调整

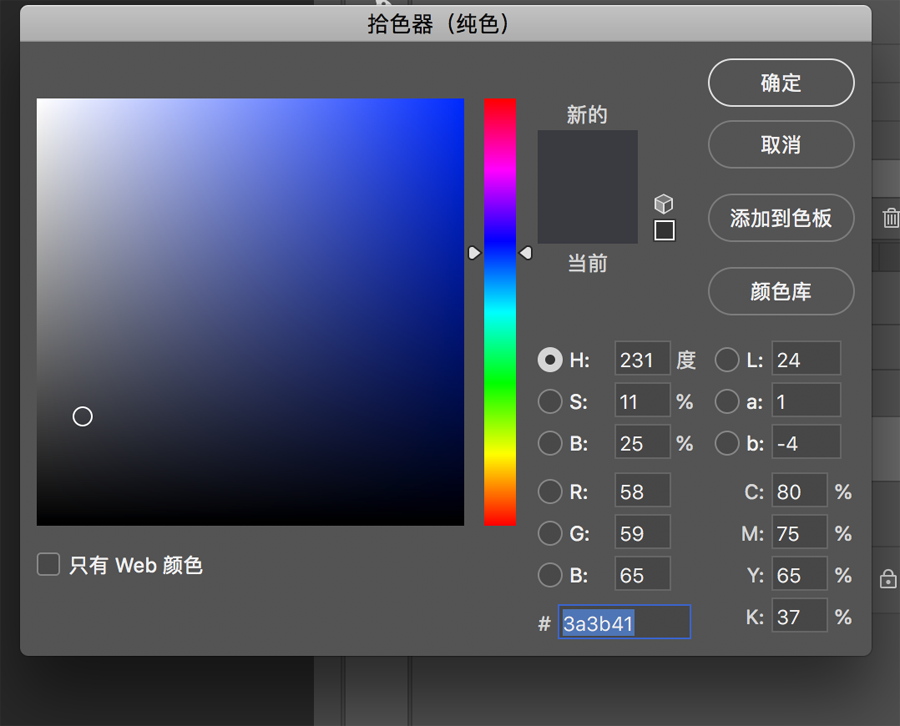
修脏、液化后、添加一个颜色填充,选择一个蓝色后,降低不透明度,再用不透明度为25%的画笔工具将面部擦出来。
还没人评论,快来抢沙发~