品牌型号:联想天逸510S 2020
系统:win10 1909 64位企业版
软件版本:Adobe Photoshop CC2020
部分用户可能电脑型号不一样,但系统版本一致都适合该方法。
ps让字体有公路压痕呢?下面一起来了解一下。
1、打开ps,导入素材,选择文字工具,添加文字图层,输入需要的文字内容
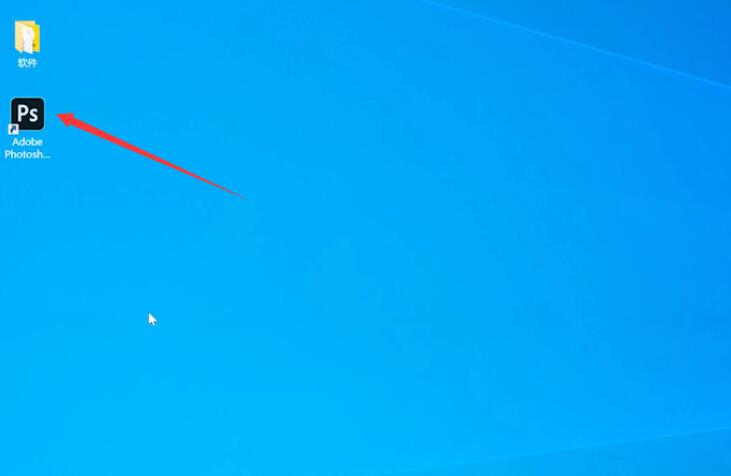
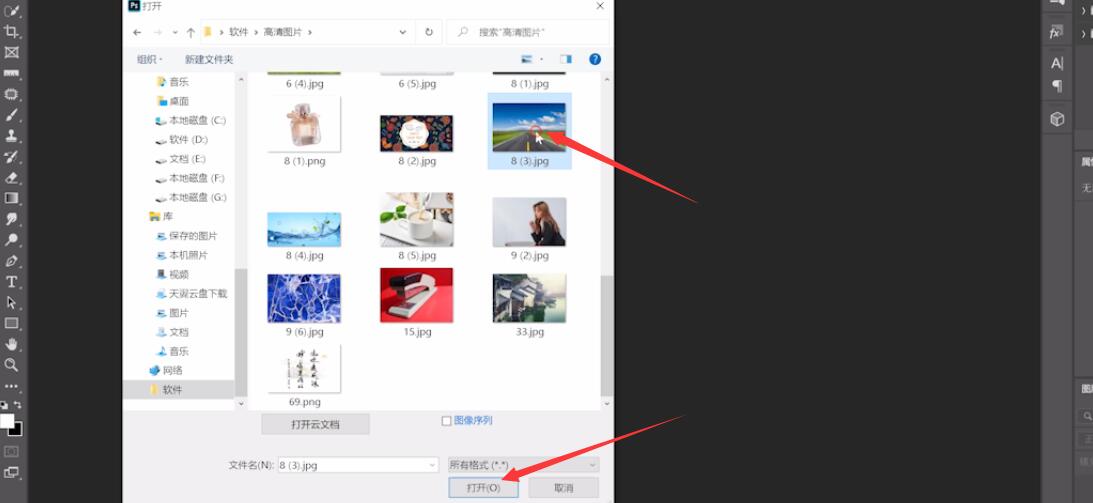


2、调整文字大小、颜色、位置、字体
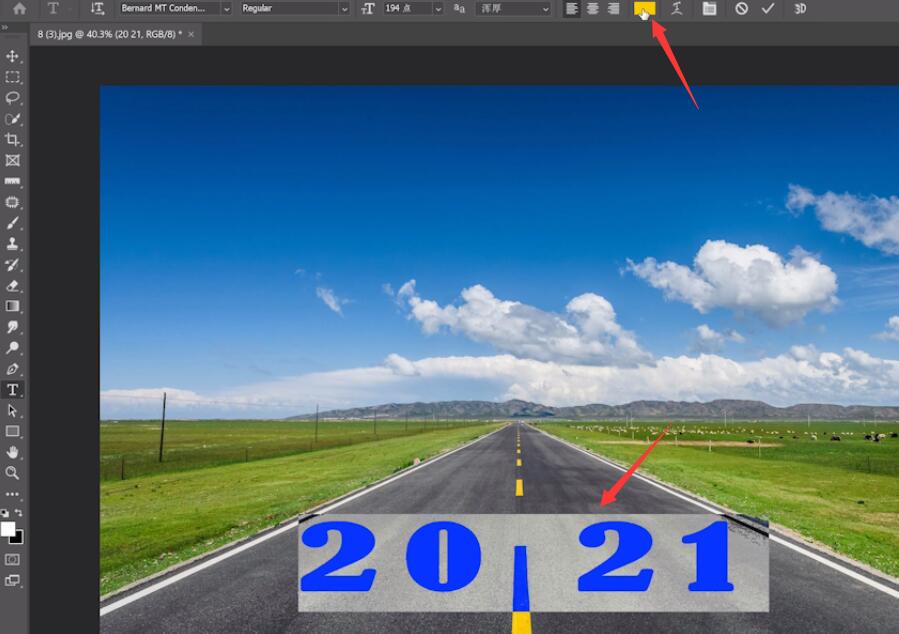

3、然后右键图层,转换为智能对象,按ctrl+T调整大小位置

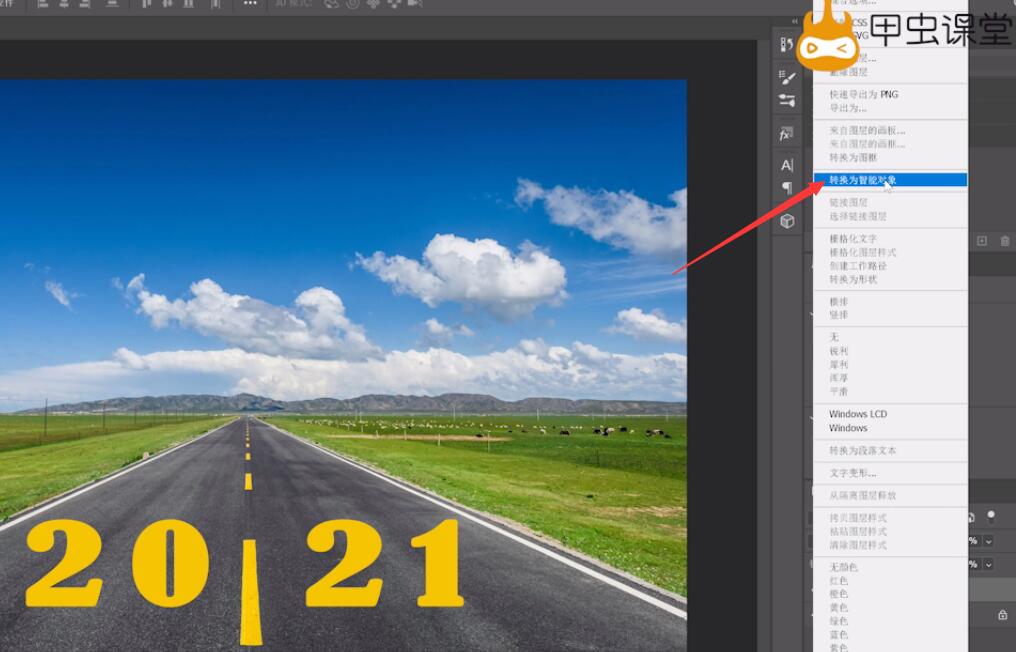

4、点击鼠标右键,选择透视,调整透视让文字贴合公路,回车确定


5、右键图层选择混合选项,混合颜色带,下一图层,按alt键让左边三角分开,调整小三角让字体有公路压痕,点击确定,再根据需要调整就好
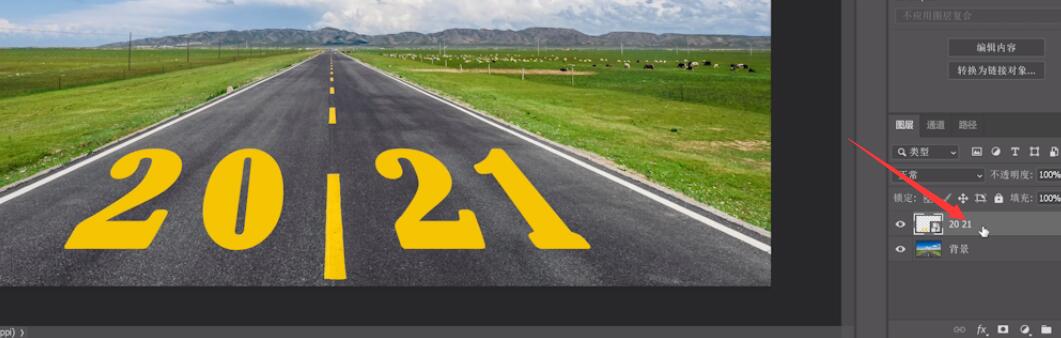
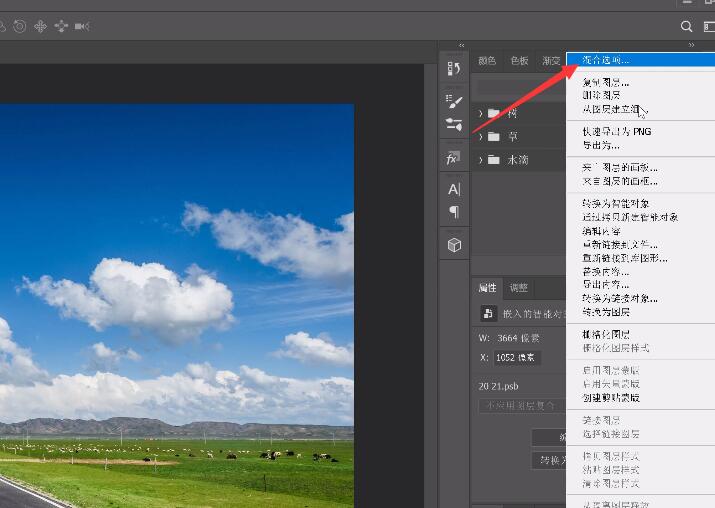
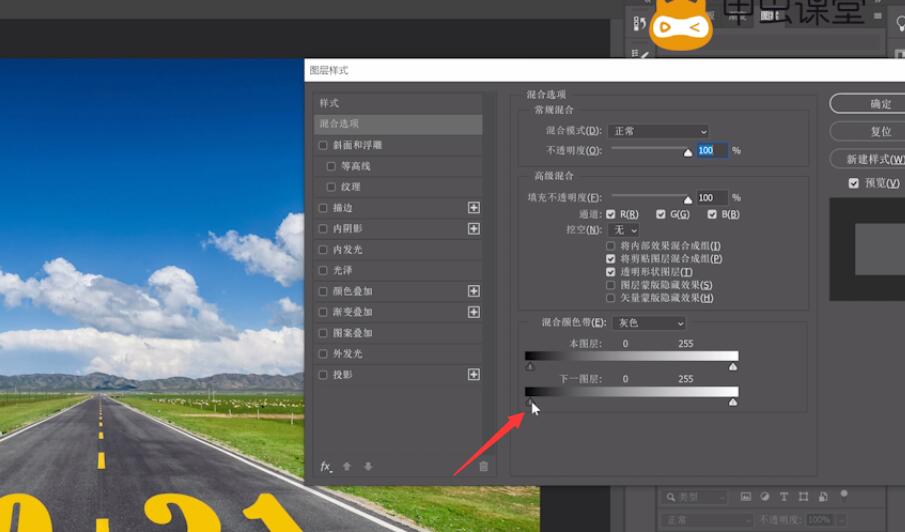
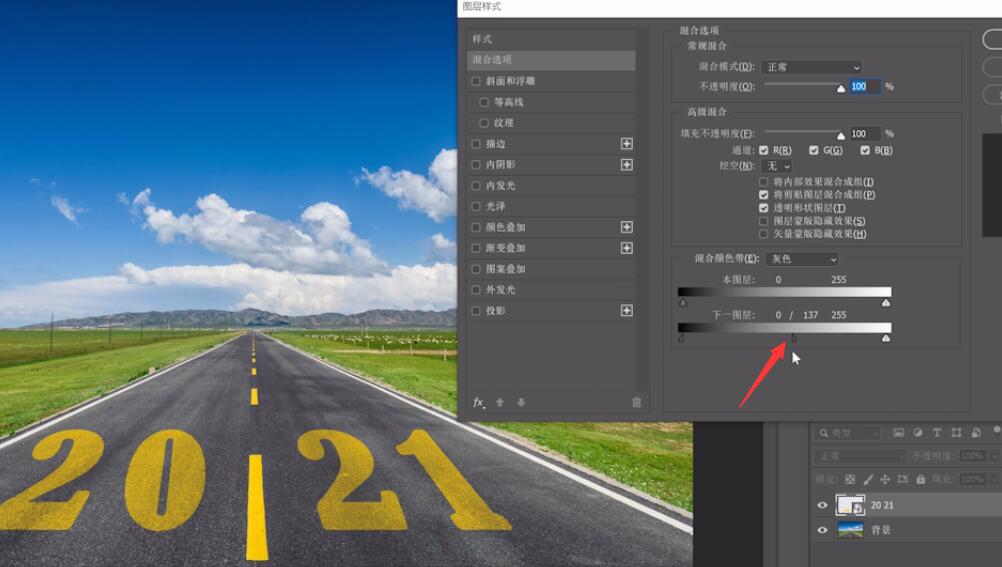
总结:
导入素材添加文字
调整文字
转换为智能对象
选透视让文字贴合公路
调整混合选项
还没人评论,快来抢沙发~