在摄影后期中:锐化的时候,经常会出现一些难看、尴尬的白边儿,非常的影响效果,这个是和锐化的原理有关——锐化就是在细节边缘建立黑边儿、白边儿,增加局部对比度,来提升锐度。
只要是锐化,必然会产生白边儿,不可避免,但可以用边缘蒙版,让白边不显现出来;从此不再有这种尴尬的白边儿存在。

边缘蒙版也可以建立成一个动作,需要时直接调取即可。


两张照片上,都有不同程度的白边儿
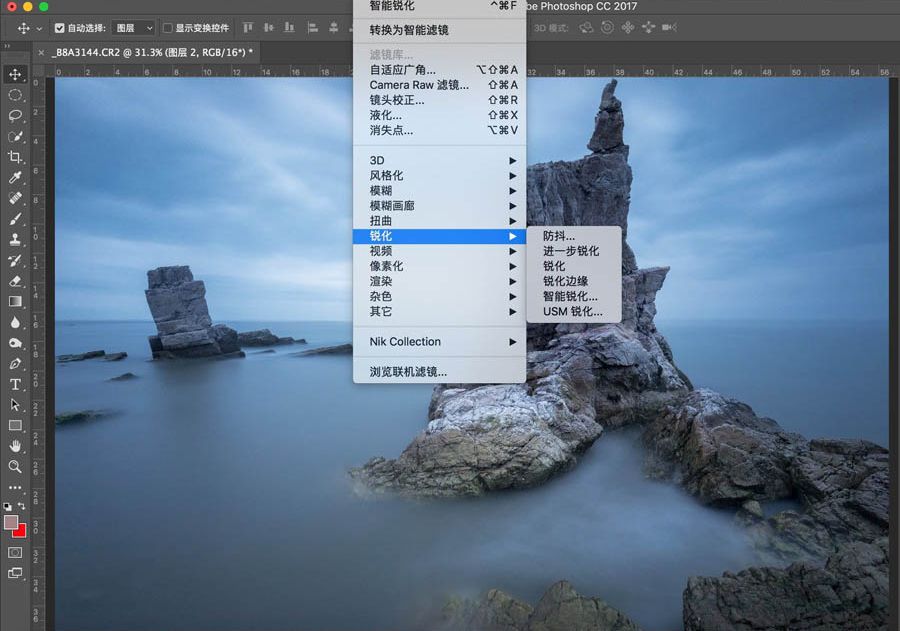
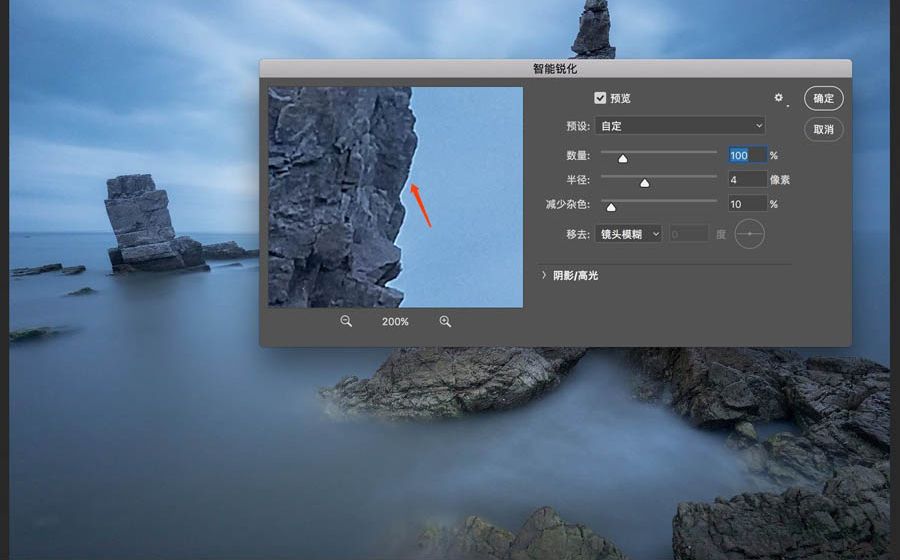
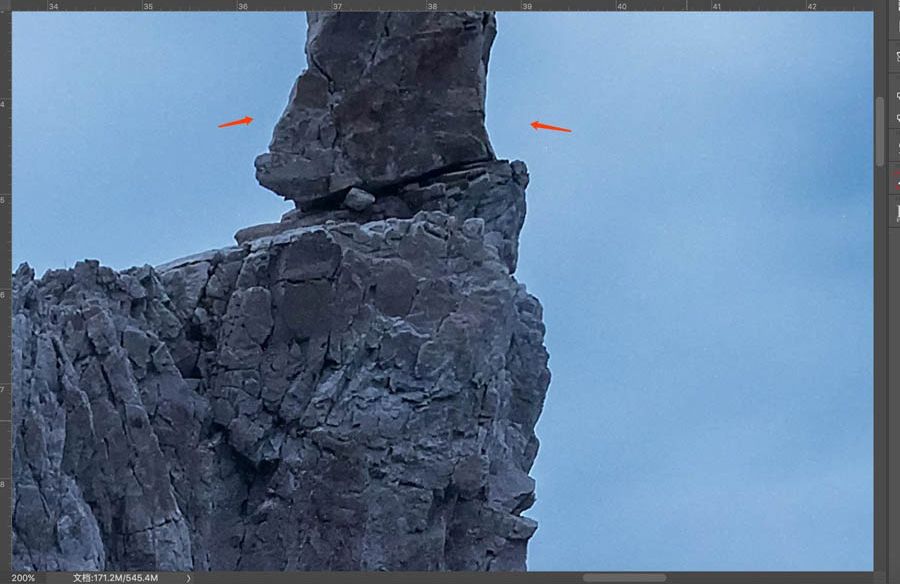
先模拟一下锐化的过程,到后期最后的步骤锐化时,一般是复制背景图层,融合方式改为明度,点击滤镜——锐化,这样的锐化过程,必然会产生白边儿,这里为了更明显的显示,使用较大的半径,可以看到石头的两边出现了白边儿。
建立边缘蒙版
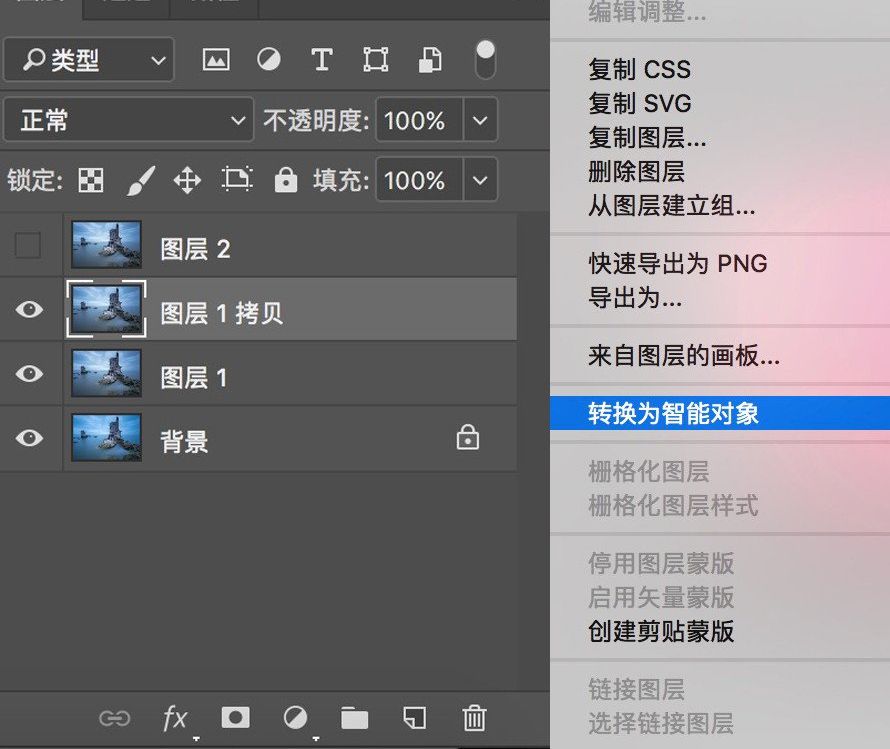
复制背景图层,右键转换为智能对象。
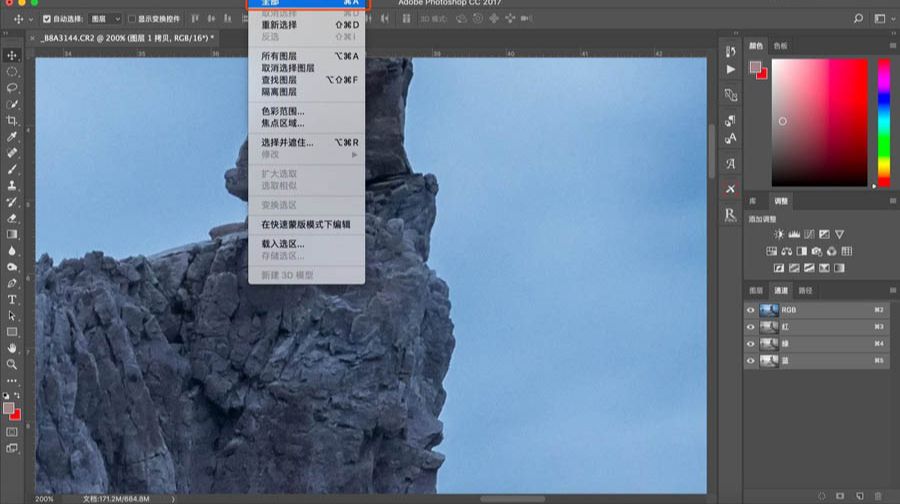
点击通道——选择——全部,或者使用快捷键ctrl+A。
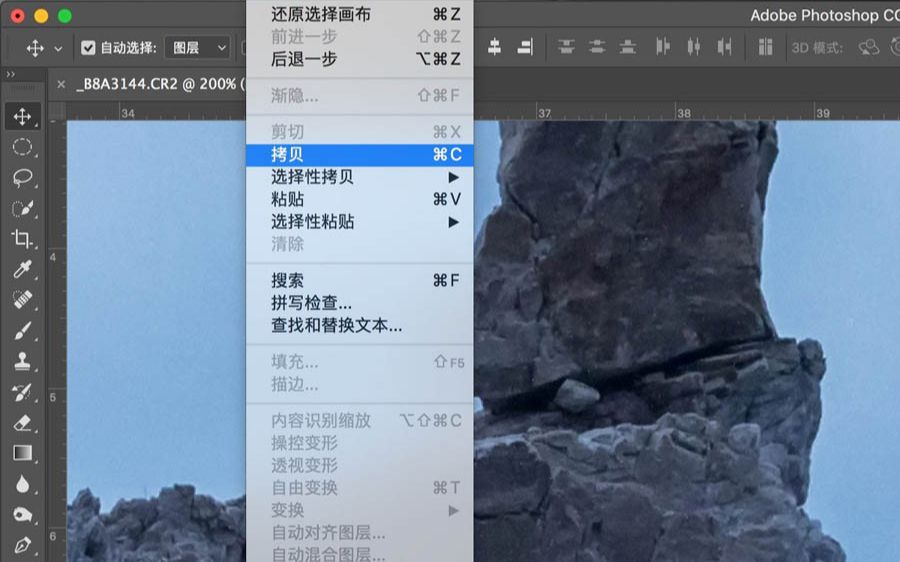
点击编辑——拷贝,或者使用快捷键ctrl+C。
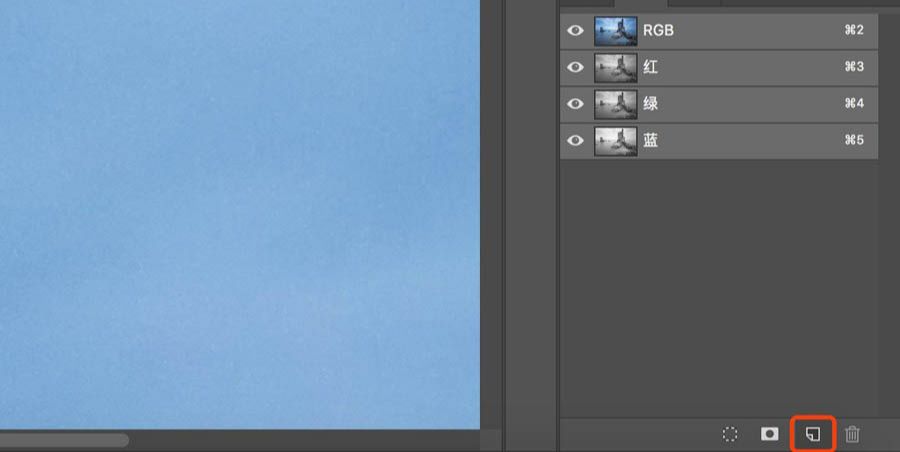
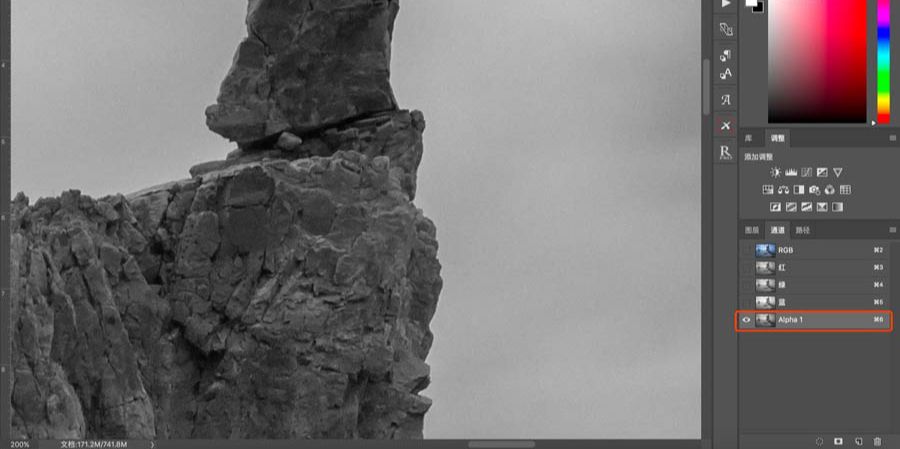
新建通道,ctrl+V把刚刚复制的内容粘贴到新建的通道上。
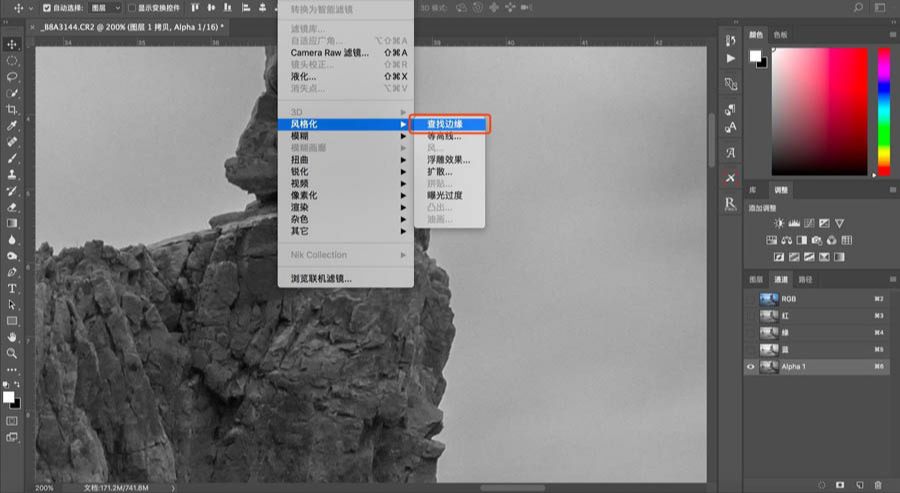
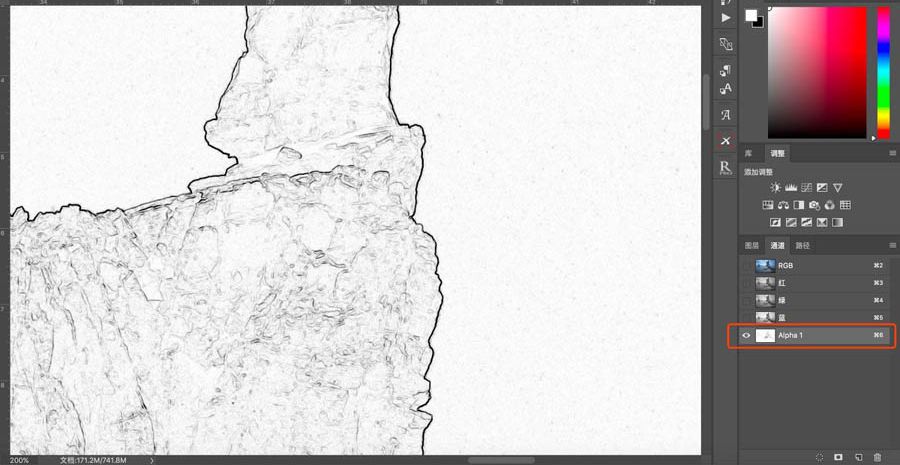
点击滤镜——风格化——查找边缘;边缘线以黑色显示出来。
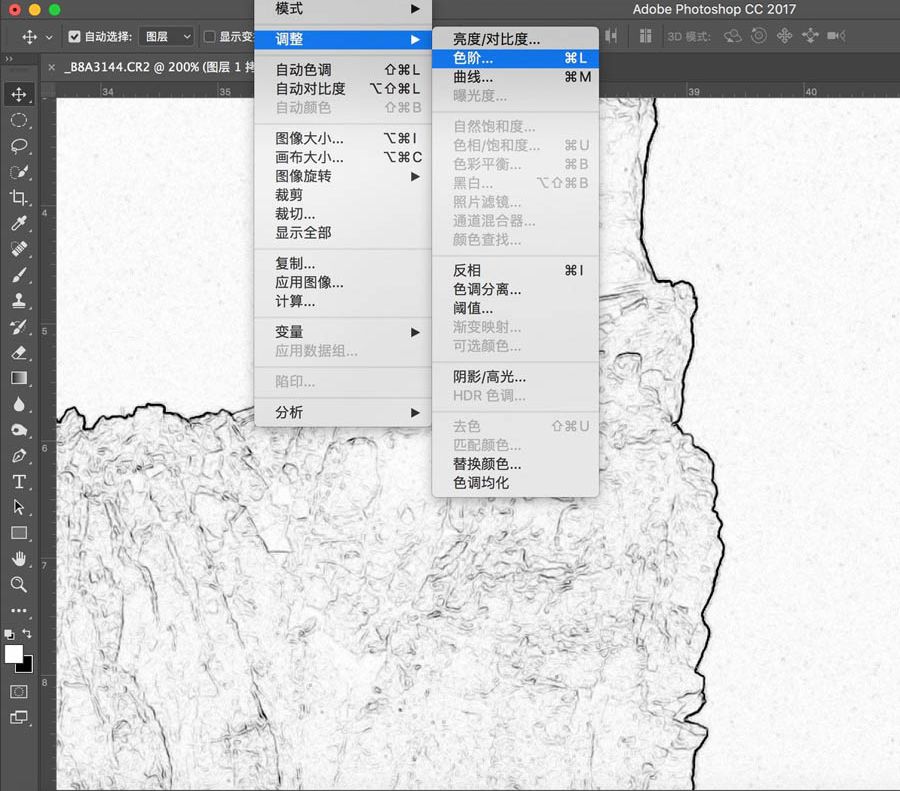
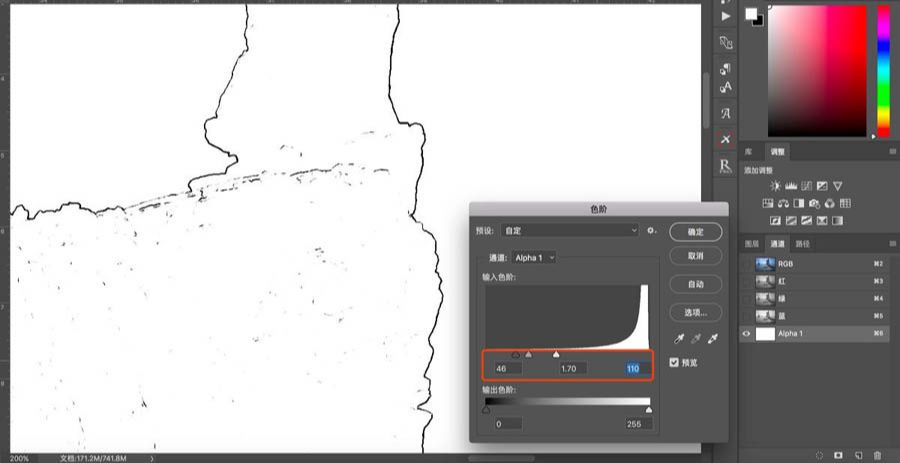
点击图像——调整——色阶;拖动色阶上的黑白灰滑块,减去一些细小的边缘。
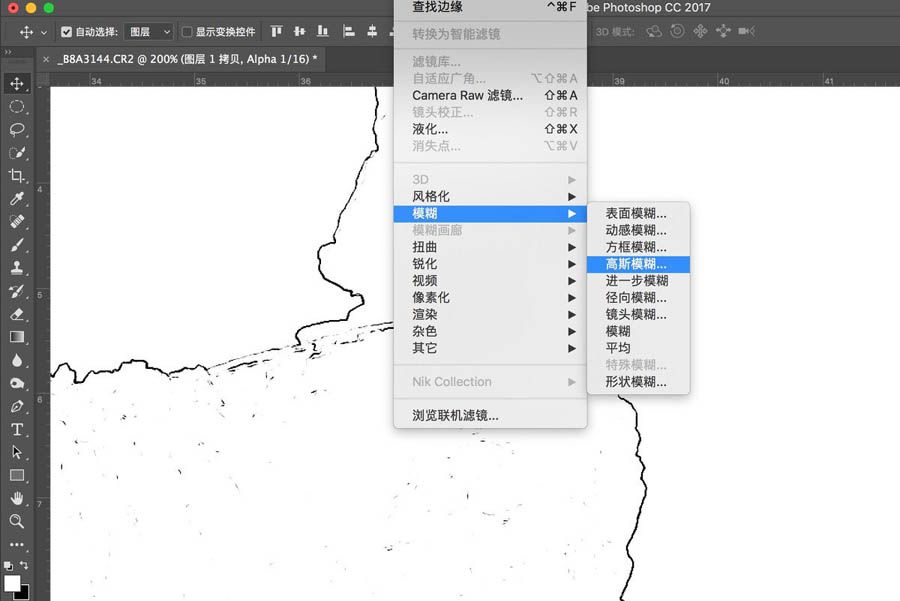
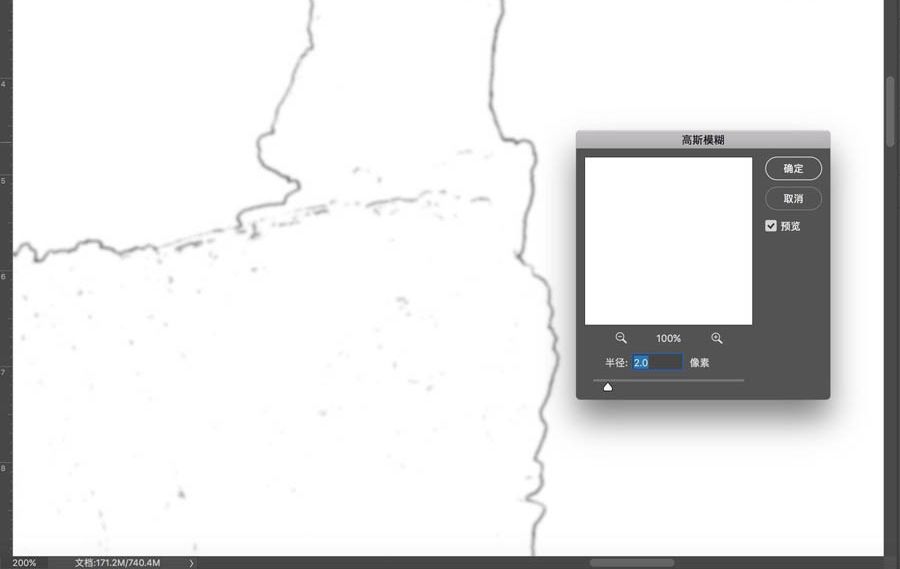
点击滤镜——模糊——高斯模糊;模糊一下边缘,半径2-3左右,边缘蒙版会过渡会更加的自然。
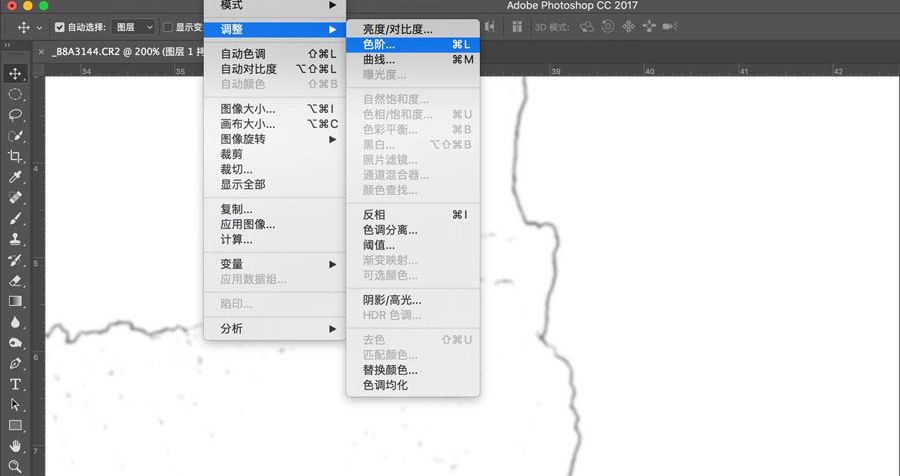
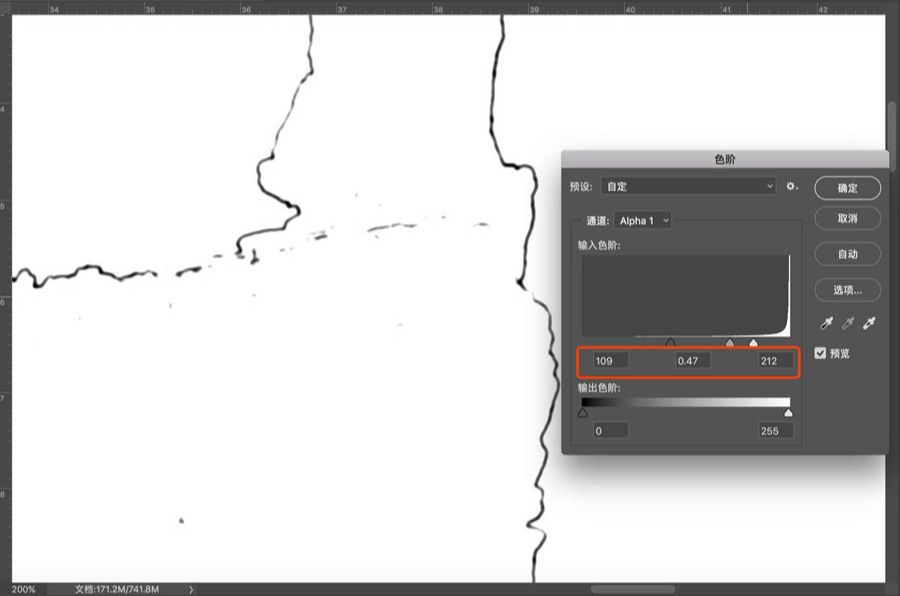
高斯模糊后,再次图像——调整——色阶;强调一下边缘。
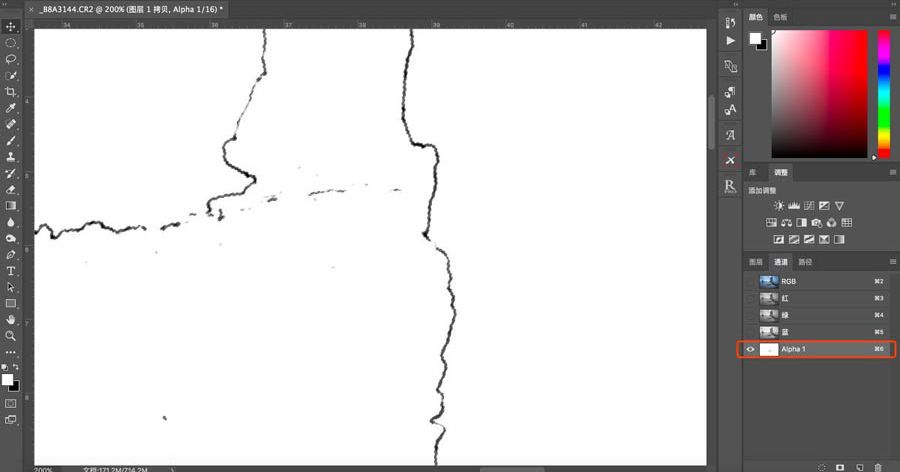
键盘ctrl+左键点击alpha1通道,载入选区。
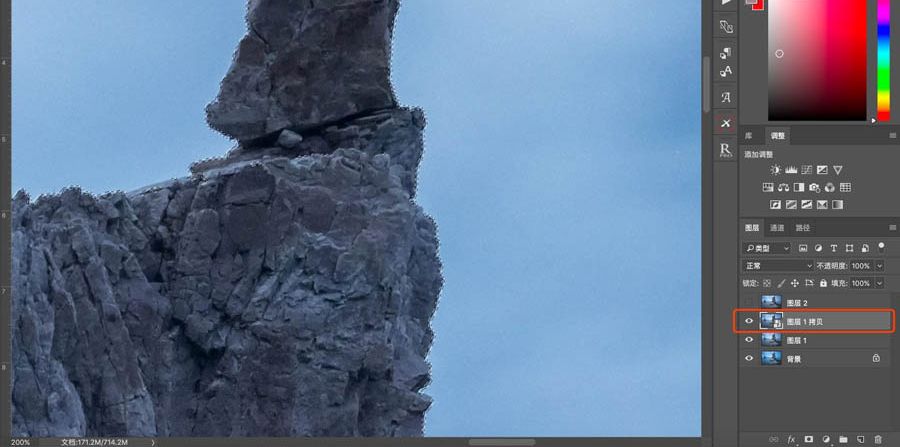
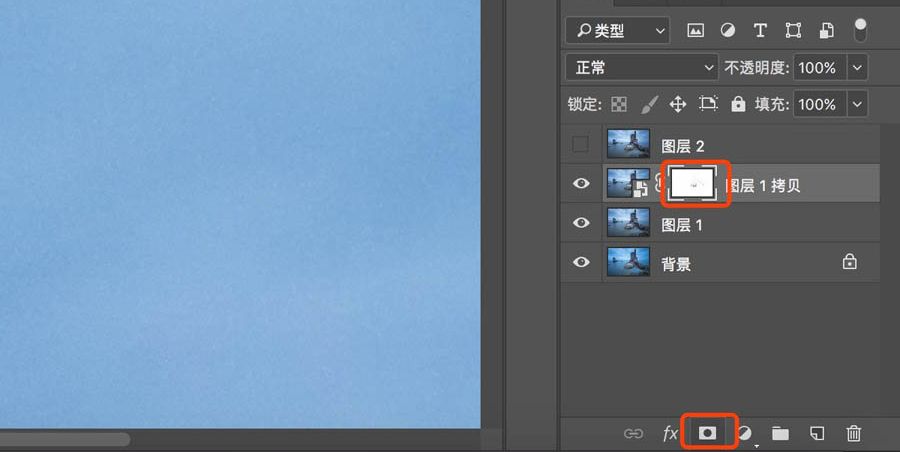
点击RGB,回到图层面板,点击蒙版;边缘蒙版生成。
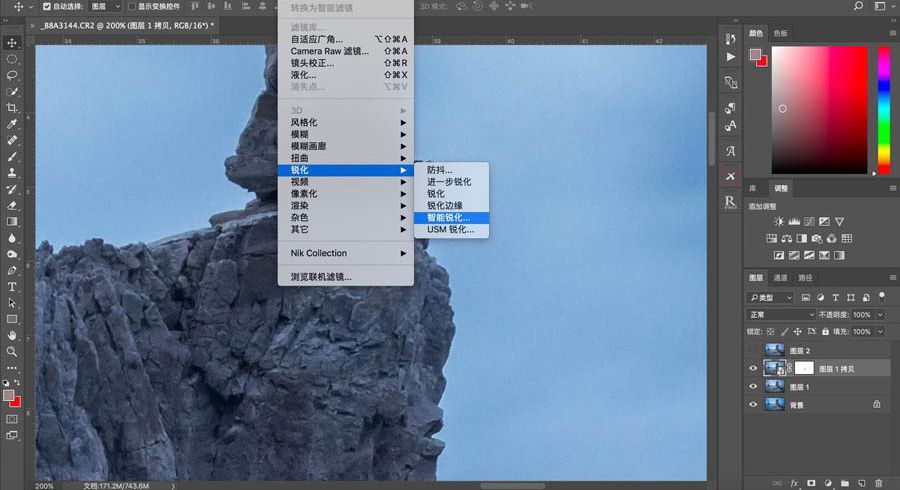
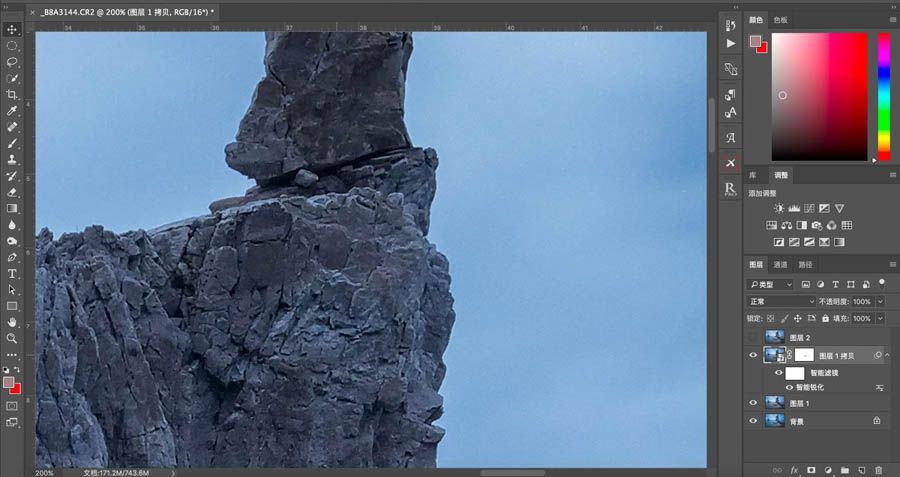
还是按照之前锐化的参数,因为边缘蒙版,白边儿被隐藏,白边儿消失。
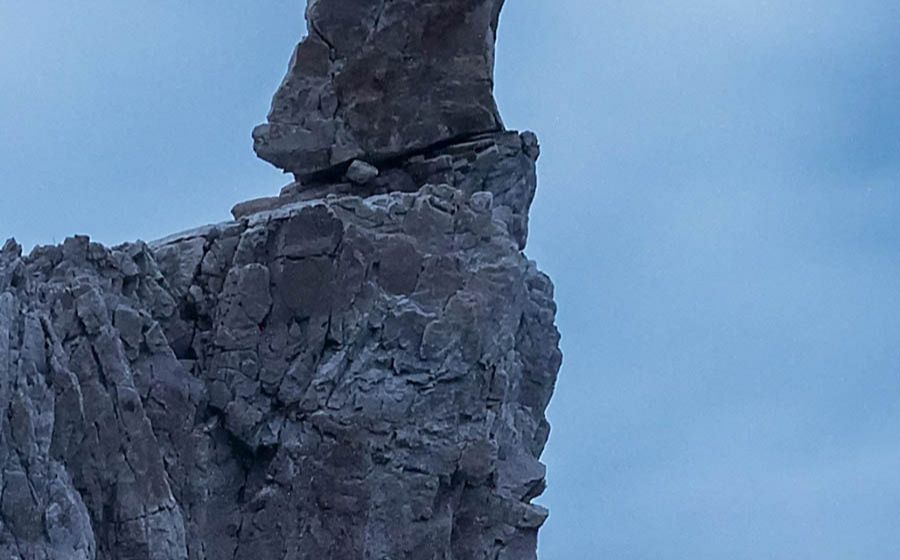
没有边缘蒙版,有白边儿。
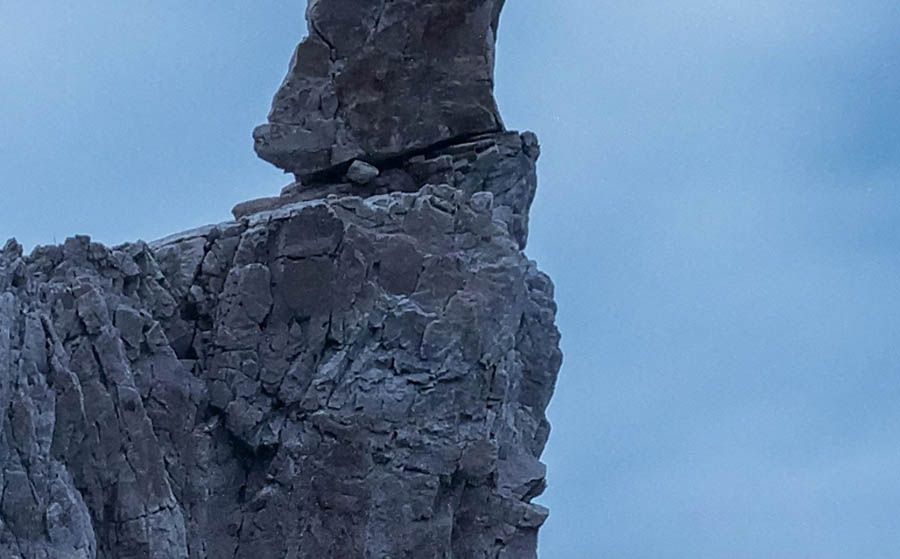
还没人评论,快来抢沙发~