效果图:

1、先用渐变拉出天空底色。
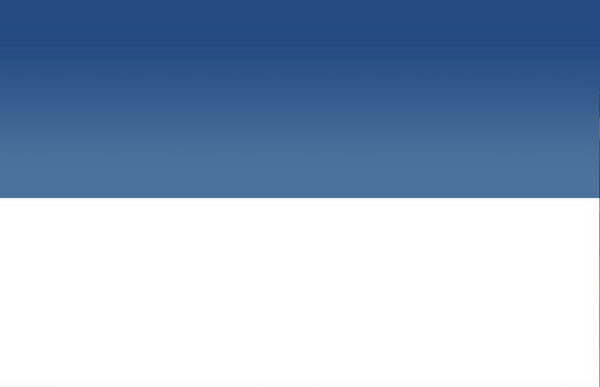
2、新建图层刻画山体。用PS的套索工具勾选山体边缘。


3、首先用PS的圆头默认笔刷按100%不透明度来画。画出整体画面的大致明暗冷暖色调关系,用尽量少而准确的调子色彩来表现。

4、在上一步的基础上继续丰富一些调子和色彩。要同时兼顾下山体形态,但不用太精确。

5、使用笔刷或者也可以用魔术棒随机选取原照片中的一块区域,然后调整参数自己做一个画云的笔刷,云要有自然、柔和、随机的边缘。

6、画出云的大关系。

7、使用套索工具,用带有材质的笔刷开始对山头一个个刻画。

8、使用同样的方法开始刻画其它山头。画结构分明的自然界如山、石等,可以选用带有质感的平头笔刷。

9、进一步深入山上的积雪。

10、继续深入其他山体。

11、刻画山体、山脚部位及中前景的平地。为了增加质感,快速自制一个笔刷。

12、自制一个有小花小草暗示质感细节的随机笔刷,先画一个简单的笔头。
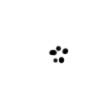
13、然后是弄出PS笔刷参数调整面板,把参数调整到大概满意的效果就可以保存导出新的笔刷了。
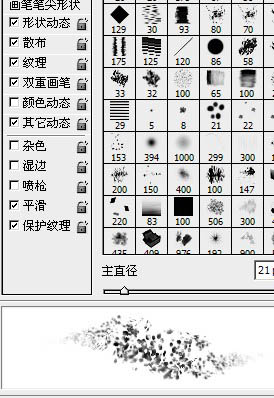
14、实验下新的笔刷,边缘自然。

15、继续描绘细节,加强质感。中前景地面散落的一片片碎石,用散点状的质感笔刷以及PS默认的圆头笔刷配合完成。

16、接着另外加入一只鸟。

17、调整大关系,把握空气透视及一些山体上光的强弱。

18、最后在PS中用套索选取视觉中心以及光照强烈的中景山体的山头,通过增加羽化值来柔和边缘,并适当增加饱和度,然后锐化,完成。

还没人评论,快来抢沙发~