最终效果
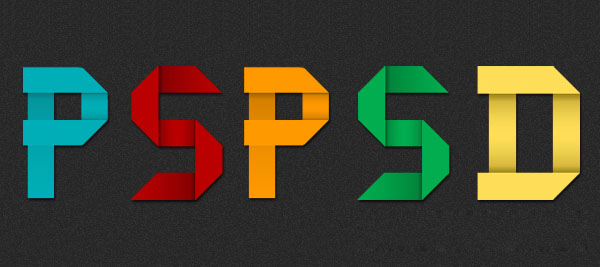
1、先填充一个背景,颜色为#333333,然后打上字母,选择粗矿的字体。
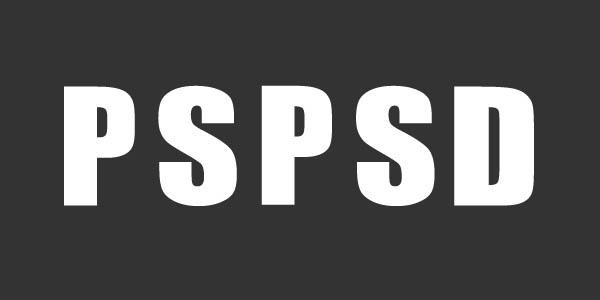
2、然后填充颜色,淡蓝(偏青)#00aeb7,橘黄#ff9900,暗红#ba0000,草绿#01ad4e,淡黄#fede58。
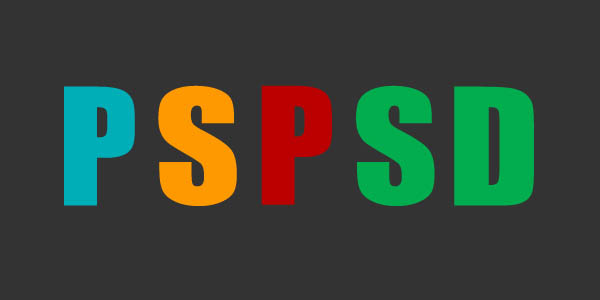
3、先把辅助线拉好。把字体的高度都调成一样,直接拉高。
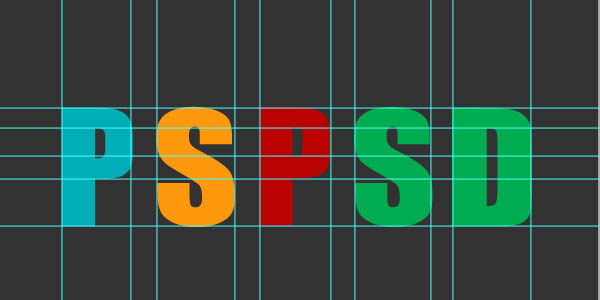
4、首先要把P字的横的高度和竖宽度设置成一样。将P字栅格化,右键选择P字>选择栅格化文字。然后新建个图层,新建个矩形,然后放到P字上去。一次把宽和高调好。然后将在制作横的时候把矩形的透明度调低点。
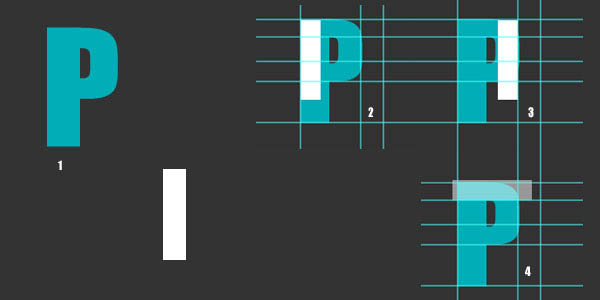
5、选择钢笔工具,然后按照前面的方块变成菱角。按住Shift键,会自动出现90度或者45度角(1)。画出后用键盘的Ctrl+Enter删除这一块。下面的角也用这样的方法做。
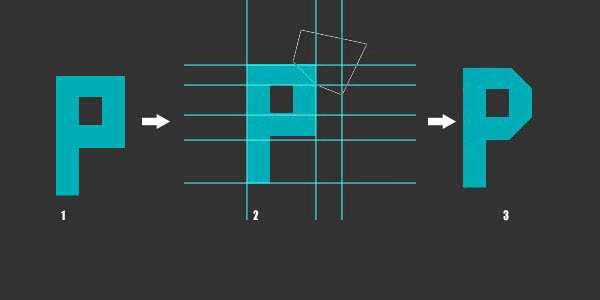
6、用选取工具把P字的2条横选取出来。然后按Ctrl+J选取出来,然后把左边在加长点,用同样的方法把竖条也选取下来。
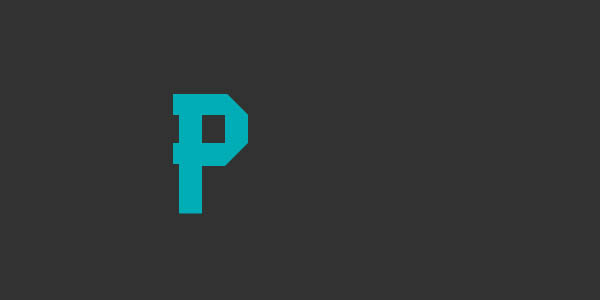
7、先加竖条效果会先出来,然后按照光影的方向去做。
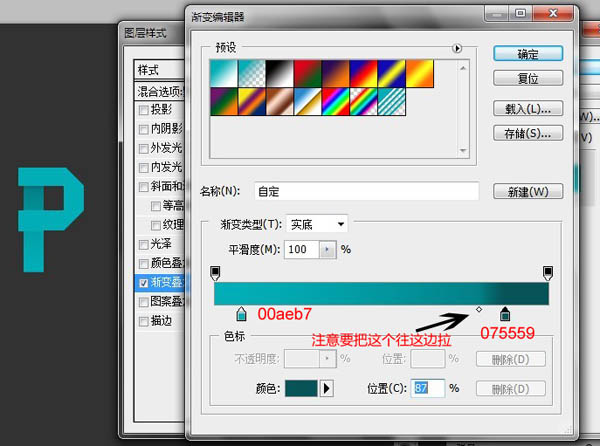
8、按照一样的方法把旁边的竖条也做了。
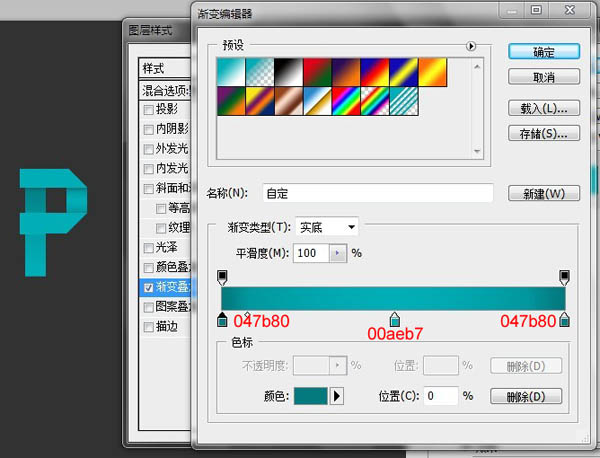
9、制作渐变横条,注意光源,也就是要设置高亮的地方。
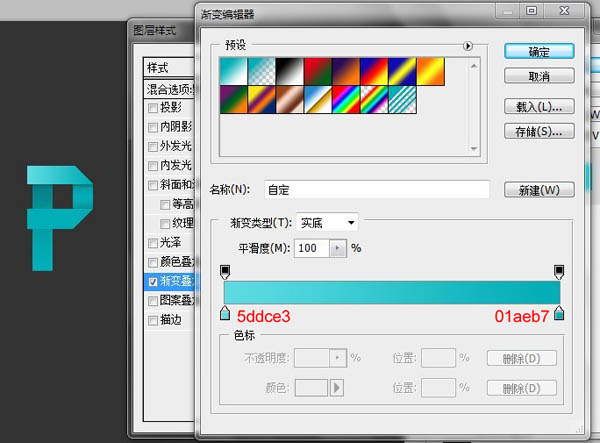
10、按照上面做法把第二个横条也做了,这里只要把高亮的地方调暗点就可以了,按照这个方法一一做好。
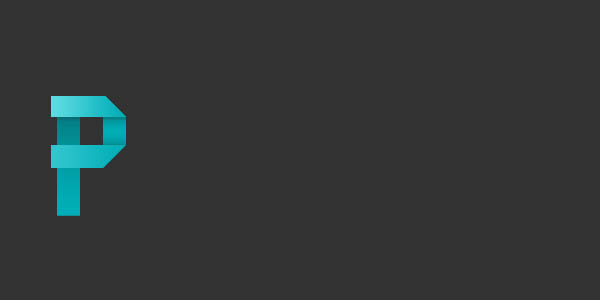
最终效果图:
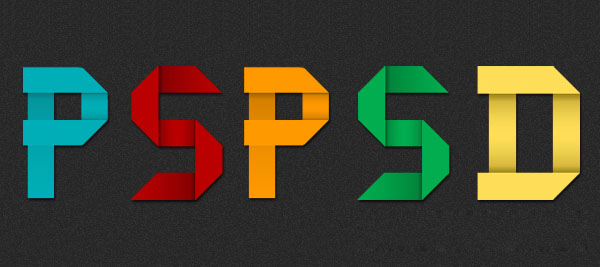
还没人评论,快来抢沙发~