品牌型号:联想异能者 Co50-b
系统:win10 1909 64位企业版
软件版本:Microsoft Word 2019 MSO 16.0,WPS Office 2019 11.1.0
部分用户可能电脑型号不一样,但系统版本一致都适合该方法。
word文档怎么添加视频并播放呢?下面与大家了解一下Word文档如何插入视频。
方法一:
打开word,进入页面后,点击插入,展开对象,选择对象
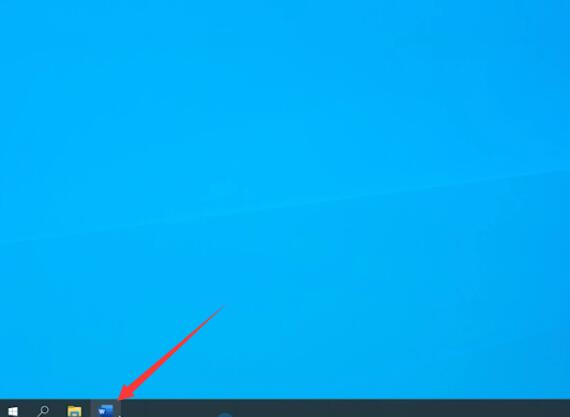
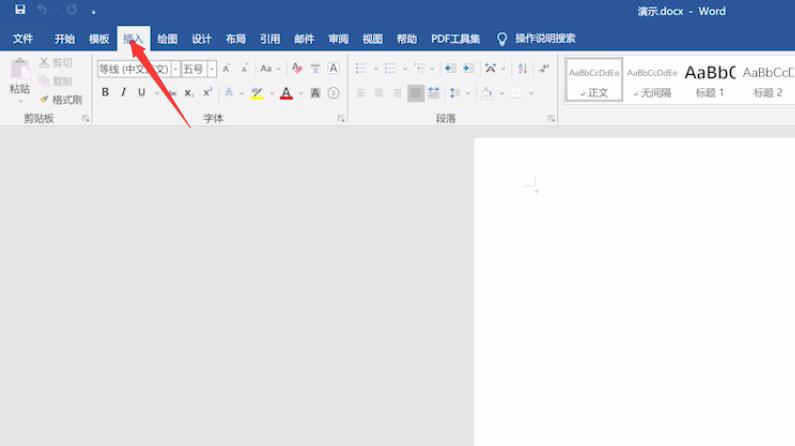
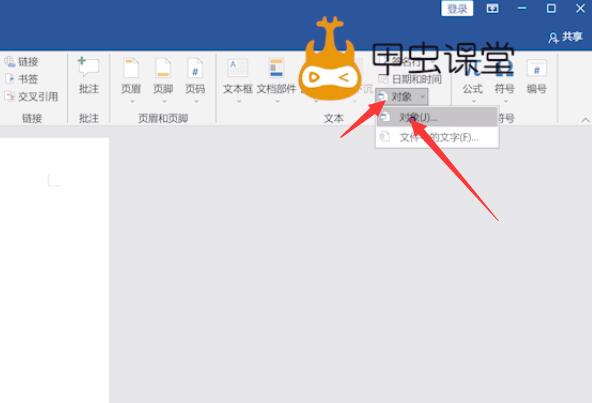
弹出窗口,选择Microsoft Office PowerPoint 2007幻灯片,点击确定

跳转到新窗口,点击插入,展开视频,点击嵌入本地视频
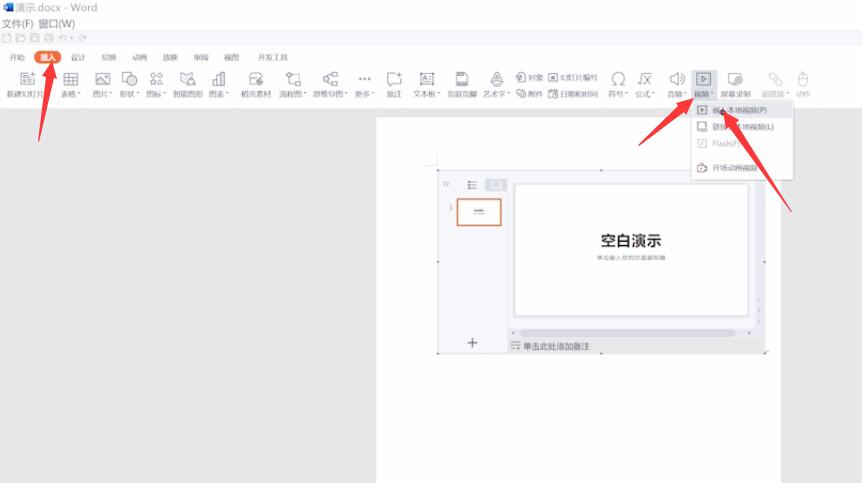
然后选择需要添加的视频,点击打开,最后点击播放即可


方法二:
打开word,进入页面后,点击开发工具,选择旧式工具,点击其他控件


找到Windows Media Player并选中它,点击确定

框选出视频区域,然后鼠标右键点击控件,选择属性

弹出窗口,点击自定义,接着点击自定义右侧的三点图标
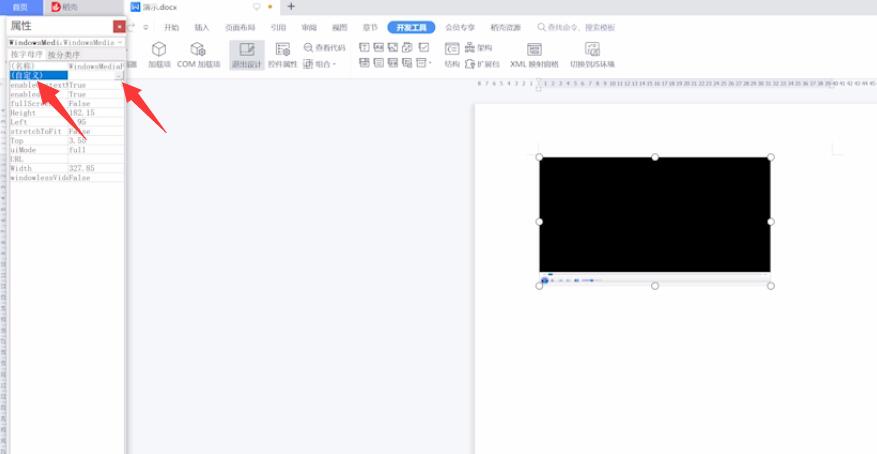
弹出窗口,点击浏览,选择需要添加的视频,点击打开
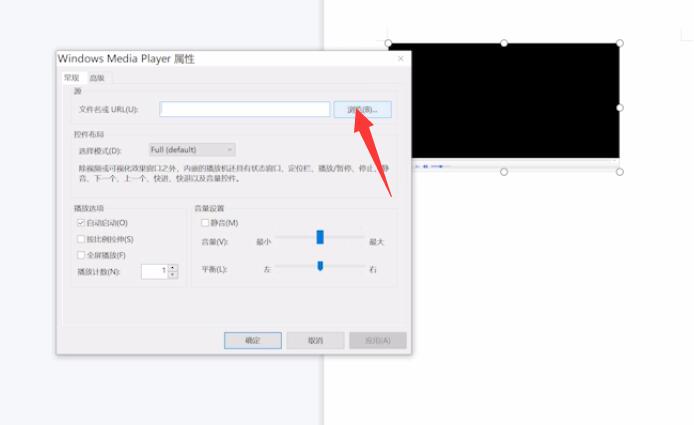
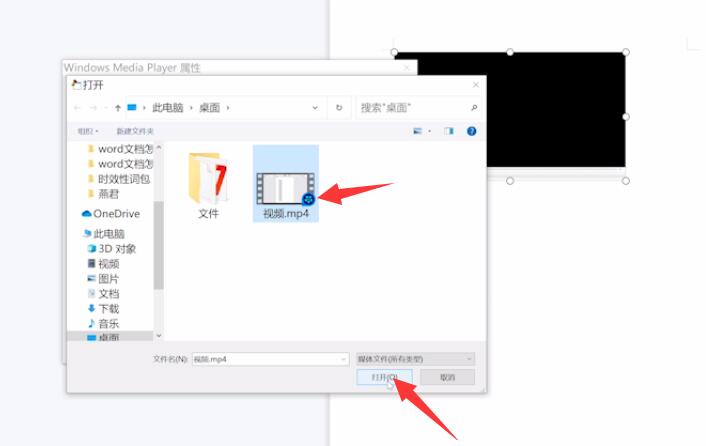
最后根据需求设置控件布局,播放选项,音量设置,完成后,点击确定,选择退出设计即可播放
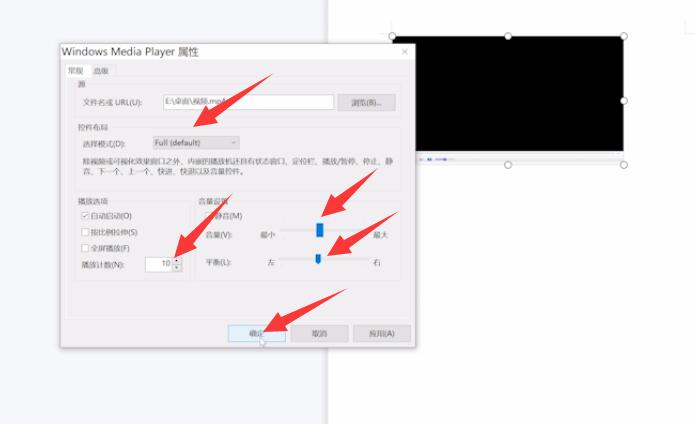
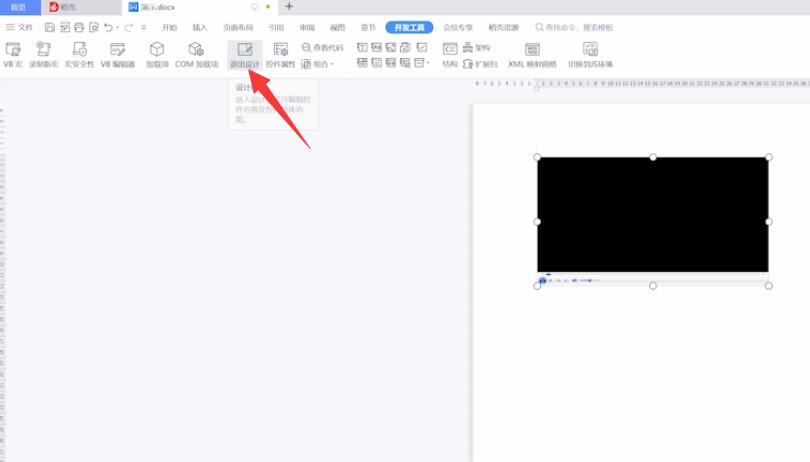
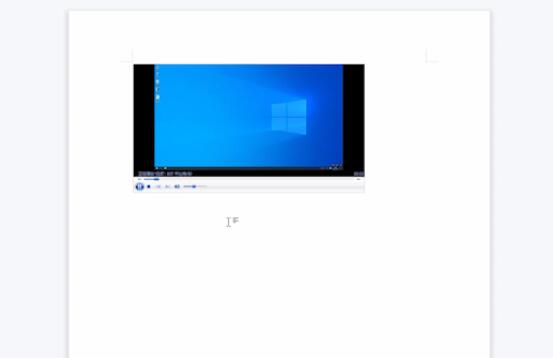
总结:
方法一:
进入文档插入对象
选幻灯片确定
选择插入视频中嵌入本地视频
选添加视频打开进行播放
方法二:
进入文档开发工具选旧式工具
选择其他控制找到Media选项确定
选择自定义右侧三点图标
选择浏览添加视频打开
设置控制布局播放音量确定退出设计播放
还没人评论,快来抢沙发~