品牌型号:联想天逸510S 2020
系统:win10 1909 64位企业版
软件版本:Microsoft Word 2019 MSO 16.0
word如何设置页码从任意页开始呢?给大家分享一下word从任意页开始设置页码。
1、打开Word文件,选择要开始设置页码的页面
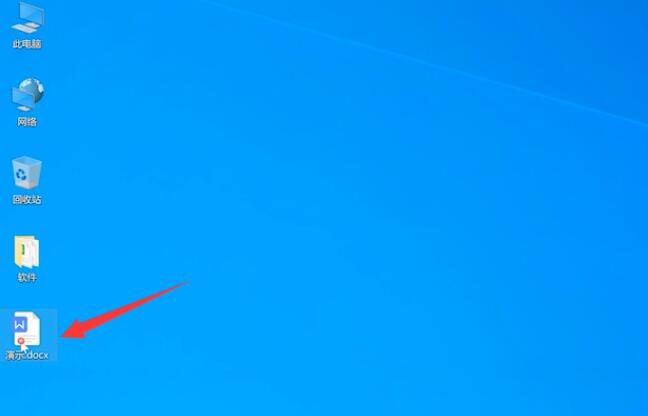
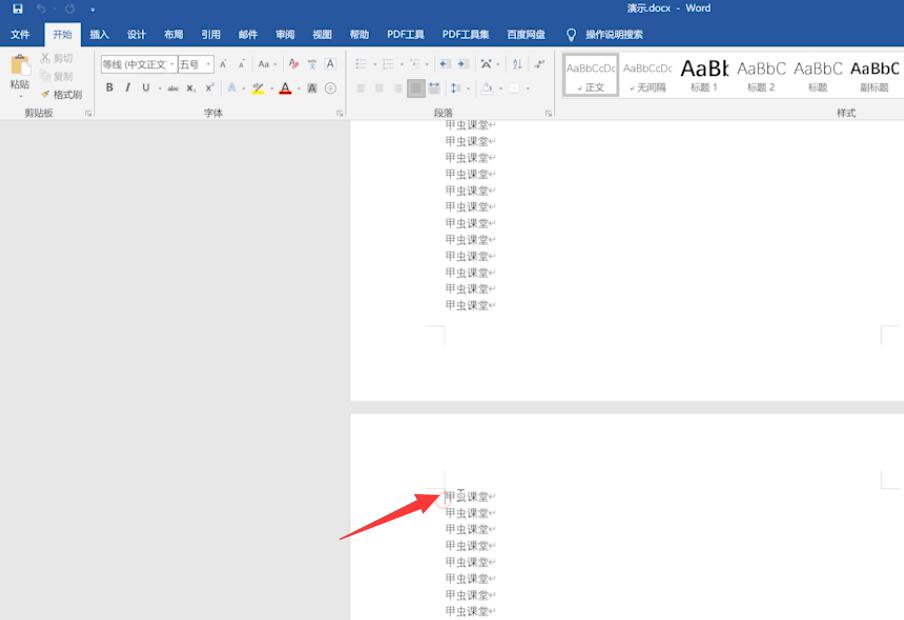
2、点击布局,分隔符,选择下一页

3、点击插入,选择页码,页面底端,自行挑选格式
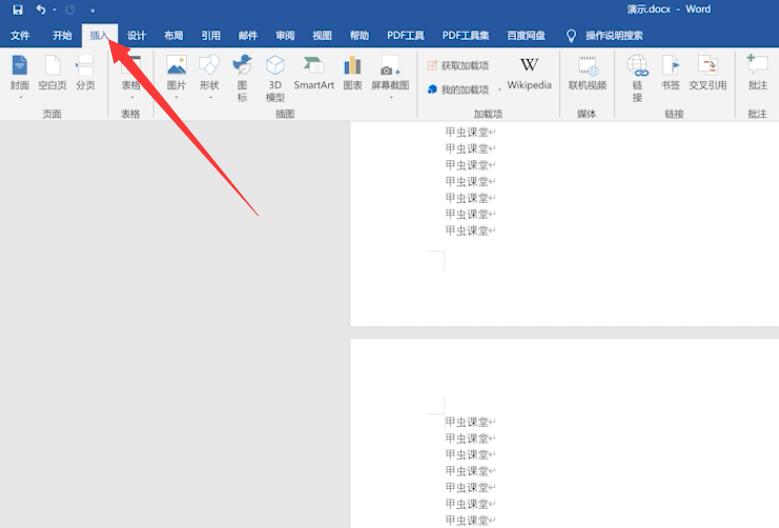
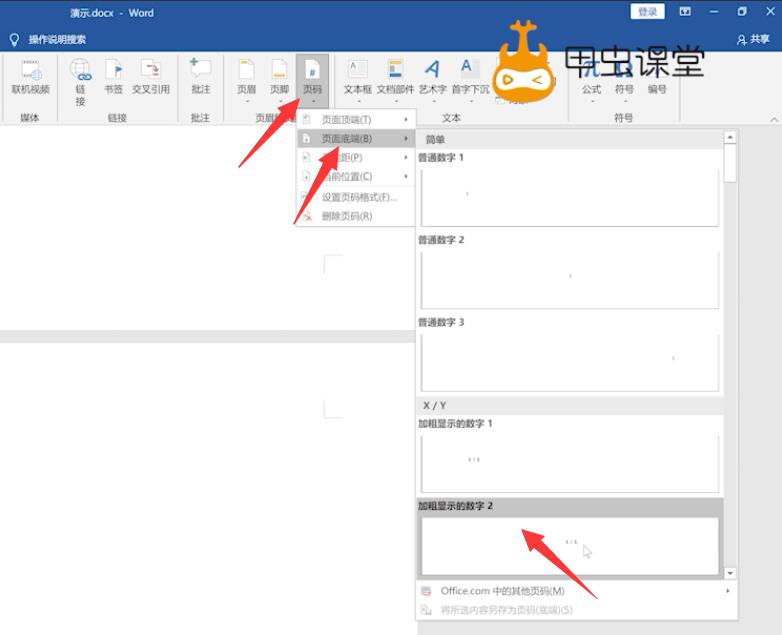
4、取消链接到前一节,回到第1节,删除第1节的页码

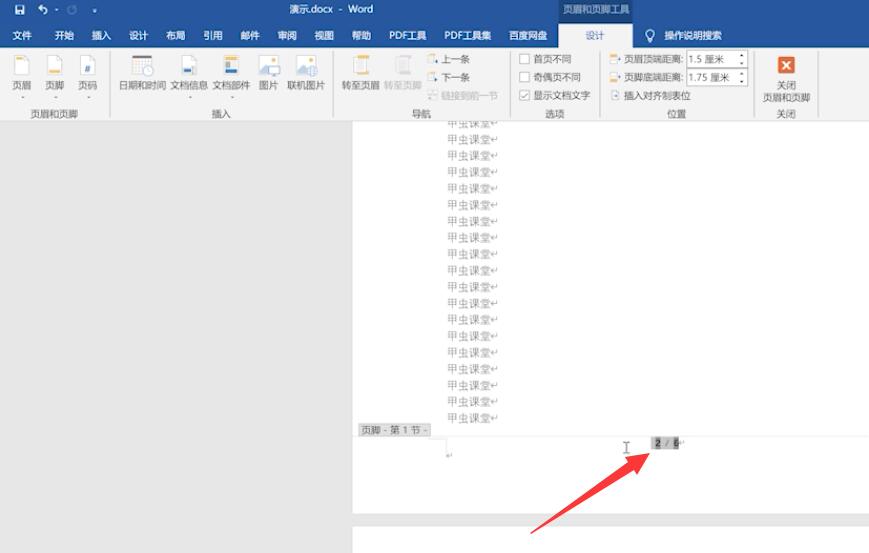
5、回到第2节,点击页码,设置页码格式,勾选起始页码,点击确定
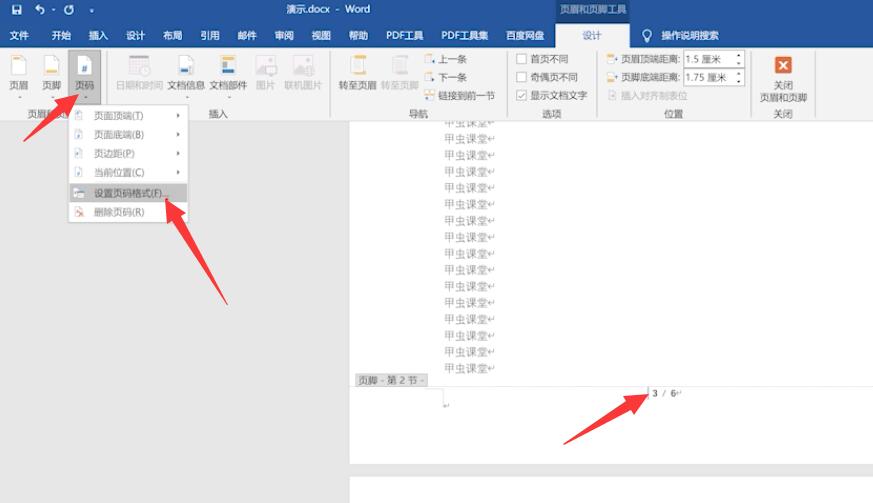
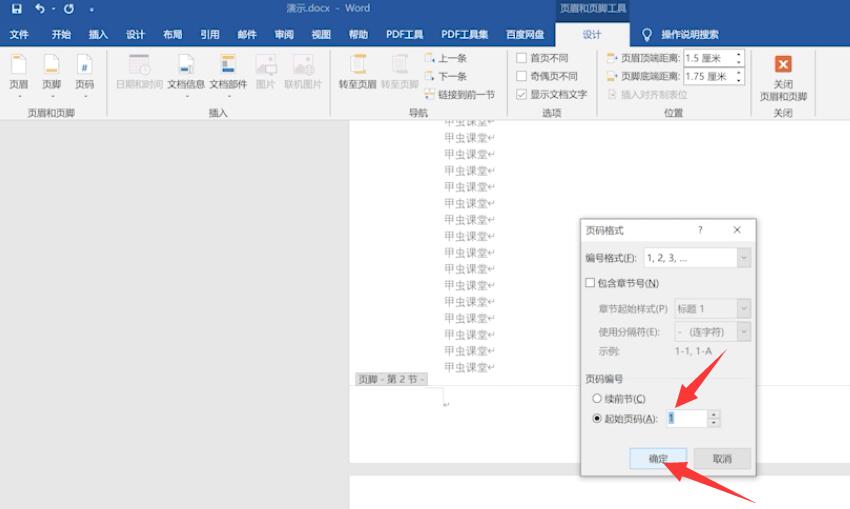
6、双击空白处退出编辑,从任意页设置页码就完成了
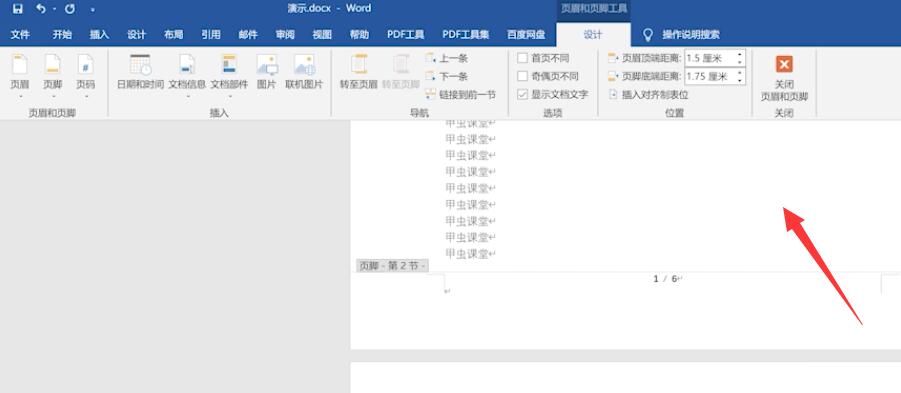
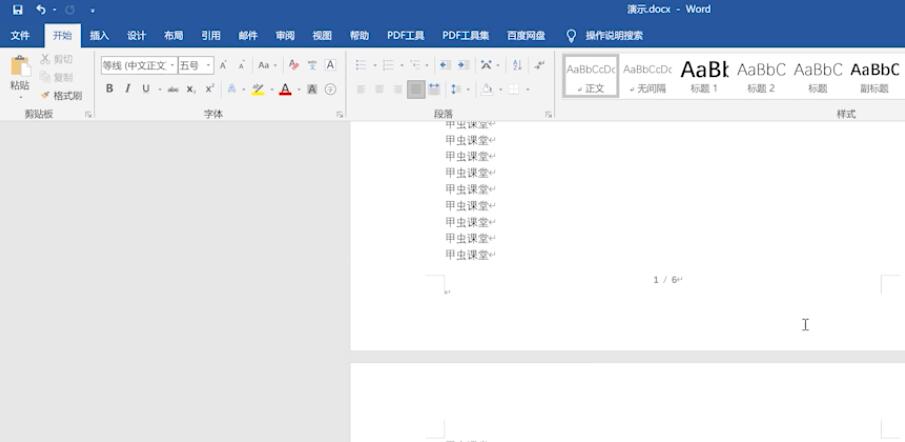
以上就是word文档页码从任意页开始设置页码的内容了,希望对大家有所帮助。