品牌型号:联想天逸510S 2020
系统:win10 1909 64位企业版
软件版本:Microsoft Word 2019 MSO 16.0
部分用户可能电脑型号不一样,但系统版本一致都适合该方法。
word字体颜色怎么设置渐变填充?下面与大家一起来了解word将字体设为渐变填充的教程。
可以在文本效果里选择渐变填充。
1、打开word,选中想要渐变填充的字体,点击鼠标右键,字体,文字效果

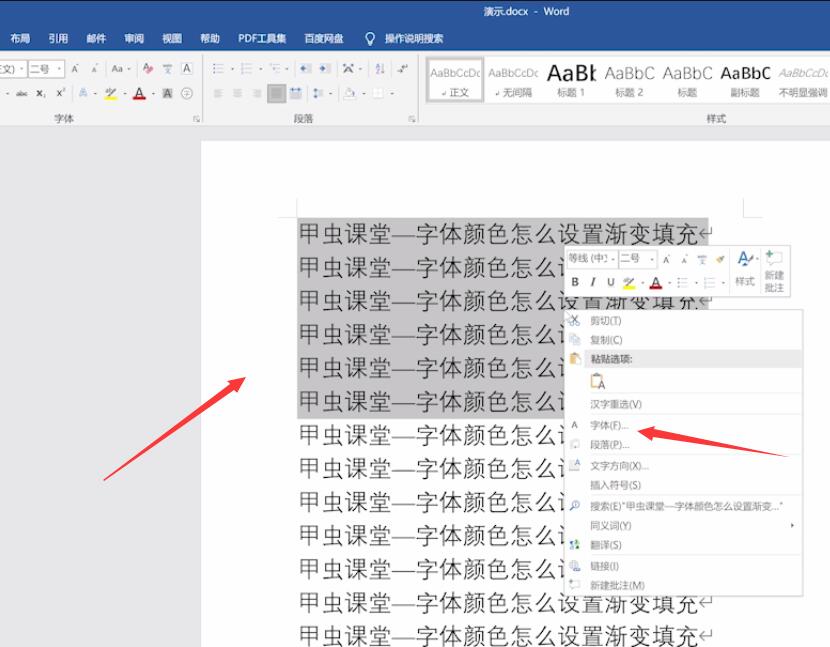
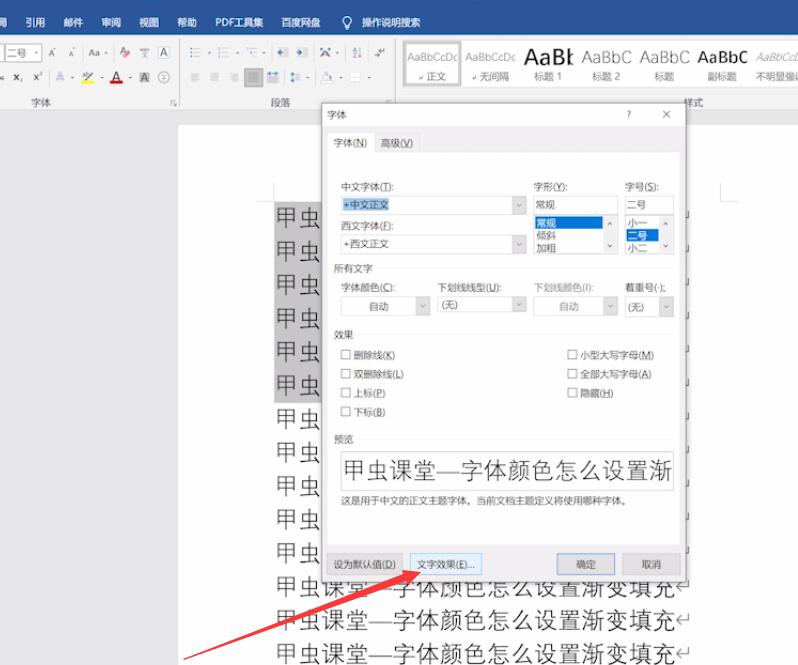
2、文本填充里选择渐变填充,点击第一个小滑快,在颜色里设置成红色
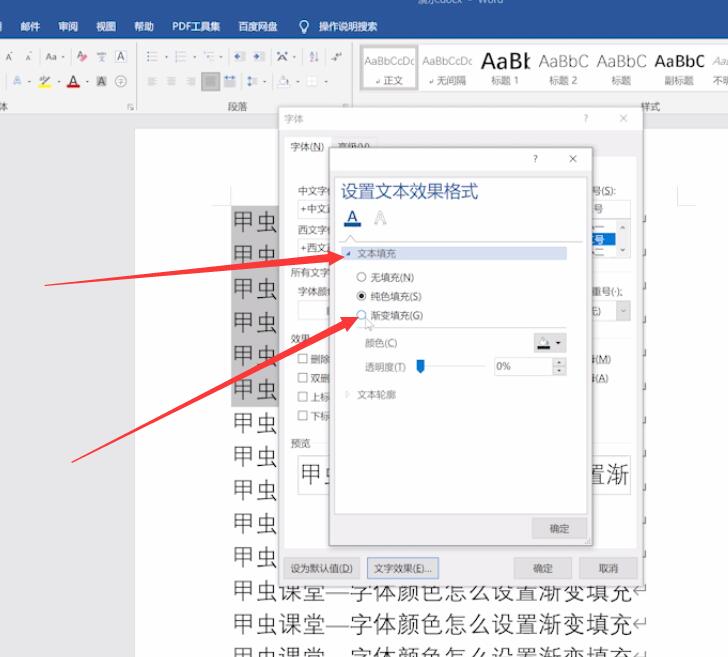
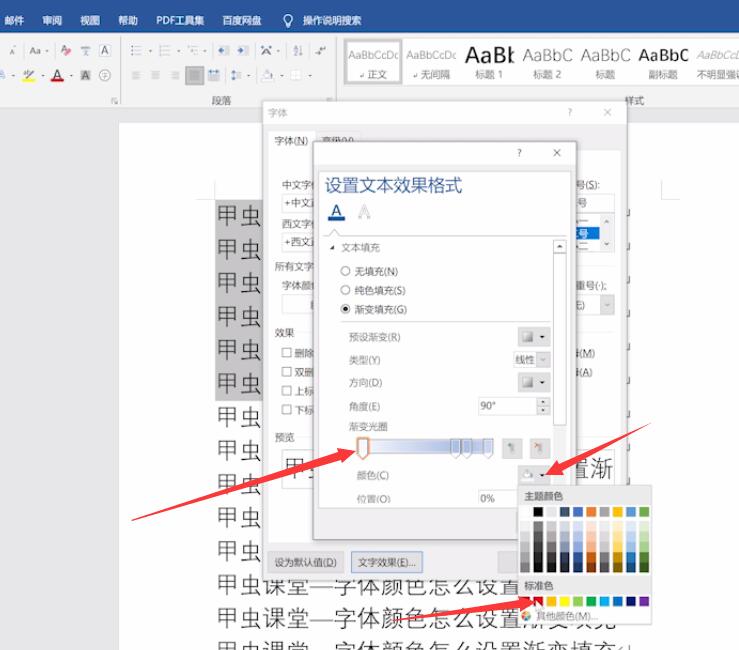
3、将后面的3个滑块,都设置成黄色,点击确定,再点击确定,这样一个文字渐变就设置好了
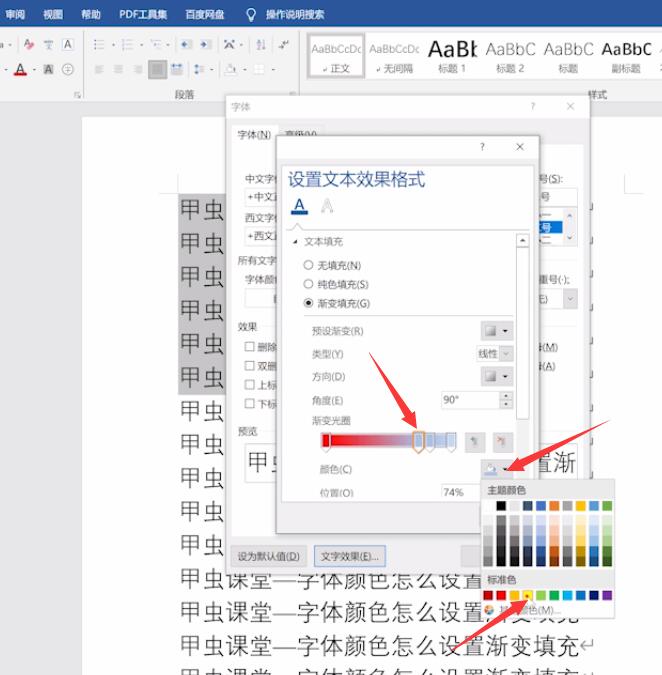

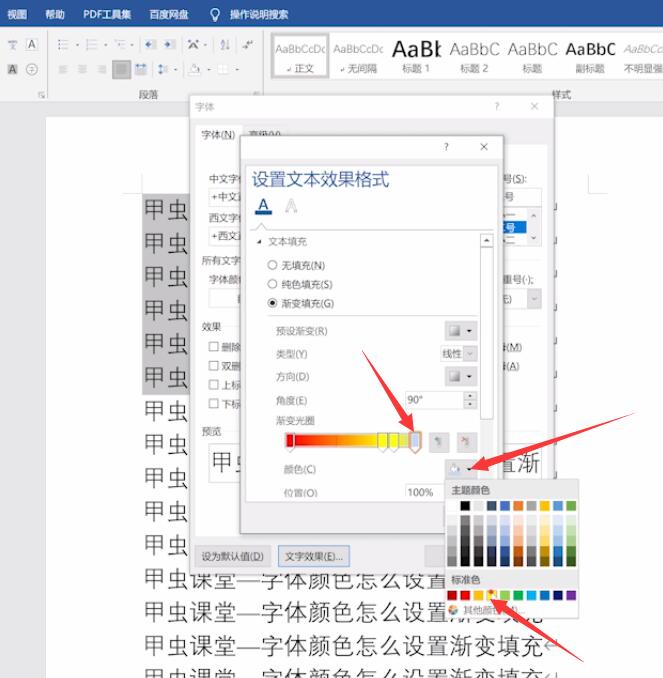
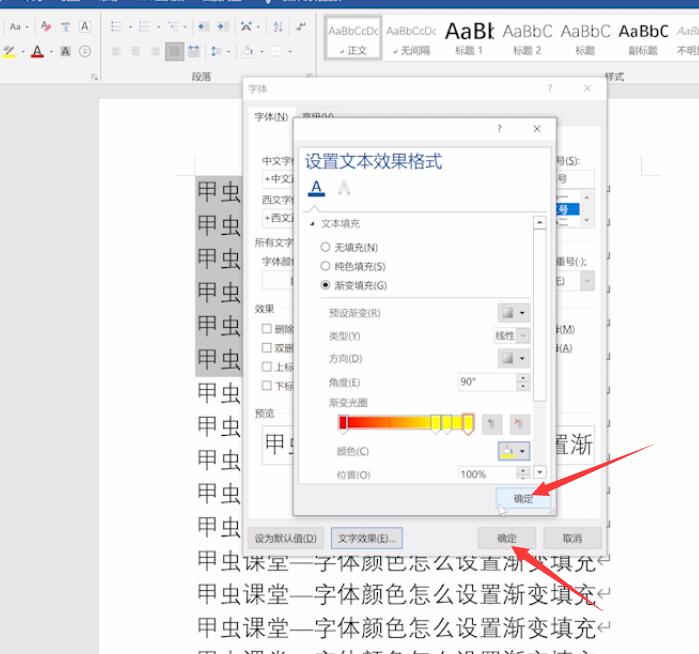
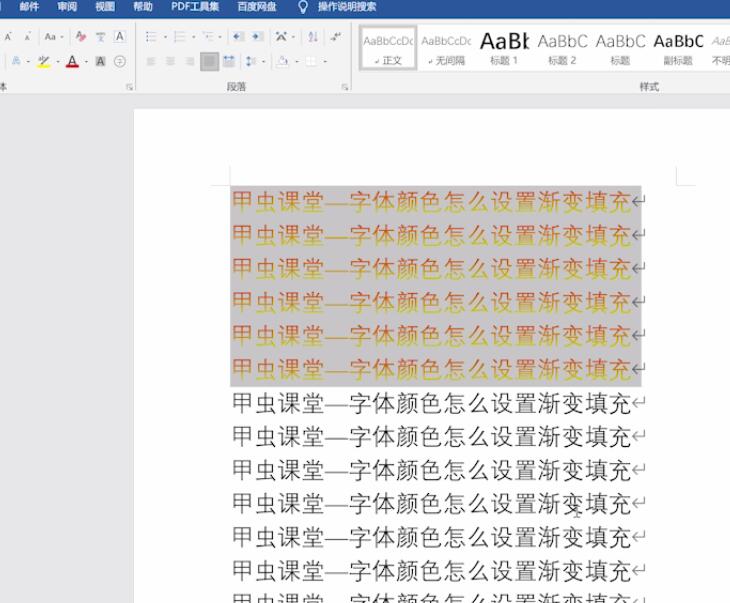
以上就是word如何设置渐变填充字体的内容了,希望对各位有帮助。
还没人评论,快来抢沙发~