品牌型号:联想异能者 Co50-b
系统:win10 1909 64位企业版
软件版本:Microsoft Word 2019 MSO 16.0
部分用户可能电脑型号不一样,但系统版本一致都适合该方法。
word文档如何目录自动链接?下面一起来了解设置word文档目录自动链接的教程。
1、打开word,选中所有章节,点击标题1样式,将所有章节,都设置好统一的标题样式


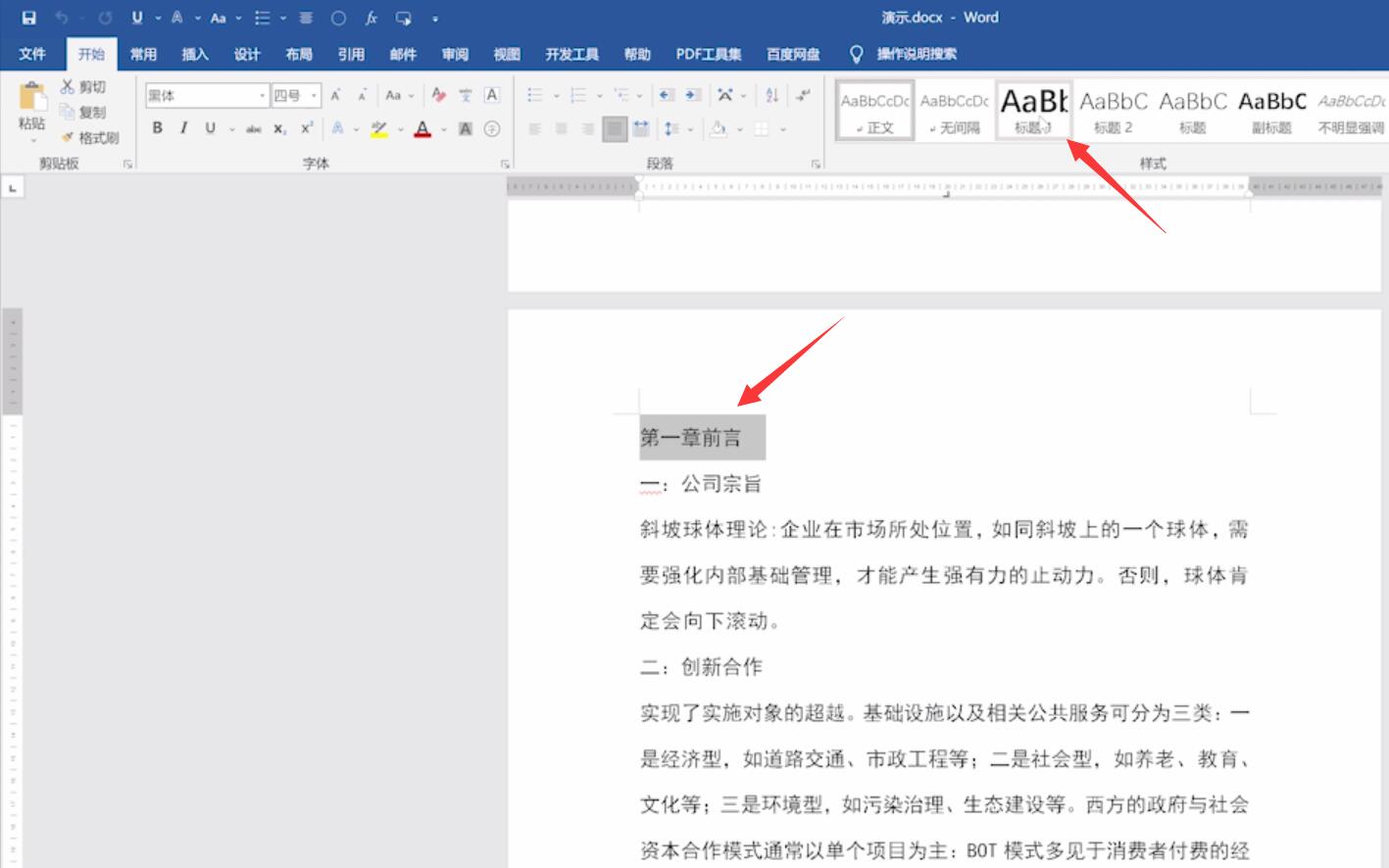
2、回到第一页,选中第一行,点击插入,链接,选择本文档中的位置,选择对应的章节,点击确定


3、第二行和第三行的操作同上,这样自动链接就做好了,当鼠标放在目录条上,按住Ctrl键,并单击鼠标左键,即可自动跳转了

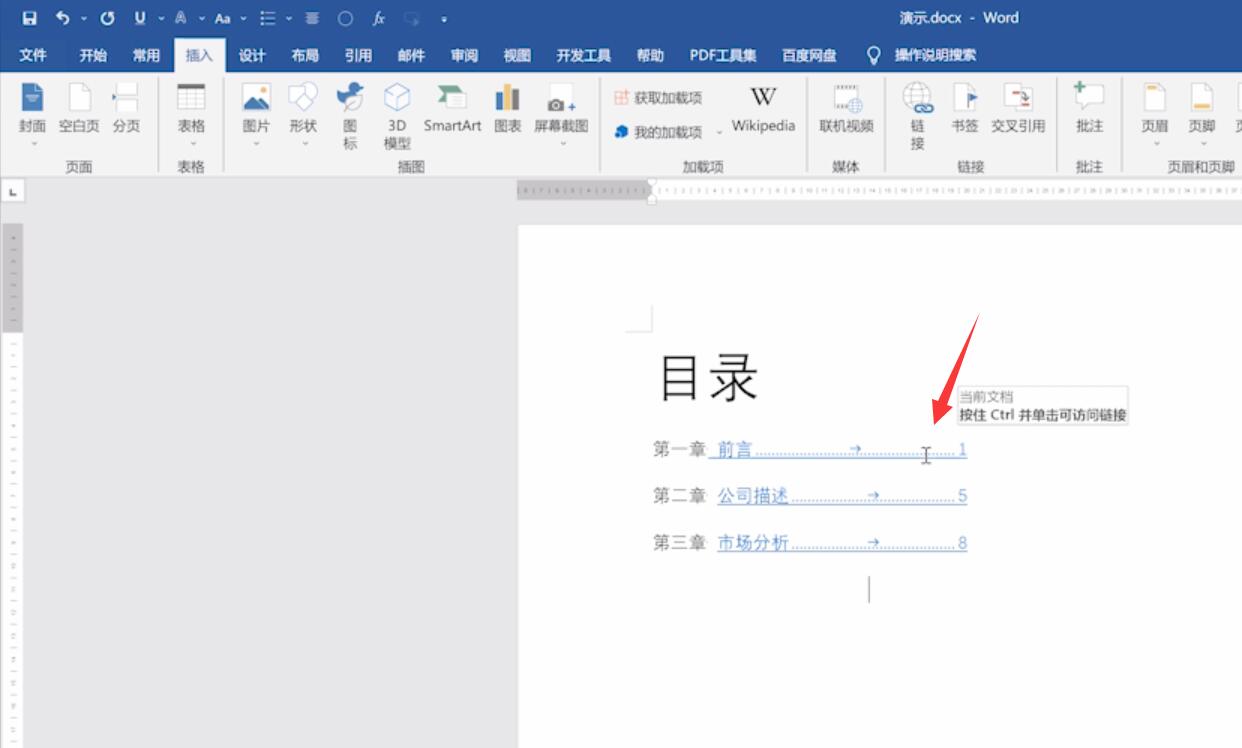

总结:
选中章节设置样式
选择第一行设置链接
其余行数相同设置
还没人评论,快来抢沙发~